یکی از کار هایی که میتوان در نرم افزار اکسل انجام داد تغییر جهت ستون ها و سطر ها در اکسل میباشد. در این مقاله میخواهیم صفر تا صد راست چین و چپ چین در اکسل را به شما به صورت تصویری آموزش دهیم. اگر سوالی در مورد راست چین و چپ چین در اکسل دارید میتوانید در قسمت نظرات مطرح کنید تا اساتید ما در اسرع وقت پاسخ شما را بدهند.
اگر میخواهید کار با نرم افزار اکسل را به صورت حرفه ای یاد بگیرید و به سرعت وارد بازار کار شده و کسب درآمد داشته باشید میتوانید به صفحه آموزش اکسل مراجعه کنید و فیلم های اموزشی رایگان را مشاهده نمایید و در صورت تمایل برای شرکت در کلاس های آنلاین و یا حضوری با امکان دریافت مدرک فنی حرفه ای بین المللی اقدام کنید.
راست چین در اکسل
جهت اکسل به طور پیش فرض از چپ به راست است. به صورت پیش فرض اکسل شماره ردیف ها و شیت های برگه را در سمت چپ نشان می دهد. شماره ستون ها نیز از سمت چپ شروع می شود.
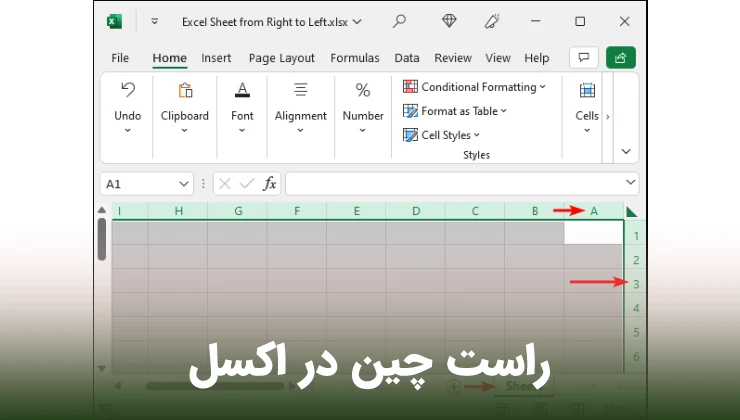
قابلیتی که در اکسل وجود دارد شما میتوانید اقدام به راست چین در اکسل کنید که شماره ردیف ها و برگه های برگه در سمت راست قرار و همچنین شماره ستون ها نیز از سمت راست شروع می شود.
روش های زیر را برایراست چین در اکسل به کار میرود که شما میتوانید گام به گام با ما پیش روید.
-
ابتدا Alt + F + T را فشار دهید تا Options اکسل باز شود. سپس تب Advanced را انتخاب کنید. پس از آن، به بخش Display options در همان کاربرگ بروید. در مرحله بعد، تیک گزینه Show sheet right-to-left را بردارید. در نهایت بر روی دکمه OK کلیک کنید.
برگه اکسل را از راست به چپ تغییر دهید.
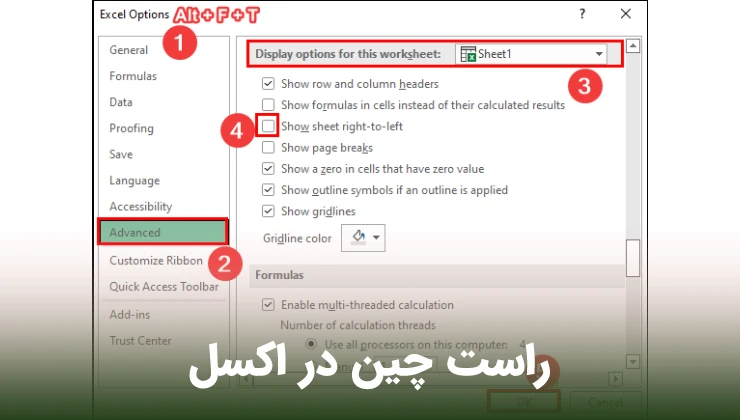
-
اگر جهت برگه پیشفرض روی راست به چپ تنظیم شده باشد، ممکن است برای شیت های جدید کار نکند. برای رفع آن به بخش نمایش بروید. سپس دکمه رادیویی Left-to-right را علامت بزنید تا جهت پیش فرض بازنشانی شود. بعد از آن روی OK کلیک کنید.
برگه اکسل را از راست به چپ تغییر دهید.
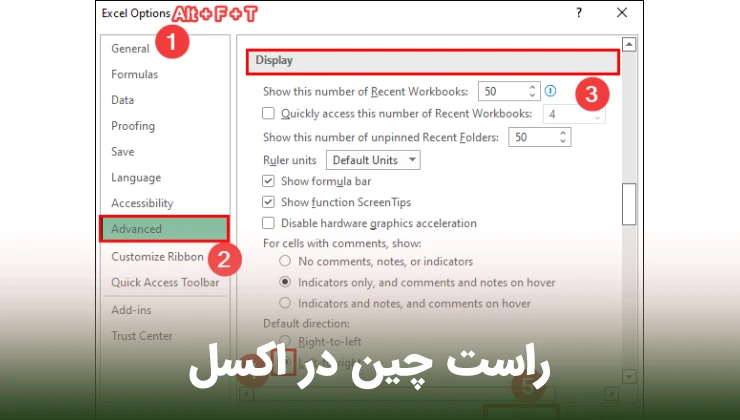
چپ چین کردن اکسل
چپ چین کردن اکسل نیز مانند مراحلی که برای راست کردن اکسل توضیح دادیم و شما میتوانید دقیقا همان مراحل گفته شده برای راست چین کردن اکسل را برای تغییر جهت اکسل از چپ به راست انجام دهید.
صفحه اکسل به صورت پیش فرض به صورت چپ چین است و شما میتوانید برای موارد خاص دیگر نیز که جهت شیت اکسل را تغییر داده اید مجدد ان را به حالت قبل برگردانید.
اگر سوالی در مورد چپ چین اکسل دارید میتوانید در قسمت نظرات مطرح کنید تا اساتید ما در اسرع وقت پاسخ شما را بدهند.
علت چپ و راست شدن صفحه اکسل
علت چپ و راست شدن صفحه اکسل به دلیل استفاده از داده های فارسی و انگلیسی میباشد. در صورتی که نیاز داشته باشید اعداد و یا داده های انگلیسی در اکسل خود وارد کنید میتوانید صفحه اکسل را تغییر جهت دهید. این قابلیت باعث میشود که شما بتوانید برای کاربرد های مختلف جهت صفحه اکسل را تغییر دهید.
نحوه تغییر جهت جدول در اکسل
تغییر جهت جدول در اکسل را میتوانیم به صورت چرخش 90 و یا 180 درجه به شما آموزش دهیم.
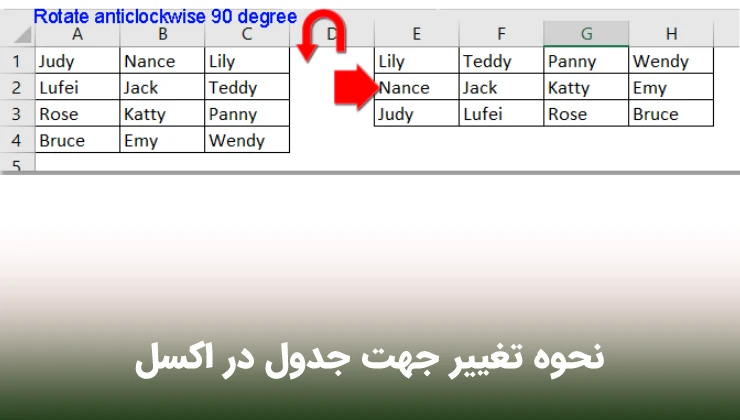
برای چرخاندن یک جدول اکسل در خلاف جهت عقربه های ساعت در 90 درجه، می توانید مراحل زیر را انجام دهید:
- 1. جدول را انتخاب کنید و کلیدهای Ctrl + C را فشار دهید تا داده های جدول را کپی کنید، یک سلول خالی را انتخاب کنید و برای نمایش منوی زمینه کلیک راست کنید و سپس روی Paste Special > Transpose کلیک کنید.
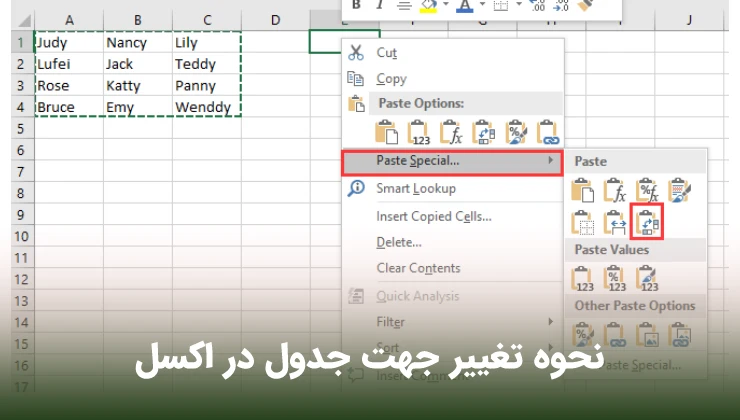
- 2. سپس در ستون بعدی جدول جابجایی، یک سری اعداد را مانند تصویر زیر تایپ کنید.
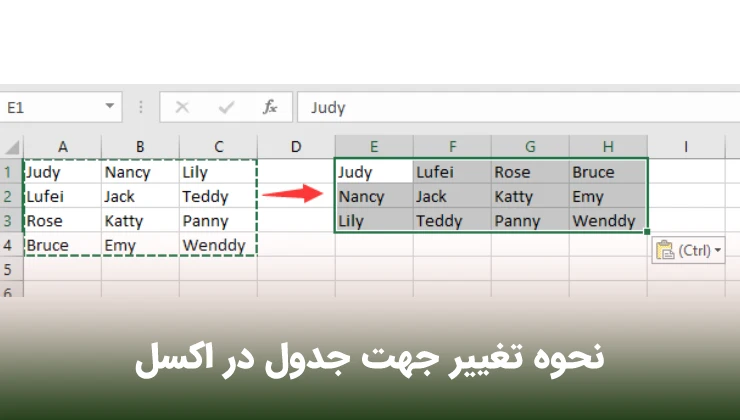
- 3. سپس داده ها شامل سری اعداد را انتخاب کنید و روی تاریخ > مرتب سازی کلیک کنید. مشاهده اسکرین شات:
جدول چرخشی doc 5
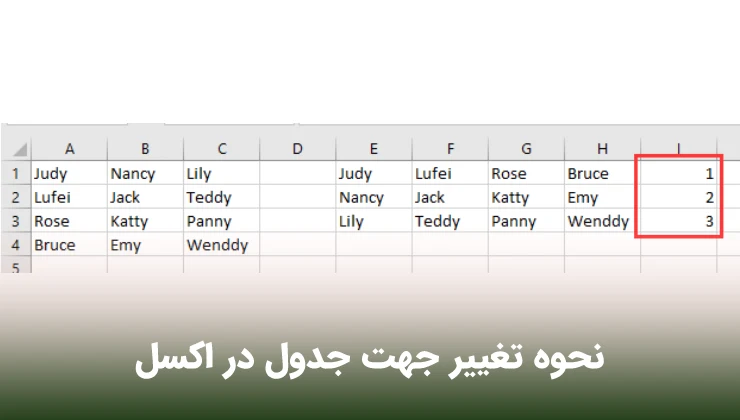
- 4. در بخش Sort ، ستون شماره سری را در مرتب سازی بر اساس لیست انتخاب کنید و در دو لیست بعدی، مقادیر و از بزرگترین به کوچکترین را انتخاب کنید.
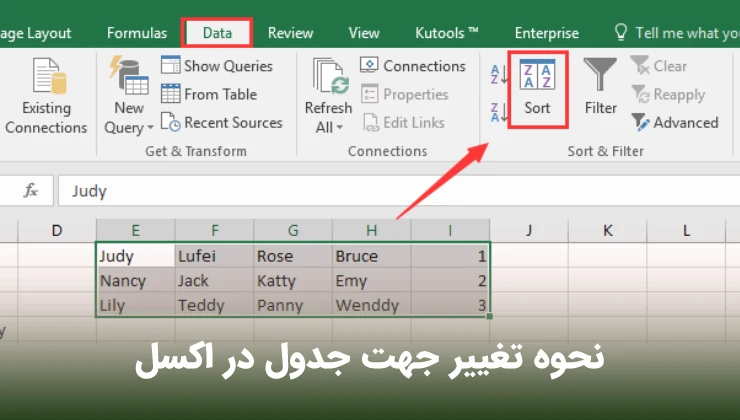
- 5. روی OK کلیک کنید، سپس جدول 90 درجه در خلاف جهت عقربه های ساعت چرخیده است، سپس می توانید ستون کمکی را حذف کنید.
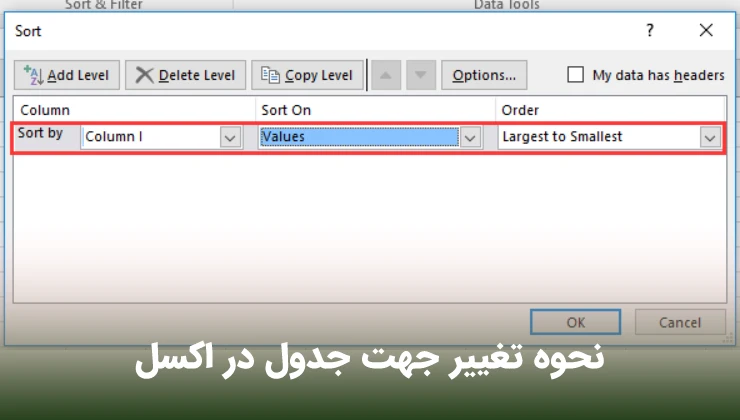
توجه: اگر میخواهید جدول را در جهت عقربههای ساعت ۹۰ درجه بچرخانید، فقط ابتدا دادهها را جابجا کنید و یک ردیف کمکی زیر داده اضافه کنید.
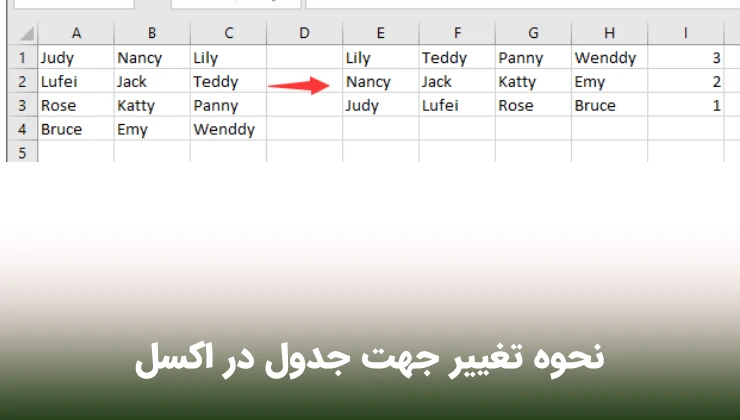
سپس در بخش Sort ، روی Options در گفت و گوی مرتب سازی کلیک کنید و در Sort Options، تیک Sort left to right را علامت بزنید.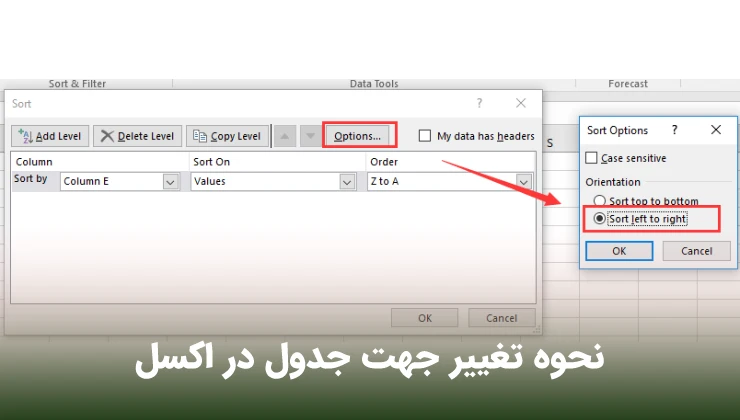
سپس به انتخاب ردیف با اعداد سری ادامه دهید و داده ها را از Largest به Smallest مرتب کنید و روی OK کلیک کنید.
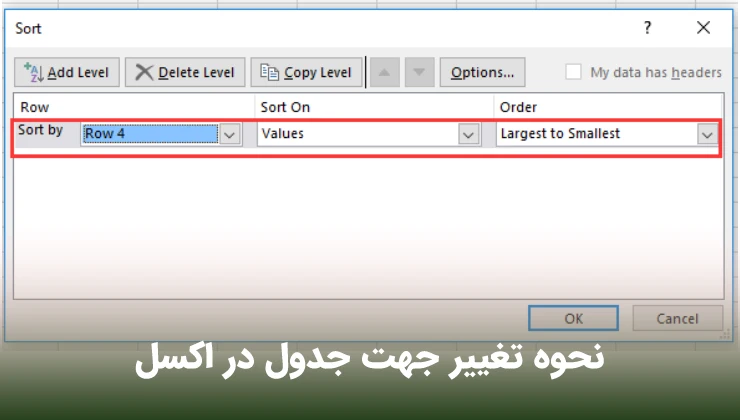
به این ترتیب جدول اکسل در جهت عقربه های ساعت 90 درجه چرخیده است.
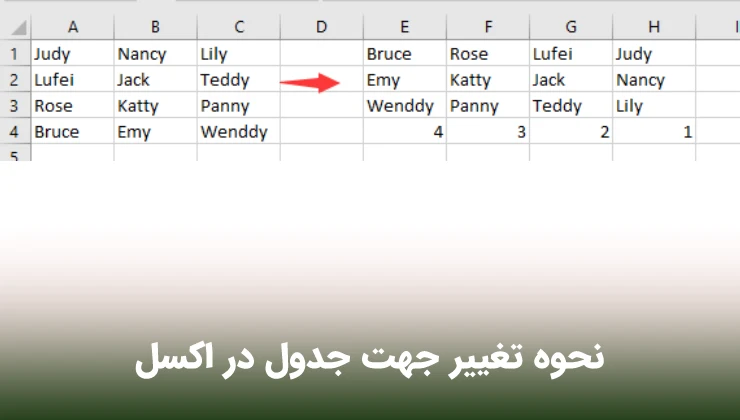
ایجاد تغییر جهت اکسل در دسترسی سریع
از دیگر قابلیت هایی که نرم افزار اکسل دارد این است که میتوانید تغییر جهت اکسل را به نوار ابزار دسترسی سریع اضافه کنید.
اگر اغلب نیاز به تغییر جهت برگه اکسل خود دارید، می توانید دستور سند از راست به چپ را به نوار ابزار دسترسی سریع اضافه کنید. مراحل زیر را دنبال کنید تا بتوانید این کار را انجام دهید.
مراحل:
- ابتدا مطابق شکل زیر بر روی منوی نوار ابزار دسترسی سریع / Quick Access Toolbar کلیک کنید. سپس More Commands را انتخاب کنید. این کار شما را به تب Quick Access Toolbar در پنجره Excel Options می برد.
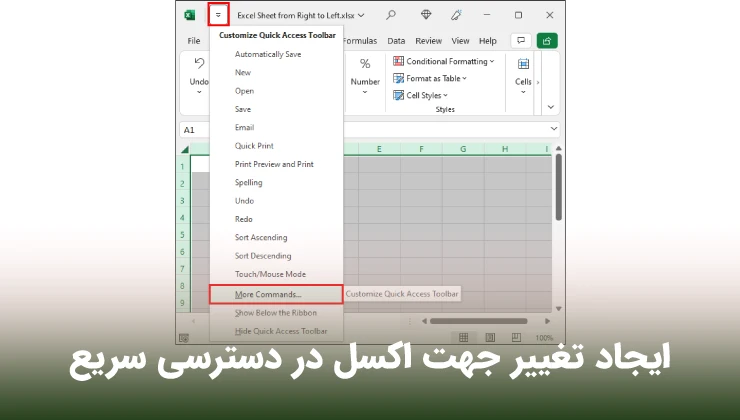
- همچنین می توانید از کلید میانبر Alt + F + T برای این کار استفاده کنید. سپس از لیست کشویی گزینه All Commands را انتخاب کنید. سپس به پایین اسکرول کرده و Right-to-Left Document را انتخاب کنید. پس از آن بر روی دکمه Add کلیک کنید و راست چین کردن اکسل را به راحتی انجام دهید.
در نهایت، دستور در نوار ابزار دسترسی سریع در دسترس خواهد بود. اکنون می توانید جهت ورق را با یک کلیک تغییر دهید.
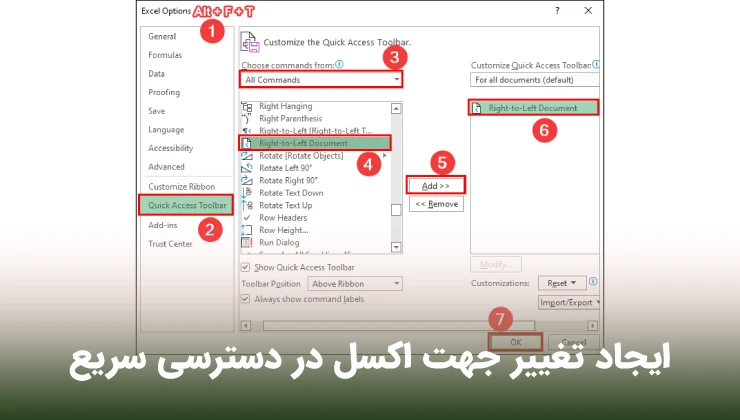
کلید میانبر تغییر جهت شیت اکسل
با استفاده از Group Policy Editor میتوانید جهت شیت اکسل را از راست به چپ تغییر دهید.
همچنین می توانید از ویرایشگر Group Policy برای تغییر جهت صفحه اکسل از راست به چپ استفاده کنید. مراحل زیر را دنبال کنید تا بتوانید این کار را انجام دهید.
- ابتدا gpedit.msc را در نوار جستجوی ویندوز خود تایپ کنید و ENTER را فشار دهید.
سپس به مسیر زیر بروید: User Configuration >> Administrative Templates >> Microsoft Excel >> Excel Options >> Advanced.
در مرحله بعد، روی تنظیم Default sheet direction دوبار کلیک کنید.
- پس از آن، دکمه رادیویی را برای Enabled علامت بزنید. سپس جهت پیش فرض برگه را از راست به چپ به چپ به راست تغییر دهید.
در نهایت Apply و سپس OK را انتخاب کنید.
سفارشی سازی راست چین و چپ چین در اکسل
یکی دیگر از قابلیت هایی که نرم افزار اکسل دارد این است که شما میتوانید راست چین و چپ چین در اکسل را به صورت سفارشی سازی در اکسل درست کنید و به راحتی این کار را انجام دهید.
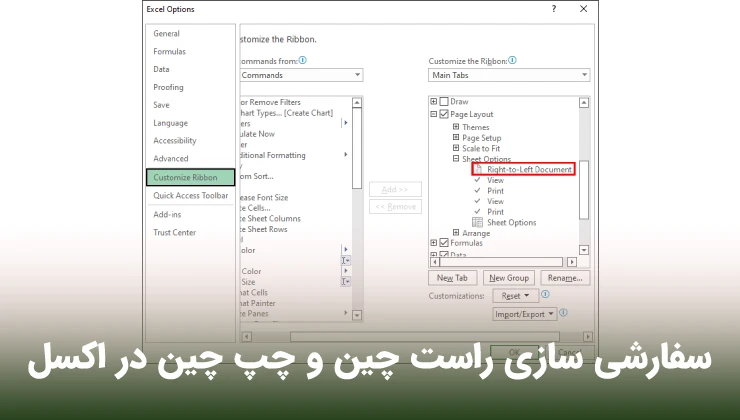
میتوانید فرمان موجود در گروه Sheet Options را در Page Layout از گزینههای اکسل Options مشاهده کنید. با این حال، در نوار قابل مشاهده نیست.
اکنون مراحل زیر را دنبال کنید تا در تب Page Layout گزینه تغییر جهت اکسل قابل مشاهده باشد.
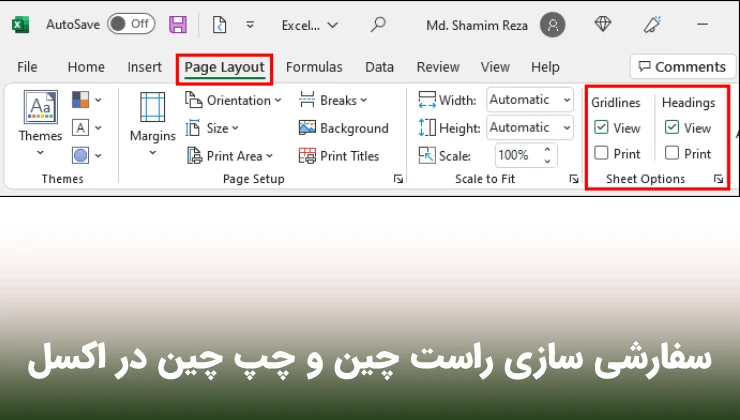
- ابتدا با استفاده از میانبر Alt + F + T به Excel Options بروید. همچنین می توانید File >> Options را برای این کار انتخاب کنید.
- سپس تب Customize Ribbon را انتخاب کنید. در مرحله بعد، تب Page Layout را گسترش دهید. پس از آن، گروه Sheet Options را انتخاب کنید. حالا روی دکمه New Group در زیر کلیک کنید. سپس یک گروه سفارشی ایجاد می شود. آن را انتخاب کرده و روی Rename کلیک کنید.
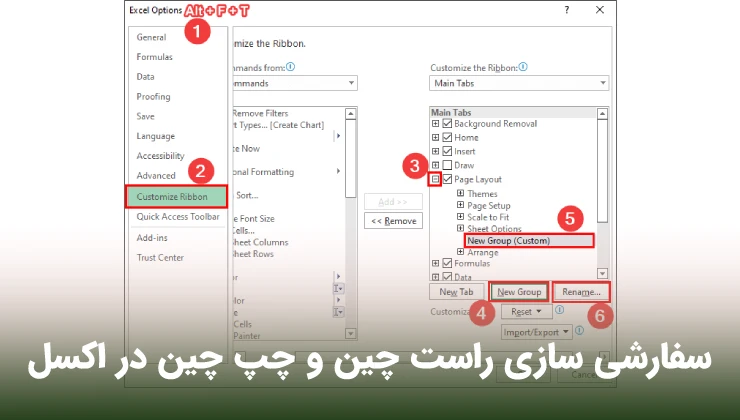
- سپس یک نام را تایپ کرده و روی OK کلیک کنید.
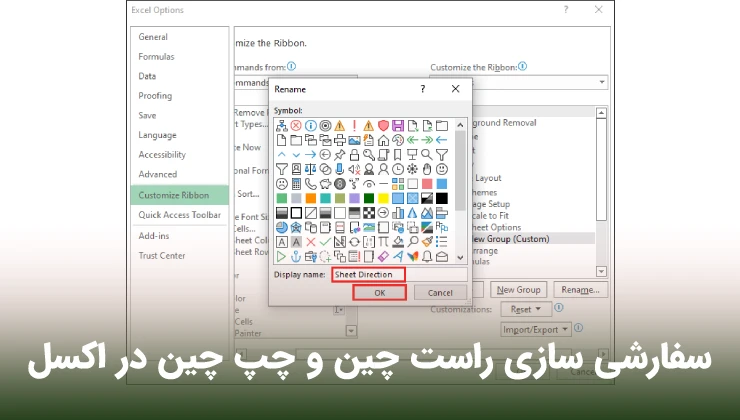
- پس از آن، با استفاده از منوی کشویی، All Commands را انتخاب کنید. سپس دستور Right-to-Left Document را انتخاب کرده و روی دکمه Add کلیک کنید. در نهایت OK را انتخاب کنید.
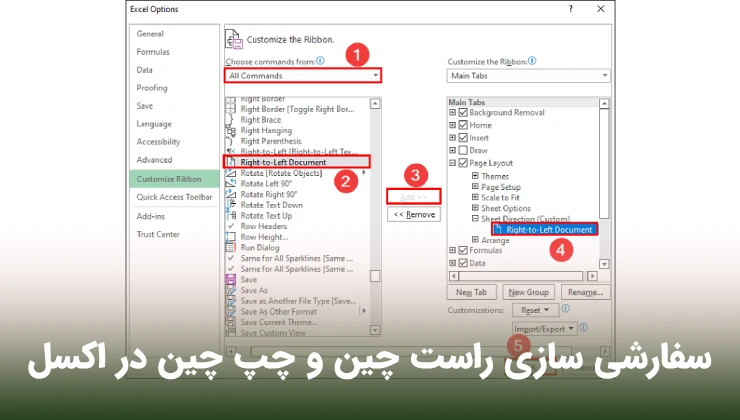
- پس از آن می توانید از تب Page Layout به دستور راست چین و چپ چین در اکسل دسترسی پیدا کنید.
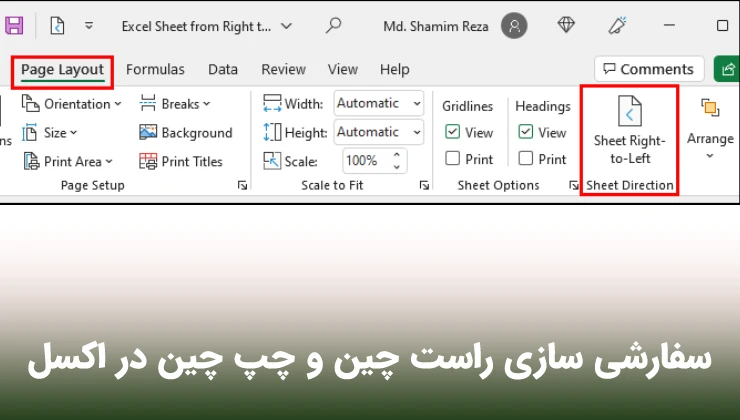
سوالات متداول
راست چین و چپ چین در اکسل چگونه است؟
شما میتوانید با قابلیتی که اکسل در اختیارتان قرار داده است جداول اکسل را چپ چین و یا راست چین کنید. با مشاهده مراحل تصویری گفته شده در مقاله به راحیت جهت صفحه اکسل خود را تغییر دهید.
آیا میتوان راست چین و چپ چین اکسل را به دسترسی های سریع در اکسل افزود؟
مطابق با مراحلی که در مقاله به صورت تصویری آموزش داده شده است شما میتوانید تغییر جهت صفحه اکسل را به دسترسی های سریع بیفزایید و تنها با یک کلیک به این هدف دست یابید.
مقالات مرتبط
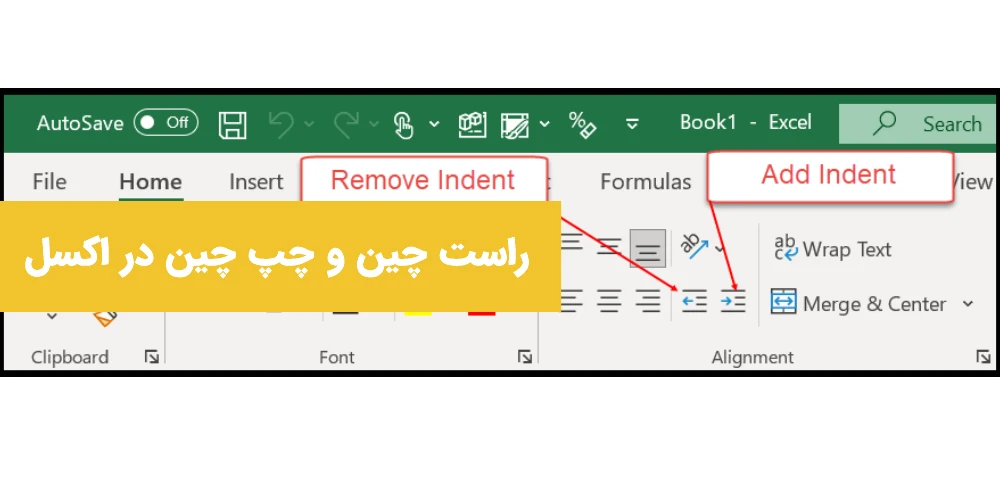
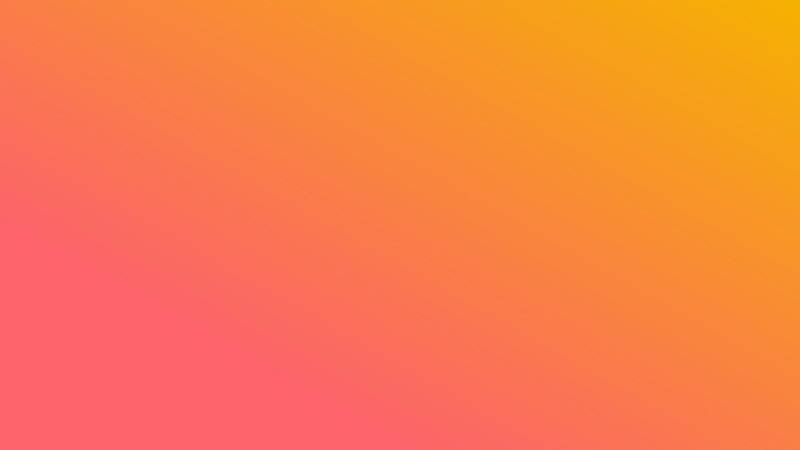
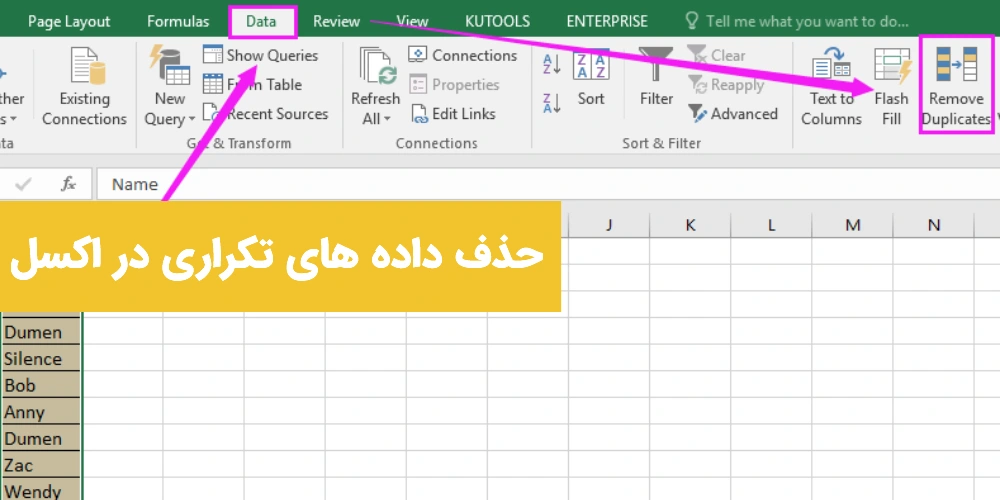
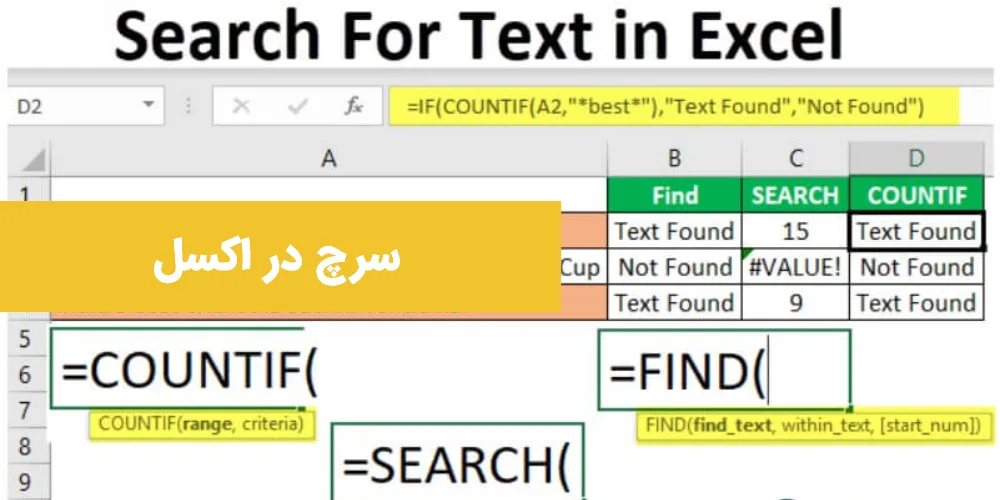
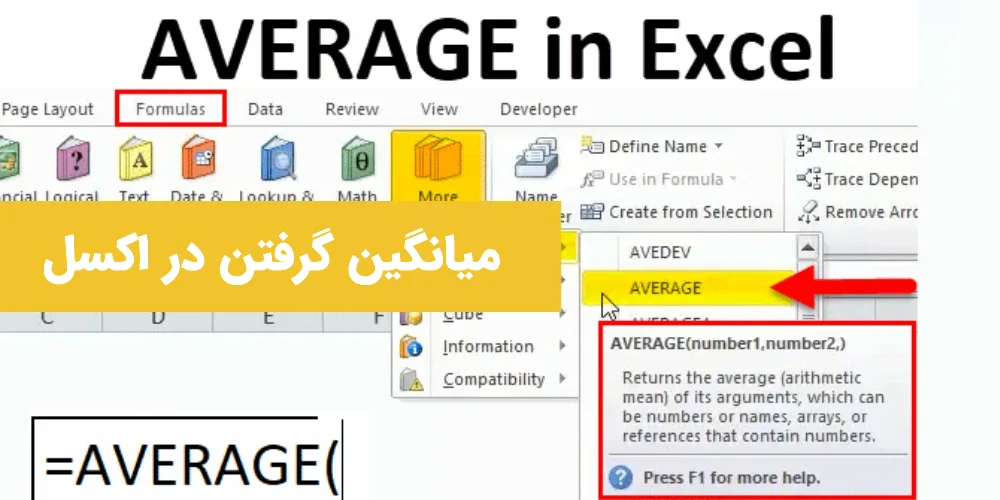
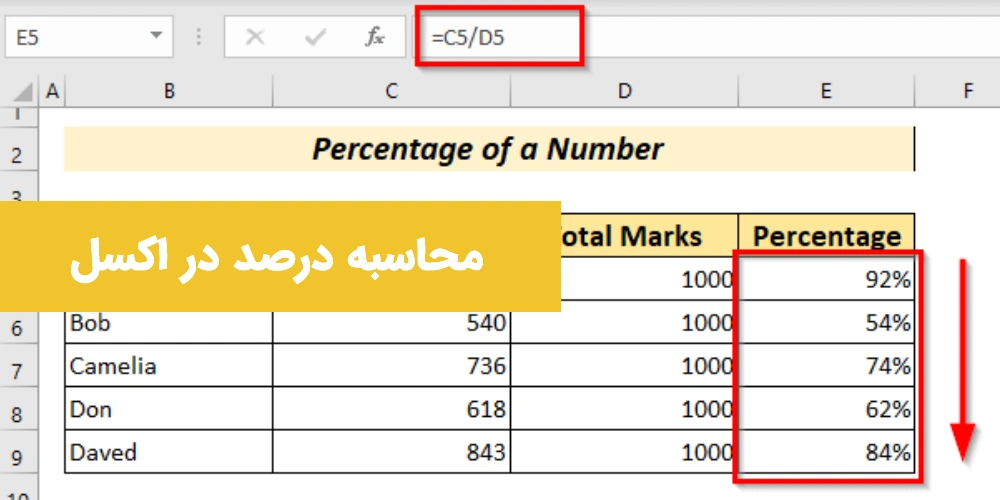
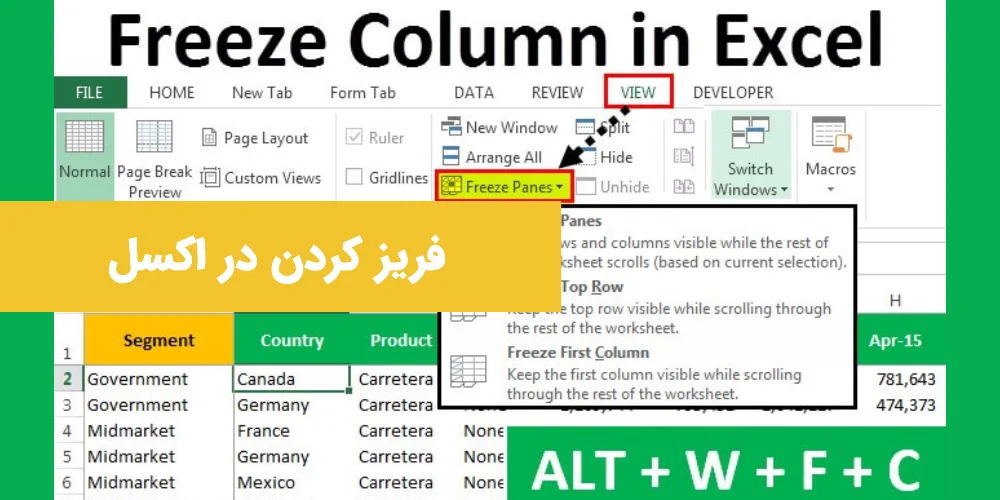
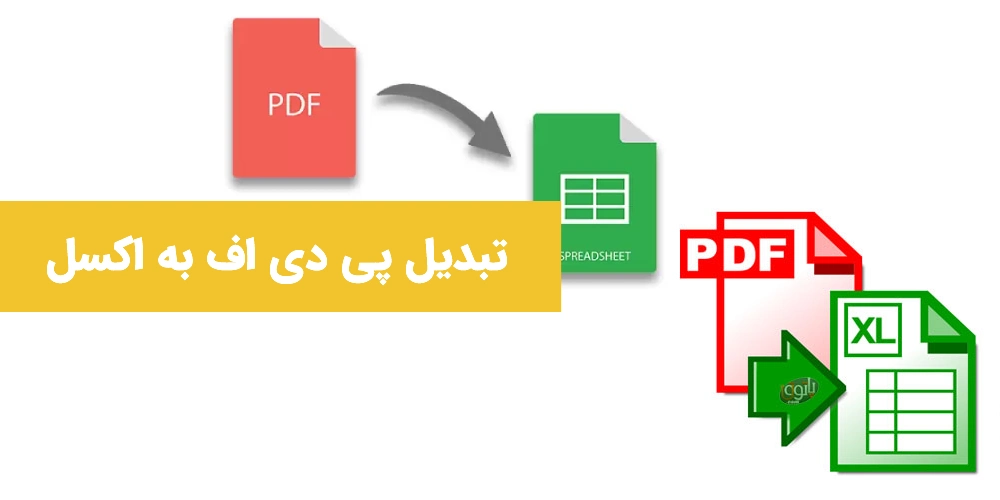
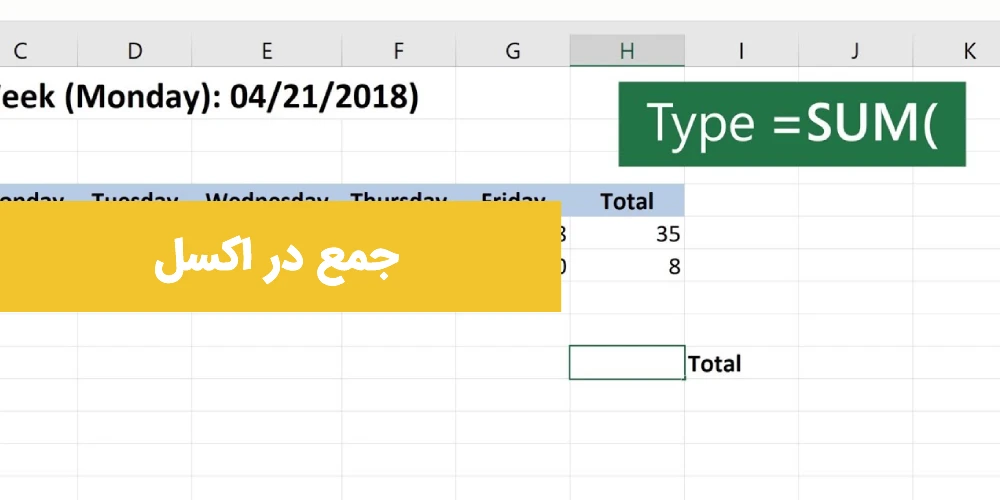
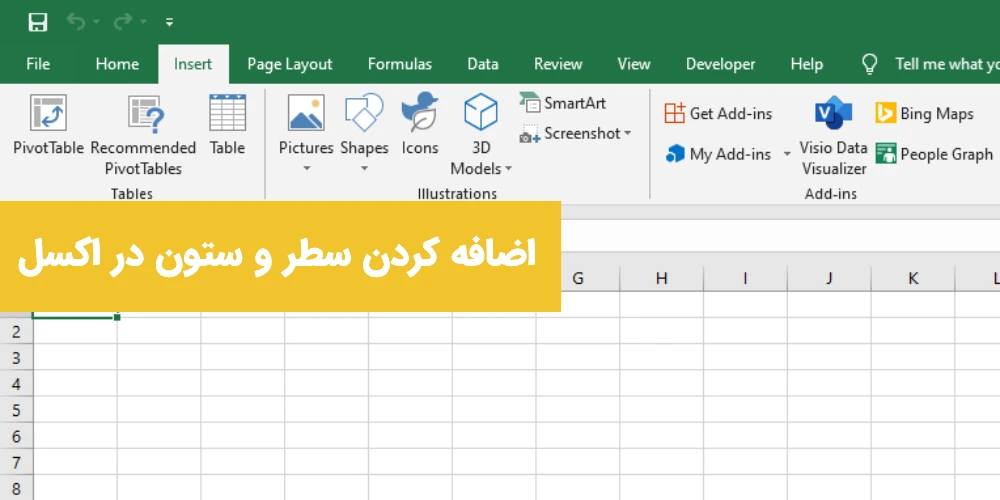

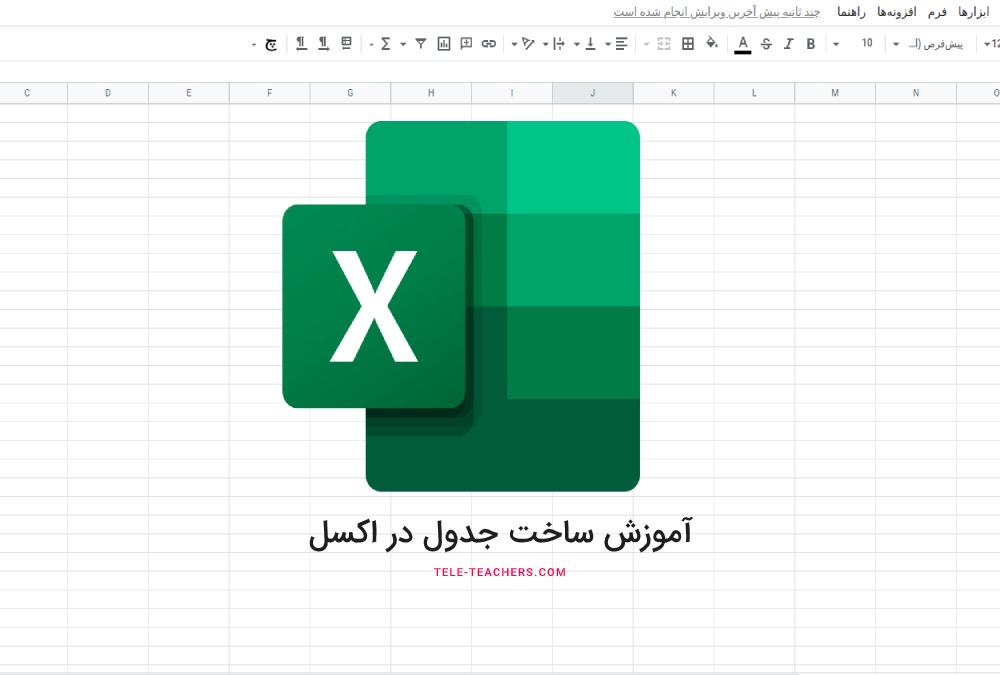
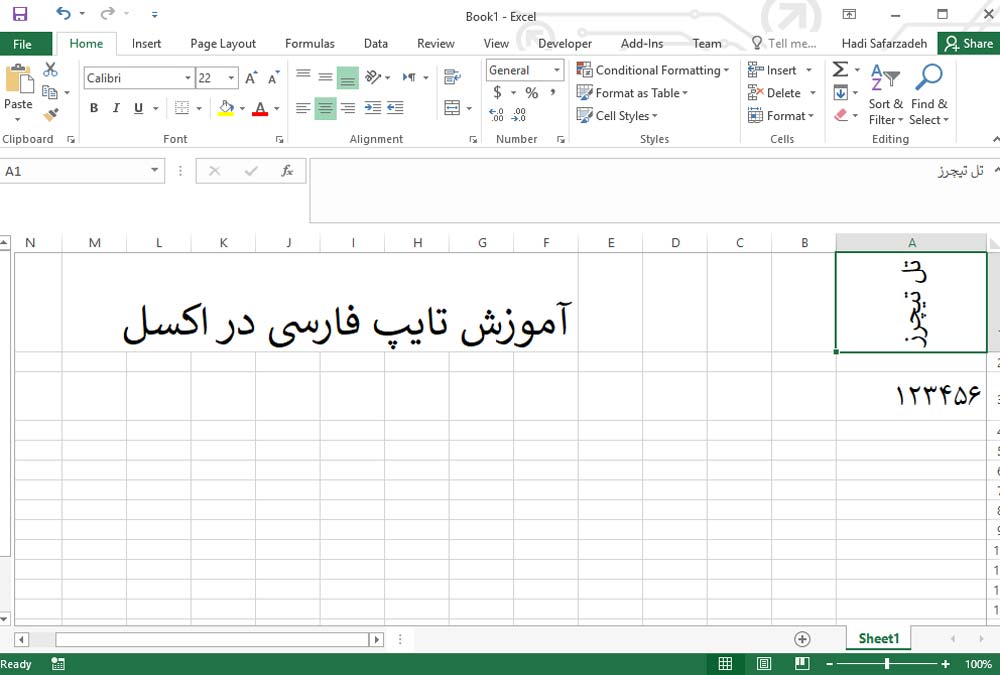
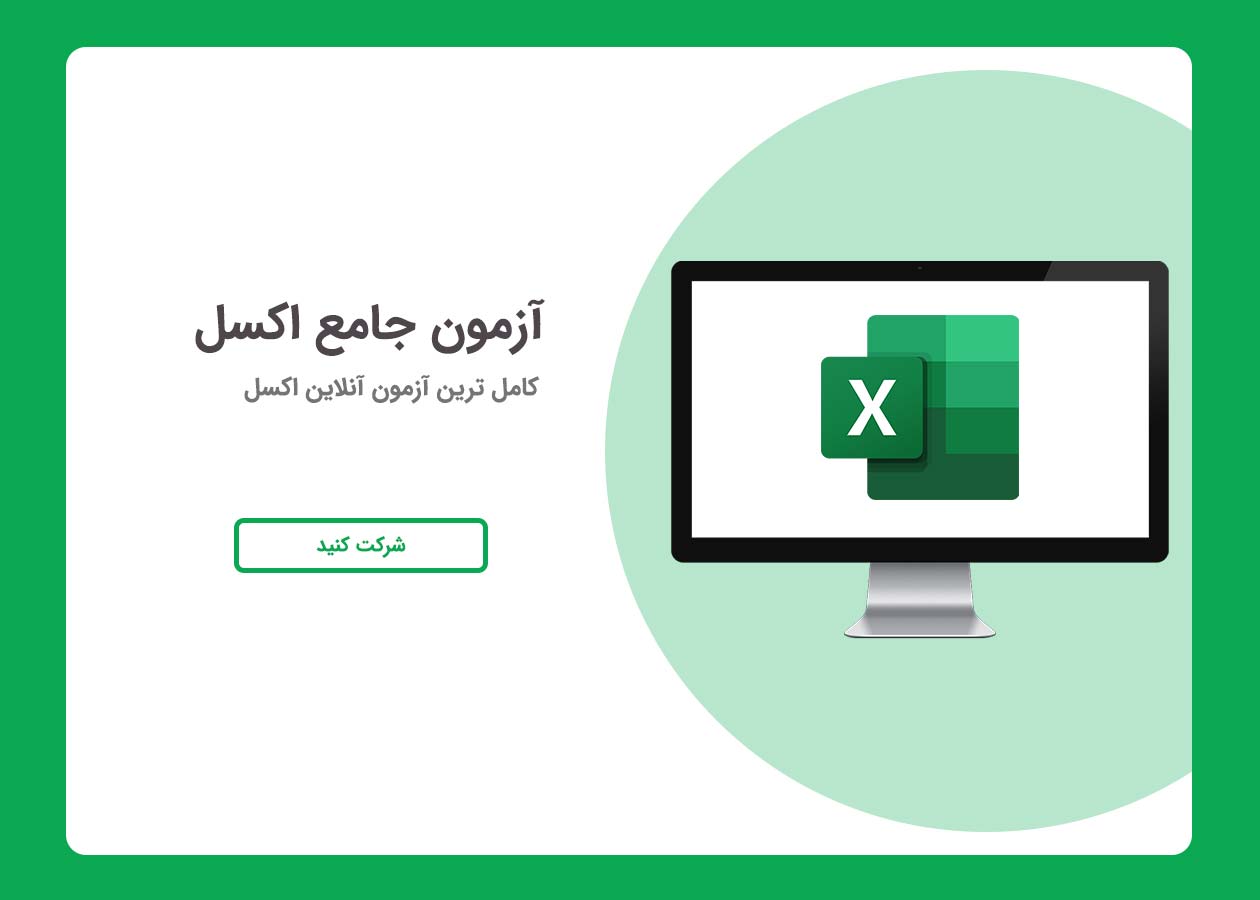




برای ارسال نظر لطفا وارد شوید