محاسبه میانگین یکی از کار هایی است که ساده به نظر میرسد اما زمانی که تعداد داده ها و متغیر ها زیاد باشد نیاز به دقت بیشتری دارد. یکی از قابلیت هایی که نرم افزار اکسل دارد امکان میانگین گرفتن در اکسل با استفاده از توابع و در عرض چند ثانیه است. در این مقاله میخواهیم روش های مختلف میانگین گرفتن در اکسل را به شما توضیح دهیم.
اگر میخواهید کار با اکسل را به صورت حرفه ای یاد بگیرید و با دریافت مدرک فنی حرفه ای وارد بازار کار شده و کسب درآمد داشته باشید میتوانید وارد صفحه زیر شوید و هم فیلم های آموزشی رایگان را مشاهده کنید و هم برای دریافت مدرک فنی حرفه ای اقدام کنید.
آموزش میانگین گرفتن در اکسل
روش های مختلفی برای محاسبه میانگین در اکسل وجود دارد و در این قسمت آموزش میانگین گرفتن در اکسل تمام این موارد را به شما آموزش میدهیم.
در زندگی روزمره، میانگین عددی است که مقدار معمولی را در مجموعه داده ای از داده ها بیان می کند. به عنوان مثال، اگر چند ورزشکار یک دوی 100 متر را دویده باشند، ممکن است بخواهید میانگین نتیجه را بدانید - یعنی انتظار می رود اکثر دوومیدانی ها چقدر زمان برای تکمیل مسابقه داشته باشند.
در ریاضیات، میانگین، مقدار میانی یا مرکزی در مجموعه ای از اعداد است که از تقسیم مجموع همه مقادیر بر تعداد آنها محاسبه می شود.
در مثال بالا، با فرض اینکه ورزشکار اول مسافت را در 10.5 ثانیه طی کرد، دومی به 10.7 ثانیه نیاز داشت و سومی 11.2 ثانیه طول کشید، میانگین زمان 10.8 ثانیه خواهد بود:
(10.5+10.7+11.2)/3 = 10.8
در کاربرگ های اکسل، نیازی به انجام محاسبات دستی ندارید و توابع قدرتمند اکسل تمام کارهای پشت صحنه را انجام می دهند و نتیجه را در کمترین زمان ارائه می دهند. قبل از بررسی جزییات توابع تخصصی، بیایید یک روش غیر فرمولی ساده و سریع و شگفتانگیز را بیاموزیم.
برای یافتن سریع میانگین بدون فرمول، از نوار وضعیت اکسل استفاده کنید:
سلول ها یا محدوده هایی را که می خواهید میانگین بگیرید انتخاب کنید. برای انتخاب های غیر پیوسته، از کلید Ctrl استفاده کنید.
به نوار وضعیت در پایین پنجره اکسل نگاه کنید، که اطلاعات ضروری در مورد سلول های انتخاب شده فعلی را ارائه می دهد. یکی از مقادیری که اکسل به صورت خودکار محاسبه می کند میانگین است.
نتیجه در تصویر زیر نشان داده شده است:
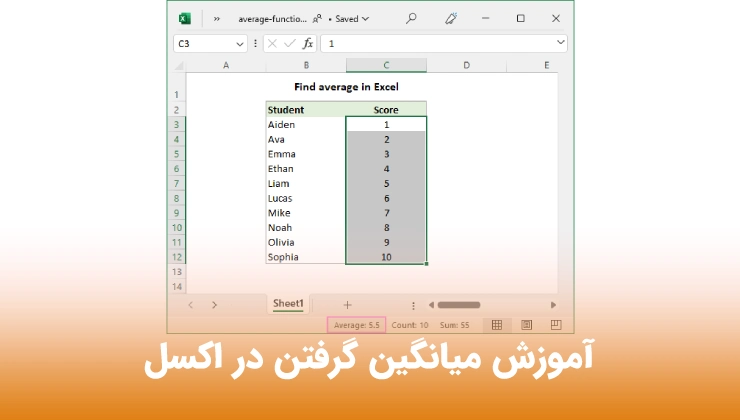
در ریاضیات، برای یافتن میانگین حسابی لیستی از اعداد، باید همه مقادیر را جمع کنید و سپس مجموع را بر تعداد اعداد موجود در لیست تقسیم کنید. در اکسل، این کار را می توان به ترتیب با استفاده از توابع SUM و COUNT انجام داد:
SUM(محدوده)/COUNT(محدوده)
برای محدوده اعداد زیر، فرمول به شرح زیر است:
SUM(range) و COUNT(range)
همانطور که می بینید، نتیجه فرمول دقیقاً با مقدار میانگین در نوار وضعیت مطابقت دارد.
بیایید نگاهی به این بیندازیم که چگونه میتوانید با استفاده از توابعی که برای این منظور طراحی شدهاند، میانگین را در اکسل انجام دهید.
اگر میخواهید بیشتر با قابلیت های نرم افزار اکسل آشنا شوید مقاله نرم افزار اکسل چیست را مطالعه کنید.
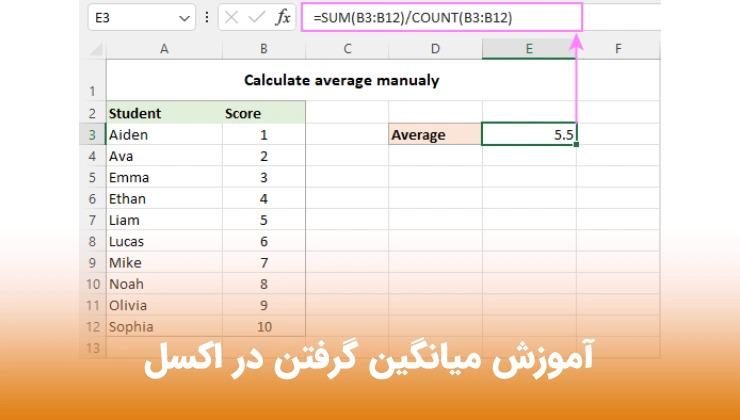
تابع AVERAGE محاسبه میانگین در اکسل
تابع AVERAGE در اکسل میانگین اعداد ارائه شده به عنوان آرگومان را محاسبه می کند. برای محاسبه میانگین، اکسل تمام مقادیر عددی را جمع می کند و بر تعداد مقادیر عددی تقسیم می کند.
تابع AVERAGE مقادیر منطقی و اعداد وارد شده به عنوان متن را نادیده می گیرد. اگر نیاز دارید که این مقادیر را در میانگین لحاظ کنید، تابع AVERAGEA را ببینید زیرا این تابع میتواند شما را برای محاسبه میانگین در اکسل با این مقادیر هدایت کند.
اگر مقادیر داده شده به AVERAGE حاوی خطا باشد، AVERAGE یک خطا برمی گرداند. می توانید از تابع AGGREGATE برای نادیده گرفتن خطاها استفاده کنید.
شما از تابع Excel AVERAGE برای به دست آوردن میانگین تمام اعداد در سلول ها یا محدوده های مشخص شده استفاده می کنید.
فرمول به صورت زیر است:
AVERAGE(number1, [number2], …)
در این فرمول محاسبه میانگین در اکسل number1، number2، … مقادیر عددی هستند که میخواهید میانگین آنها را پیدا کنید. حداکثر 255 آرگومان را می توان در یک فرمول گنجاند. آرگومان ها را می توان به صورت اعداد، ارجاعات یا محدوده های نامگذاری شده ارائه کرد.
AVERAGE یکی از ساده ترین و کاربردی ترین توابع در اکسل است.
برای محاسبه میانگین اعداد، میتوانید آنها را مستقیماً در یک فرمول تایپ کنید یا مرجع سلول یا محدوده مربوطه را تهیه کنید.
به عنوان مثال، برای میانگین 2 محدوده و 1 سلول جداگانه در زیر، فرمول به صورت زیر است:
=AVERAGE(B4:B6, B8:B10, B12) فرمول AVERAGE برای محاسبه میانگین اعداد در اکسل به این صورت است.
به غیر از اعداد، تابع AVERAGE Excel می تواند میانگین مقادیر عددی دیگر مانند درصد و زمان را پیدا کند.
اگر با مشکل تایپ در اکسل رو به هستید میتوانید راهکار های گفته شده در مقاله چرا در اکسل تایپ نمی شود را مطالعه کنید.
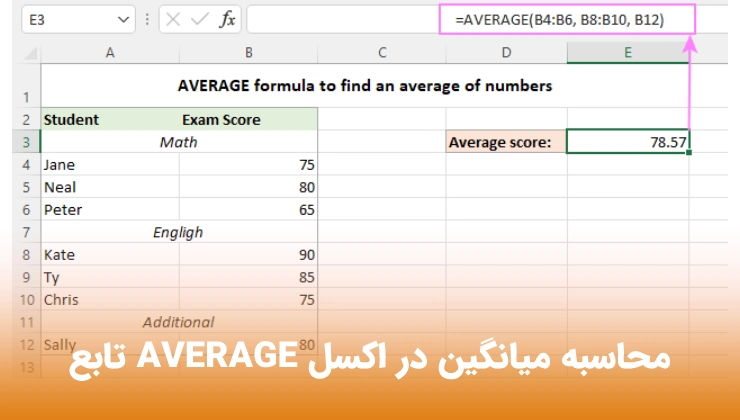
تابع AVERAGEA محاسبه میانگین در اکسل
تابع محاسبه میانگین در اکسل مشابه تابع AVERAGE است که میانگین حسابی مقادیر موجود در آرگومان های خود را محاسبه می کند. تفاوت این است که AVERAGEA شامل تمام سلول های غیر خالی در یک محاسبه می شود، خواه حاوی اعداد، متن، مقادیر منطقی یا رشته های خالی باشند که توسط توابع دیگر برگردانده شده اند.
فرمول این تابع به صورت زیر است:
AVERAGEA(value1, [value2], …)
value1، value2، … مقادیر، آرایهها، مراجع سلولی یا محدودههایی هستند که میخواهید میانگین بگیرید. آرگومان اول مورد نیاز است، بقیه (تا 255) اختیاری هستند.
فرمول Excel AVERAGEA - یادداشت های استفاده
همانطور که در بالا ذکر شد، تابع AVERAGEA انواع مختلف مقادیر مانند اعداد، رشته های متنی و مقادیر منطقی را پردازش می کند که نکات ان مقادیر به صورت زیر تعیین میشود:
مقادیر متن به عنوان 0 ارزیابی می شود.
رشته های با طول صفر ("") به عنوان 0 ارزیابی می شوند.
مقدار بولین TRUE به عنوان 1 و FALSE به عنوان 0 ارزیابی می شود.
به عنوان مثال، فرمول زیر 1 را برمی گرداند که میانگین 2 و 0 است.
=AVERAGEA (2، FALSE)
فرمول زیر 1.5 را برمی گرداند که میانگین 2 و 1 است.
=AVERAGEA (2، TRUE)
تصویر زیر فرمولهای AVERAGE و AVERAGEA را نشان میدهد که در لیستی از مقادیر یکسان و نتایج متفاوتی که آنها برمیگردانند اعمال شدهاند:
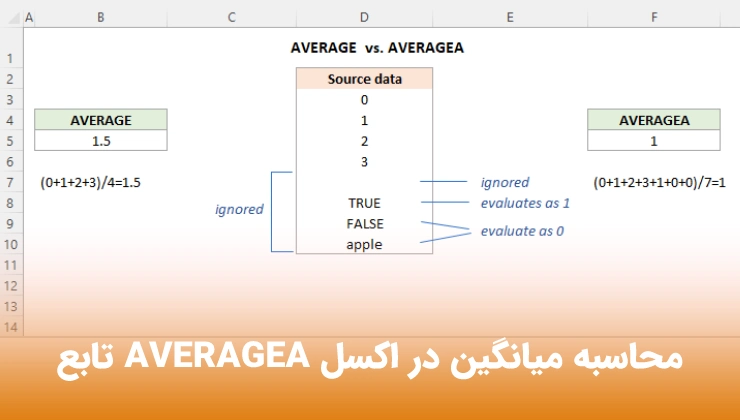
تابع AVERAGEIF محاسبه میانگین در اکسل
تابع AVERAGEIF محاسبه میانگین در اکسل با شرط را انجام میدهد. برای به دست آوردن میانگین تمام سلول ها در محدوده مشخص شده که شرایط خاصی را دارند، از تابع AVERAGEIF استفاده کنید.
فرمول این تابع به صورت زیر است:
AVERAGEIF(range, criteria, [average_range])
تابع AVERAGEIF دارای آرگومان های زیر است:
- Range (الزامی) - محدوده سلول هایی که باید بر اساس معیارهای معین آزمایش شوند.
- Criteria (الزامی) - شرطی که باید رعایت شود.
- Average_range (اختیاری) - سلول ها به میانگین. اگر حذف شود، دامنه میانگین می شود.
فرض کنید برای دروس مختلف در C3:C15 نمرات دارید و می خواهید یک نمره متوسط ریاضی پیدا کنید. این کار با فرمول زیر قابل انجام است:
=AVERAGEIF(B3:B15, "math", C3:C15)
به جای اینکه شرط را مستقیماً در یک فرمول "کدگذاری سخت" کنید، می توانید آن را در یک سلول جداگانه (F3) تایپ کنید و در معیارها به آن سلول مراجعه کنید:
=AVERAGEIF(B3:B15, F3, C3:C15)
مقاله پیشنهادی : آموزش ساخت جدول پیشرفته در اکسل

تابع AVERAGEIFS محاسبه میانگین در اکسل
تابع AVERAGEIFS برای میانگین گرفتن در اکسل با معیارهای متعدد به کار میرود. برای انجام میانگین با دو یا چند شرط، از همتای جمع AVERAGEIF - تابع AVERAGEIFS استفاده کنید.
فرمول این تابع به صورت زیر است:
AVERAGEIFS(average_range, criteria_range1, criteria1, [criteria_range2, criteria2], …)
تابع دارای نحو زیر است:
Average_range (الزامی) - محدوده تا میانگین.
Criteria_range (الزامی) - محدوده ای که باید بر اساس معیارها آزمایش شود.
Criteria (الزامی) - شرایطی که تعیین می کند از کدام سلول ها باید میانگین بگیرند. می توان آن را در قالب یک عدد، عبارت منطقی، مقدار متن یا مرجع سلول ارائه کرد.
در اصل، شما از AVERAGEIFS مشابه AVERAGEIF استفاده می کنید، با این تفاوت که بیش از یک شرط را می توان در یک فرمول استفاده کرد.
فرض کنید برخی از دانش آموزان در دروس خاصی امتحان نداده اند و نمراتشان صفر است. هدف شما این است که با نادیده گرفتن صفرها، یک نمره متوسط در یک موضوع خاص پیدا کنید.
برای انجام این کار، یک فرمول AVERAGEIFS با دو معیار ایجاد می کنید:
محدوده را تا میانگین تعریف کنید (C3:C15).
محدوده ای را برای بررسی در برابر شرط اول ( موارد B3:B15 ) مشخص کنید.
شرط اول را بیان کنید ("ریاضی" یا F3 - مورد مورد نظر در علامت نقل قول یا ارجاع به سلول حاوی مورد).
محدوده ای را برای بررسی در برابر شرط دوم مشخص کنید (C3:C15 - امتیازها).
شرط دوم را بیان کنید (">0" - بزرگتر از صفر).
با جمع کردن اجزای فوق با هم، فرمول زیر را بدست می آوریم:
=AVERAGEIFS(C3:C15, B3:B15, "math", C3:C15, ">0")
یا
=AVERAGEIFS(C3:C15, B3:B15, F3, C3:C15, ">0")
تصویر زیر به وضوح نشان می دهد که تنها دو سلول (C6 و C10) هر دو شرایط را دارند و بنابراین فقط این سلول ها میانگین می شوند.
اگر میخواهید میزان تسلط خود را بر نرم افزار اکسل بسنجید و با نمونه سوالات اکسل فنی حرفه ای آشنا شوید میتوانید به صفحه آزمون اکسل مراجعه کنید و رایگان مهارت خود را بسنجید.
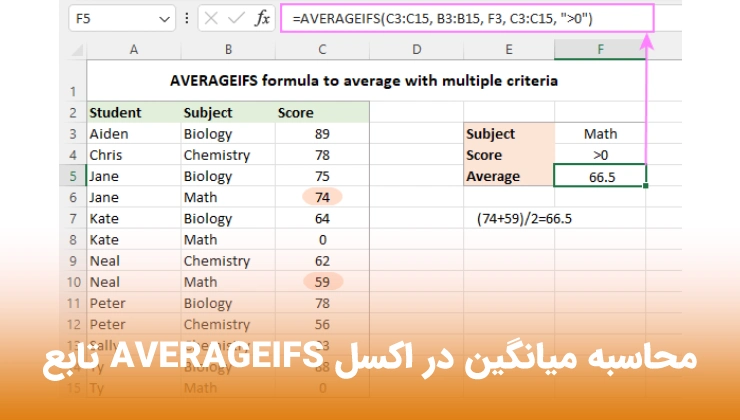
نحوه گرد کردن میانگین در اکسل
هنگام محاسبه میانگین در اکسل، نتیجه اغلب یک عدد با چندین رقم اعشار است. اگر می خواهید ارقام اعشاری کمتری نمایش دهید یا میانگین را به یک عدد صحیح گرد کنید، از یکی از راه حل های زیر استفاده کنید.
مقاله پیشنهادی : اضافه کردن سطر و ستون در اکسل
گزینه Decimal را کاهش دهید
برای گرد کردن فقط میانگین نمایش داده شده بدون تغییر مقدار اساسی، سریعترین راه استفاده از دستور Decrease Decimal در زبانه Home، در گروه Number: Round average با استفاده از دستور Decrease Decimal است.
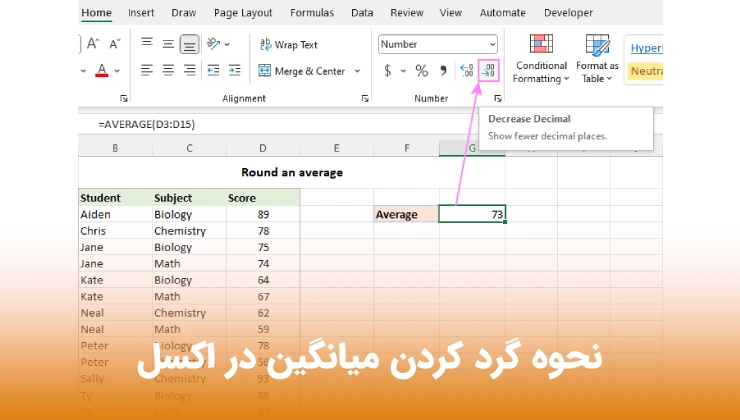
تغییر فرمت سلول برای گرد کردن اعشار میانگین در اکسل
تعداد ارقام اعشار را می توان در کادر محاوره ای Format Cells نیز مشخص کرد. برای انجام این کار، سلول فرمول را انتخاب کنید و Ctrl + 1 را فشار دهید تا کادر Format Cells باز شود. سپس، به تب Number بروید و تعداد ارقام اعشار ذلخواهتان که میخواهید نمایش داده شود در کادر Decimal places تایپ کنید.
مقاله پیشنهادی: راست چین و چپ چین در اکسل
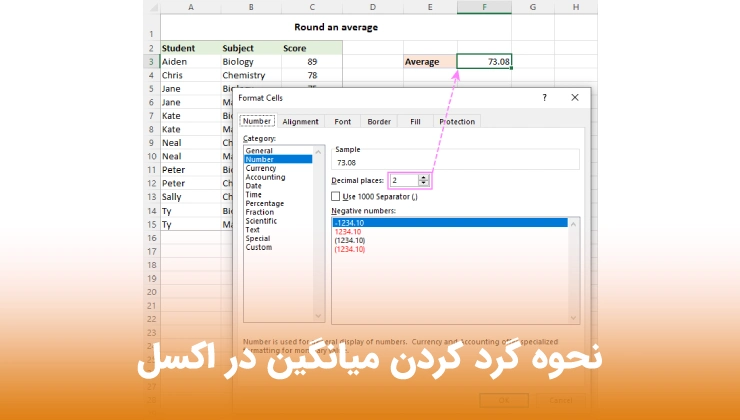
گرد کردن میانگین در اکسل با فرمول
برای گرد کردن مقدار محاسبه شده، فرمول میانگین خود را در یکی از توابع گرد کردن اکسل قرار دهید.
در بیشتر موقعیت ها، از تابع ROUND استفاده می کنید که از قوانین کلی ریاضی برای گرد کردن پیروی می کند. در آرگومان 1 (عدد)، تابع AVERAGE، AVERAGEIF یا AVERAGEIFS را قرار دهید. در آرگومان دوم (num_digits)، تعداد ارقام اعشاری را برای گرد کردن میانگین مشخص کنید.
به عنوان مثال، برای گرد کردن میانگین به نزدیکترین عدد صحیح، فرمول زیر است:
=ROUND(AVERAGE(B3:B15), 0)
برای گرد کردن میانگین به یک رقم اعشار، از این فرمول استفاده می شود:
=ROUND(AVERAGE(B3:B15), 1)
برای گرد کردن میانگین به دو رقم اعشار، این یکی کار خواهد کرد:
=ROUND(AVERAGE(B3:B15), 2)
مقاله پیشنهادی: جمع در اکسل
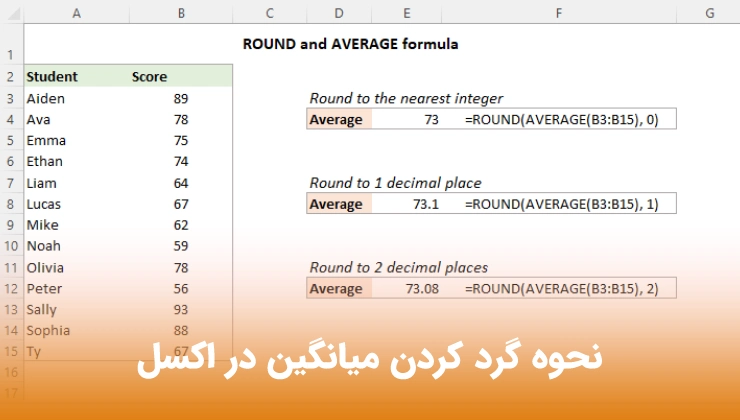 جمعبندی
جمعبندی
در این مقاله روش های مختلف میانگین گرفتن در اکسل را توضیح دادیم و شما را با فرمول میانگین در اکسل و روش های میانگین گیری در اکسل آشنا کردیم. اگر سوالی در این حوزه دارید میتوانید رد قسمت نظرات مطرح کنید تا اساتید ما د راسرع وقت پاسخ شما را بدهند.
سوالات متداول
میانگین گرفتن در اکسل چگونه است؟
میانگین گرفتن در اکسل هم به صورت دستی امکان پذیر است و هم میتوان با استفاده توابعی به صورت خودکار میانگین اعداد و عبارات منطقی را محاسبه نمود که تمام روش ها در مقاله توضیح داده شده است.
فرمول میانگین در اکسل چیست؟
از توابع مختلفی برای محاسبه میانگین در اکسل استفاده میشود که فرمول تمامی این توابع در مقاله به همراه مثال عددی و تصویری توضیح داده شده است.
مقالات مرتبط
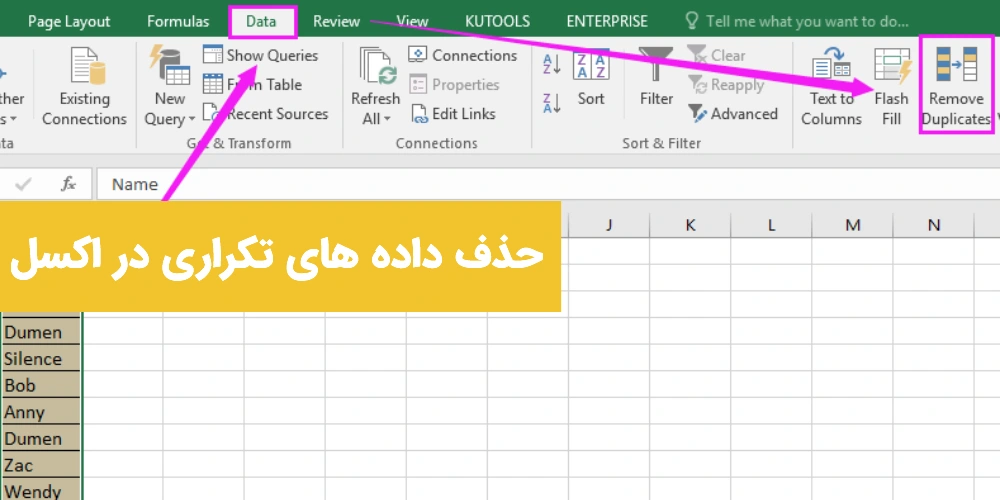
حذف داده های تکراری در اکسل
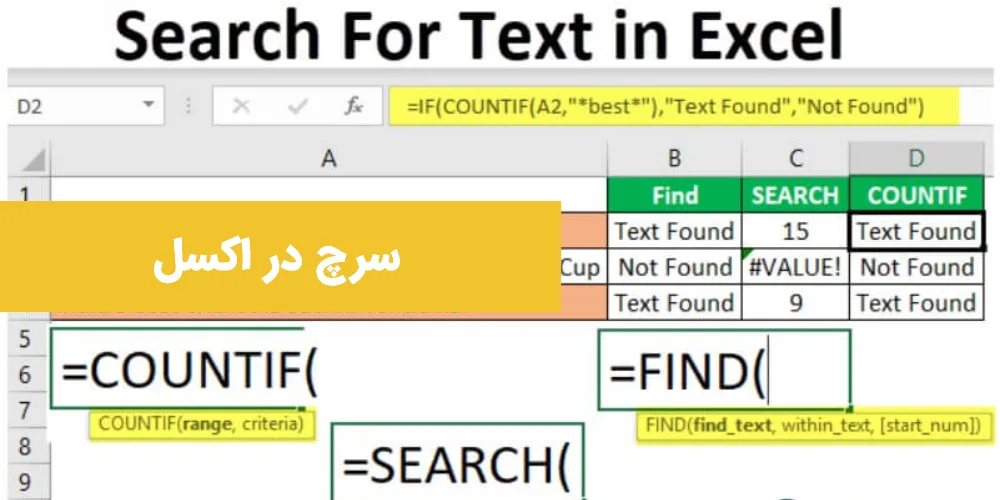
سرچ در اکسل
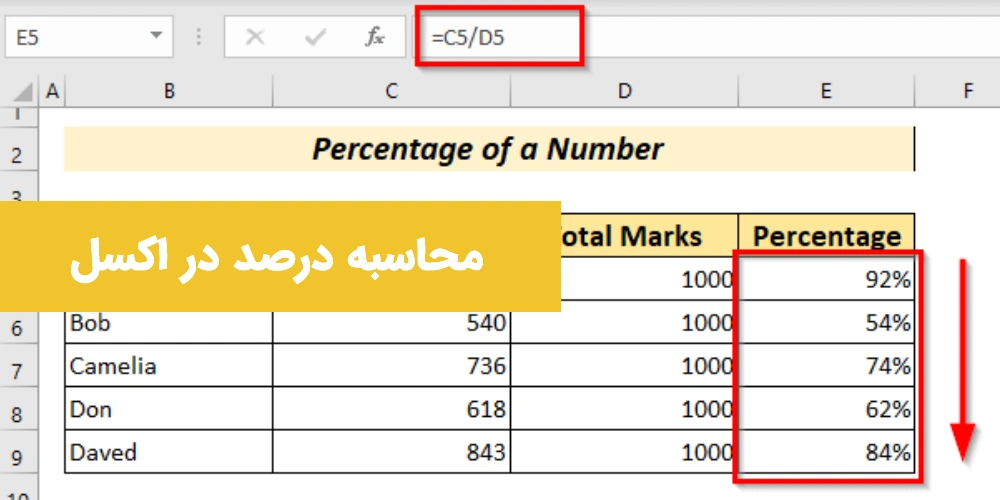
محاسبه درصد در اکسل
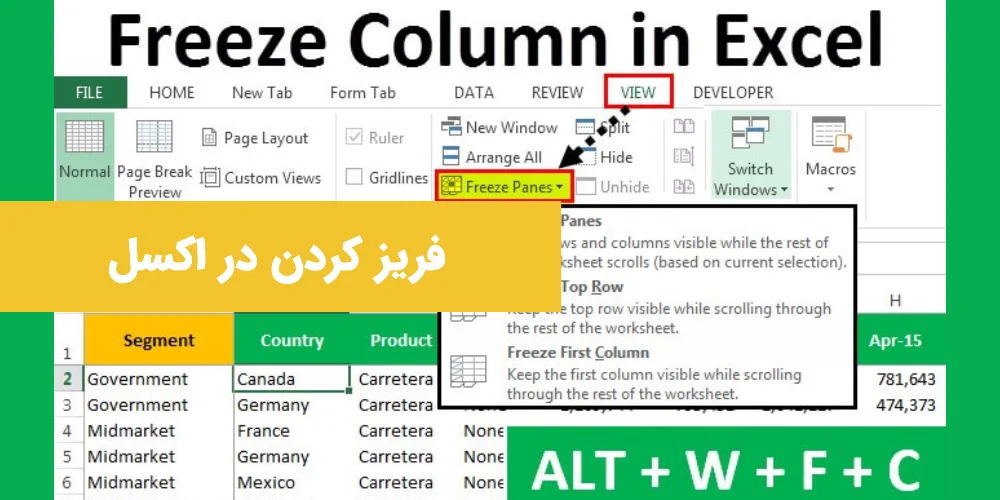
فریز کردن در اکسل
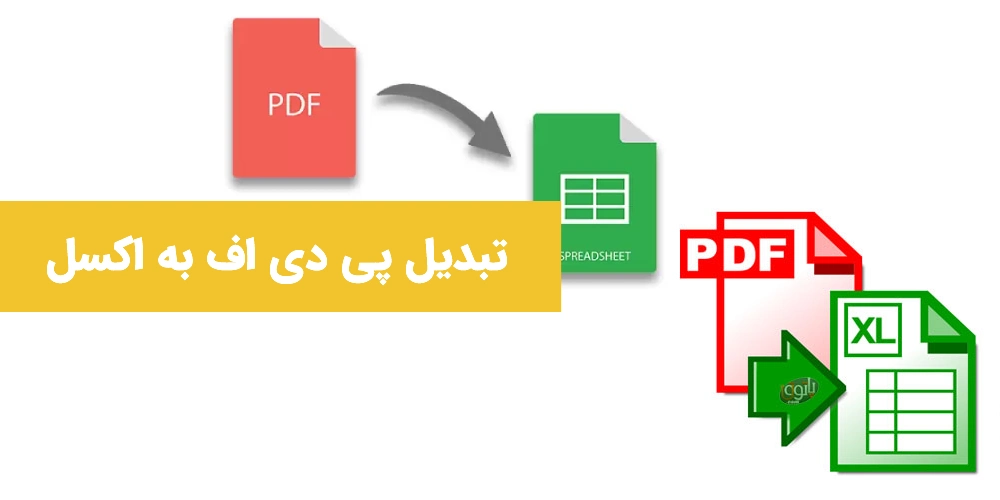
تبدیل پی دی اف به اکسل
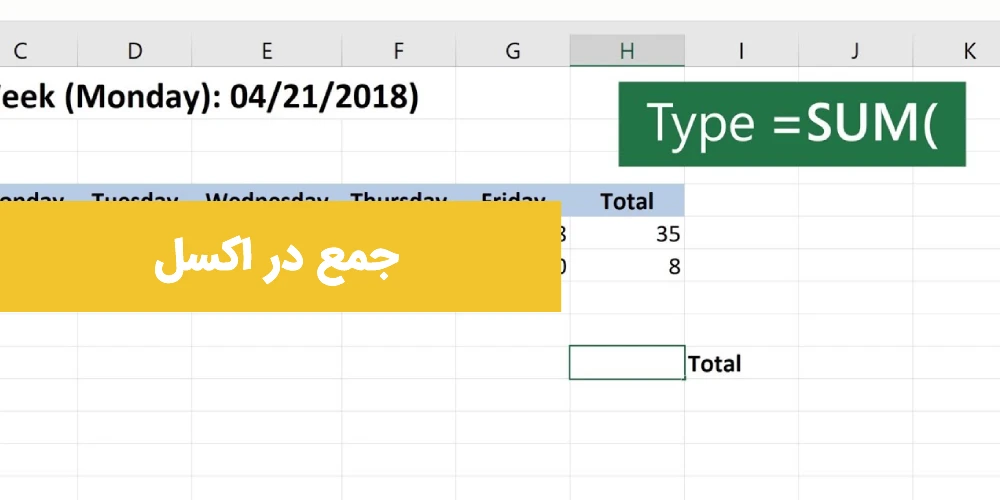
جمع در اکسل
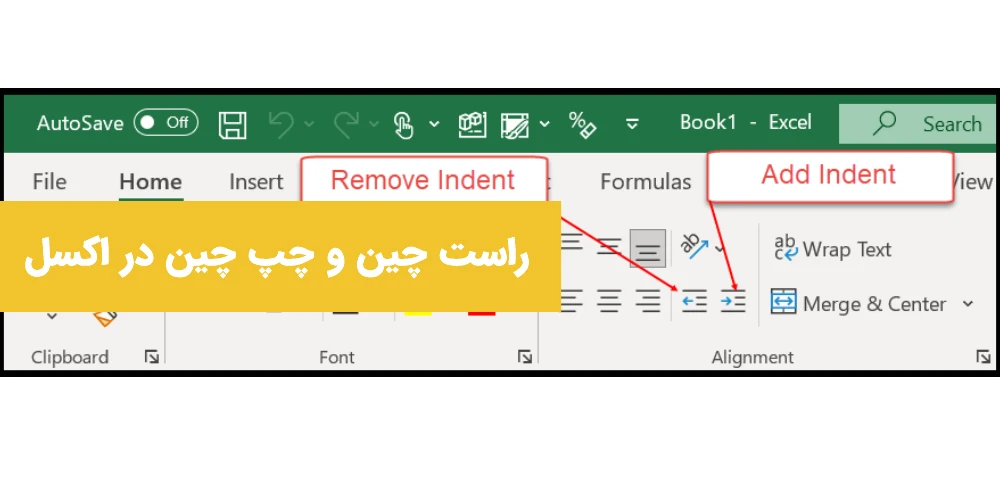
راست چین و چپ چین در اکسل
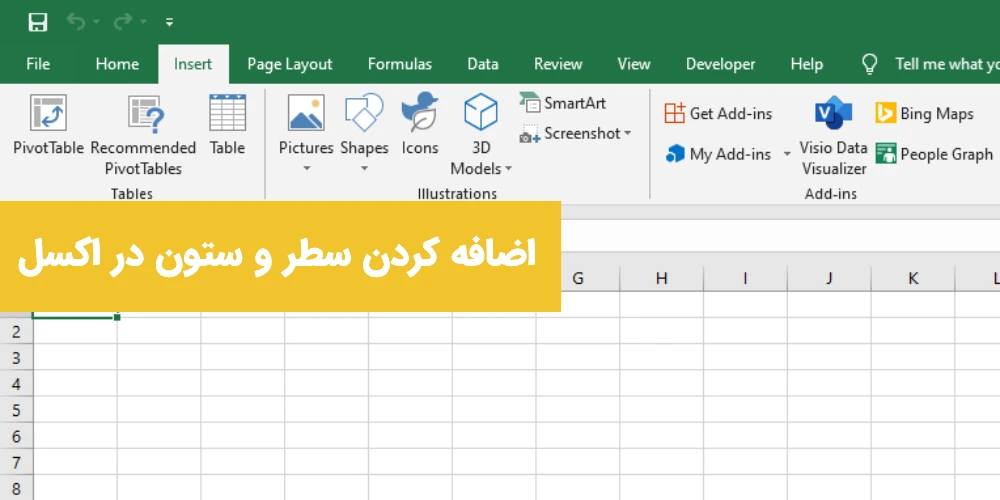
اضافه کردن سطر و ستون در اکسل

آزمون آنلاین اکسل
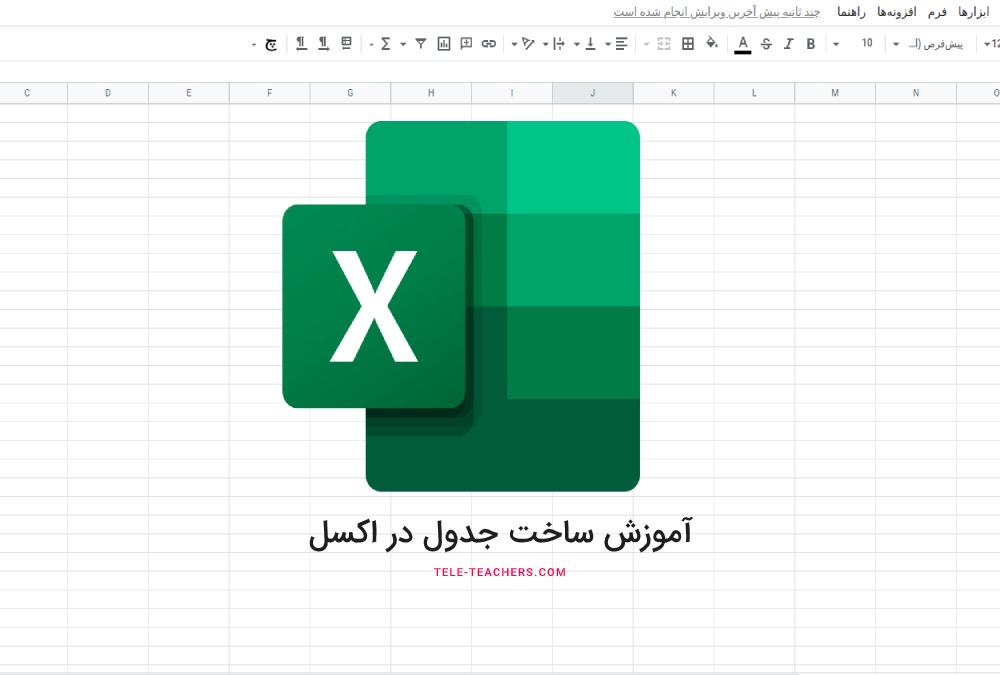
آموزش ساخت جدول در اکسل - Table در اکسل
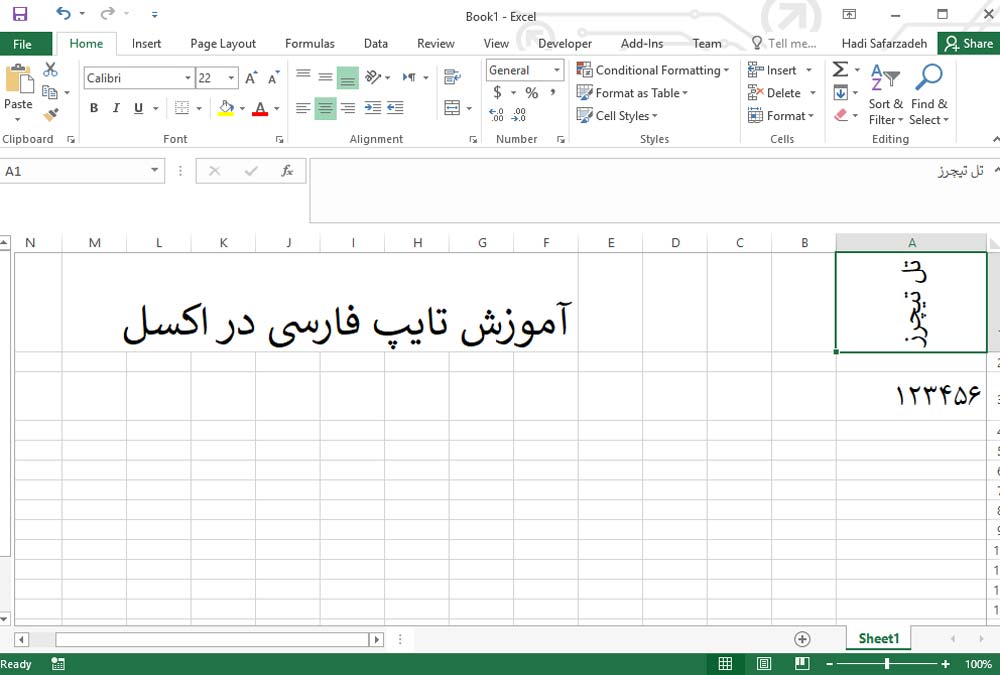
چگونه در اکسل بنویسیم - آموزش تایپ فارسی در اکسل + فیلم
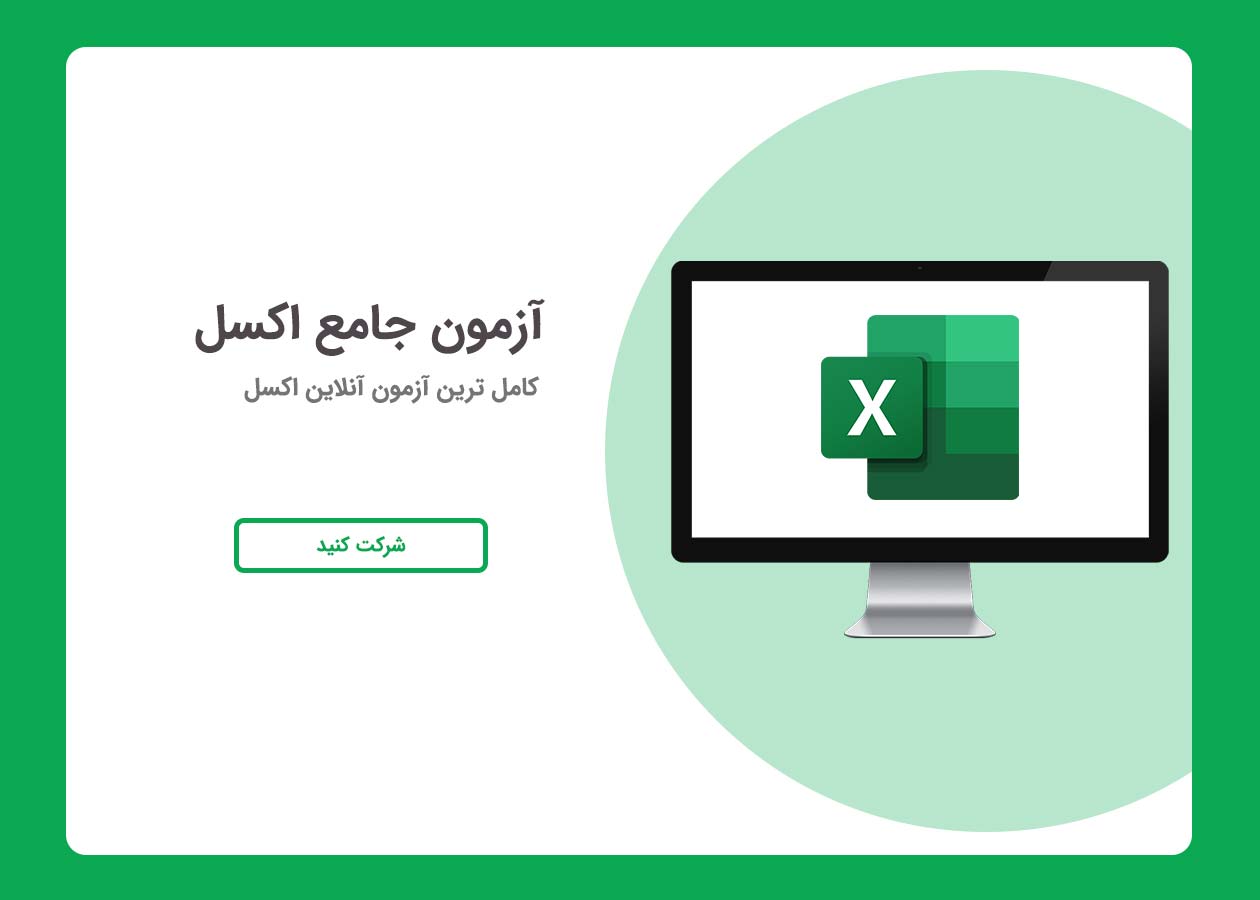
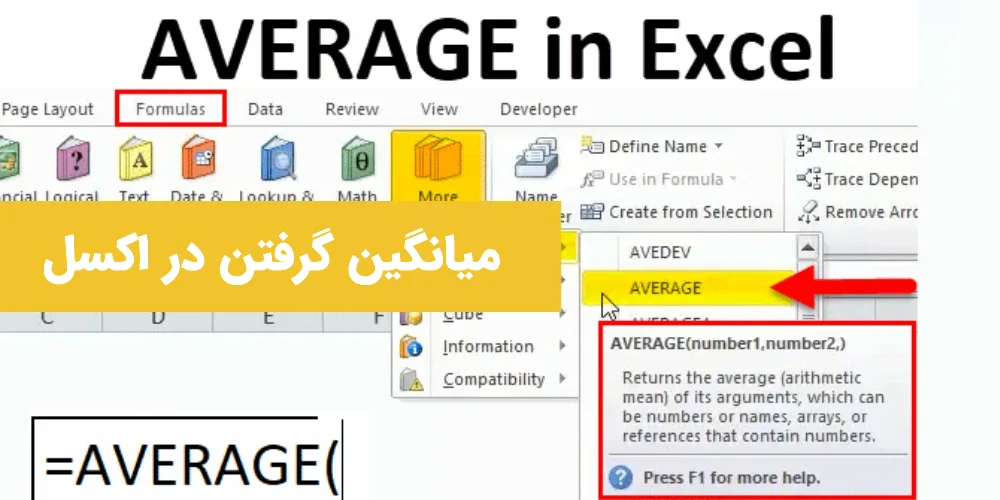
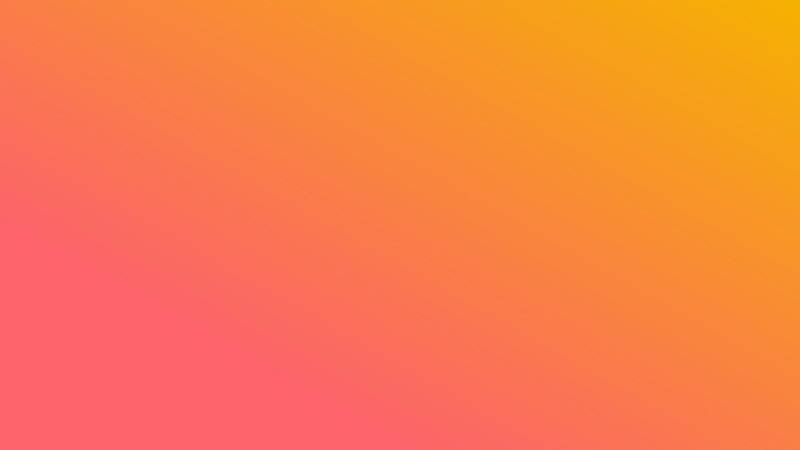




برای ارسال نظر لطفا وارد شوید