نرم افزار اکسل دارای سطر ها و ستون هایی میباشد که در آن ها داده ها وارد شده و برای محاسبات آماده میگردند. یکی از کار هایی که میتوان در این نرم افزار انجام داد اضافه کردن سطر و ستون در اکسل میباشد که رد این مقاله میخواهیم به صورت گام به گام و تصویری نحوه اضافه کردن ستون در اکسل و همچنین نحوه اضافه کردن سطر در اکسل را به شما آموزش دهیم.
اگر میخواهید کار با نرم افزار اکسل را به صورت حرفه ای یاد بگیرید میتوانید به صفحه آموزش اکسل مراجعه کنید و از فیلم های آموزشی رایگان بهره مند شوید و همچنین در صورت علاقه مندی میتوانید در کلاس های حضوری با امکان دریافت مدرک فنی حرفه ای آموزشگاه تله تیچرز شرکت کنید.
نحوه اضافه کردن ستون در اکسل
با ایجاد جداول جدید و قرار دادن گزارش ها و لیست قیمت ها از انواع مختلف در جدول اکسل نمی توانیم تعداد سطرها و ستون های لازم را پیش بینی کنیم. استفاده از برنامه اکسل تا حد زیادی مستلزم ایجاد و تنظیم صفحات گسترده است که نیاز به درج و حذف عناصر مختلف دارد.
در این قسمت میخواهیم نحوه اضافه کردن ستون در اکسل را به شما آموزش دهیم.
با فرض اینکه شما یک لیست قیمت فاقد شماره گذاری اقلام خطی دارید:
برای قرار دادن یک ستون بین ستون های دیگر برای پر کردن شماره گذاری اقلام لیست قیمت می توانید از یکی از دو روش استفاده کنید:
- مکان نما را حرکت دهید تا سلول A1 فعال شود. سپس به تب «HOME»، بخش ابزار «Cells» بروید و روی «Insert» کلیک کنید، در منوی باز شده گزینه «Insert Sheet Columns» را انتخاب کنید.
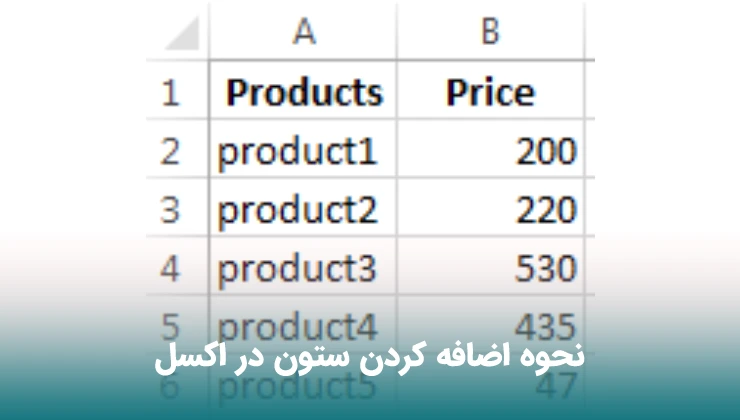
- روی عنوان ستون A کلیک راست کنید. گزینه «Insert» را در منوی میانبر انتخاب کنید.
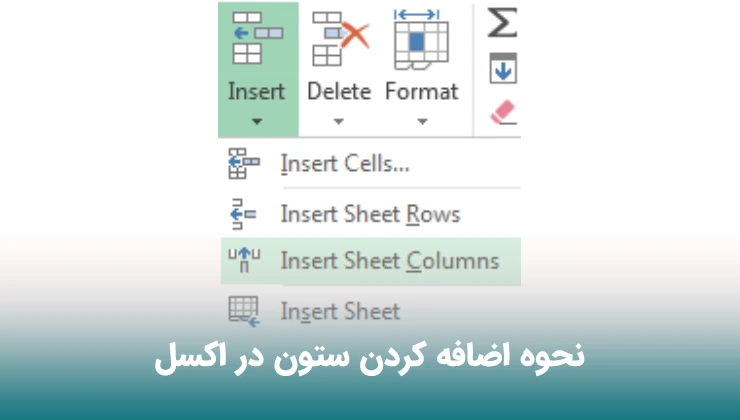
- ستون را انتخاب کنید و کلید میانبر ترکیبی CTRL+SHIFT+PLUS را فشار دهید.
- اکنون می توانید شماره اقلام قیمت را تایپ کنید.
- نکته. اگر سلولهای شما دارای قالببندی هستند، از نماد Insert Options برای مطابقت با قالب استفاده کنید.
- برای مطابقت با فرمت، از نماد Insert Options استفاده کنید.
- مجدداً، چندین ردیف را در جدول خود در اکسل خواهید دید. اکنون می توانید جزئیات لازم را وارد کنید تا گزارش خود را آماده کنید.
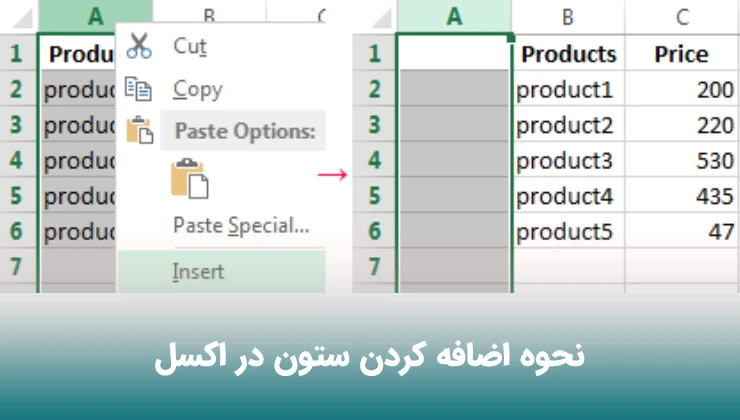
درج همزمان چند ستون در اکسل
در مثال گذشته برای افزودن همزمان چند ستون، محدوده دو سلولی (C1:D1) را برجسته کنید. سپس از همان ابزار در تب اصلی «Insert»-«Insert Sheet Columns» استفاده کنید.
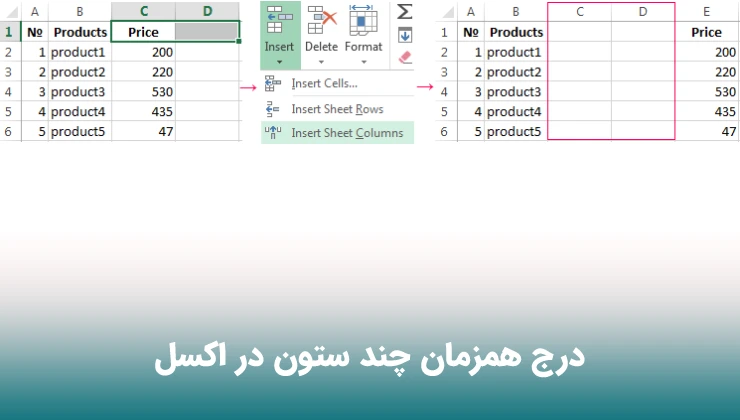
همچنین، دو عنوان از ستون های C و D را برجسته کنید، کلیک راست کرده و گزینه «Insert» را انتخاب کنید.
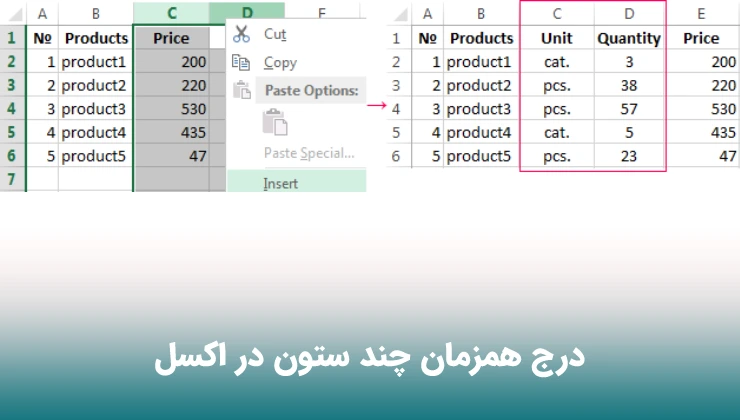
توجه داشته باشید. ستون ها همیشه به سمت چپ اضافه می شوند. به همان اندازه ستون های جدید به نظر می رسد که بسیاری از ستون های قدیمی برجسته شده اند. ترتیب درج به ترتیب برجسته سازی نیز بستگی دارد. به عنوان مثال، بعدی اما یک و غیره.
نحوه اضافه کردن سطر در اکسل
با استفاده از گزینه های منوی استاندارد چندین ردیف را در اکسل وارد کنید. در قسمت زیر واضح ترین راه ها را برای چسباندن ردیف های خالی که از قابلیت Insert استفاده می کند، پیدا خواهید کرد.
یک یا چند ردیف را انتخاب کنید که در آن جاهای خالی ظاهر شوند. برای این کار سلول های مقصد را انتخاب کرده و از میانبر Shift + Space برای تبدیل آنها به ردیف استفاده کنید.
از میانبر Shift + Space برای انتخاب کل ردیف ها استفاده کنید.
نکته: همچنین میتوانید کل خطوط را با استفاده از دکمههای شماره ردیف انتخاب کنید. تعداد سطرهای برجسته شده را در کنار آخرین دکمه خواهید دید.
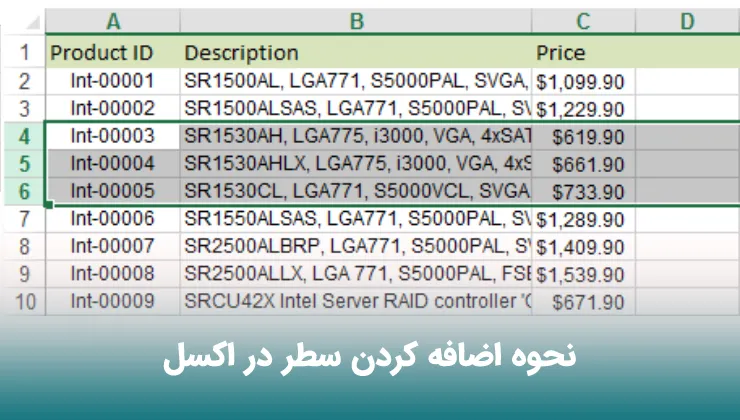
کل خطوط را با استفاده از دکمه های شماره ردیف انتخاب کنید.
به تب Home در اکسل بروید و روی نماد Insert کلیک کنید.
برای افزودن چندین ردیف در اکسل، روی نماد Insert کلیک کنید.
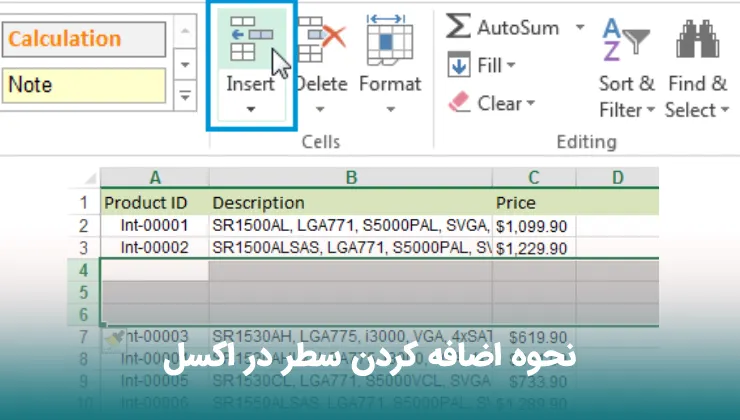
جدول خود را در اکسل با سطرهای درج شده در زیر خط لازم خواهید دید.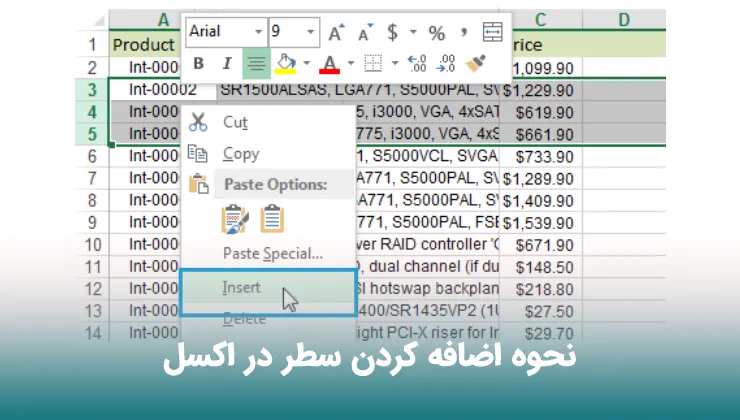
اگر از گزینه Insert menu استفاده کنید می توانید همین نتیجه را بگیرید. لطفا مراحل زیر را ببینید.
سلول هایی که باید ردیف های خالی ظاهر شوند را انتخاب کنید و Shift + Space را فشار دهید.
هنگامی که تعداد ردیف های صحیح را انتخاب کردید، در قسمت انتخابی کلیک راست کرده و گزینه Insert را از لیست منو انتخاب کنید.
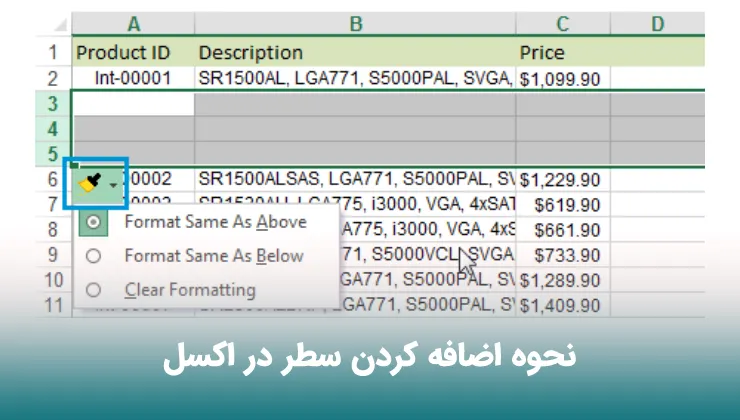
کلید میانبر اضافه کردن سطر و ستون در اکسل
اگر فکر میکنید که راههایی که در بالا توضیح داده شد به اندازه کافی سریع نیستند، گزینههای زیر را بررسی کنید تا بتوانید با کلید میانبر اضافه کردن سطر و ستون در اکسل را تجربه کنید. نحوه درج ردیف های جدید در اکسل با میانبرهای صفحه کلید شامل مراحل زیر میباشد.
اولین میانبری که میخواهم پوشش دهم، میانبری است که گزینه Ribbon را درج ردیفهای برگه تکرار میکند.
با انتخاب سلول های مربوطه و فشار دادن Shift + Space، تعداد ردیف های لازم را که در آن خطوط خالی ظاهر می شوند، انتخاب کنید. محتوای فعلی به پایین منتقل میشود تا جا برای ردیفهای جدید باز شود.
سپس Alt + I را فشار دهید. سپس با نگه داشتن دکمه Alt، R را فشار دهید.
سپس Alt+I را فشار داده و دکمه Alt را نگه داشته و R را فشار دهید
اکنون می توانید ردیف های جدید اضافه شده را در زیر مشاهده کنید.
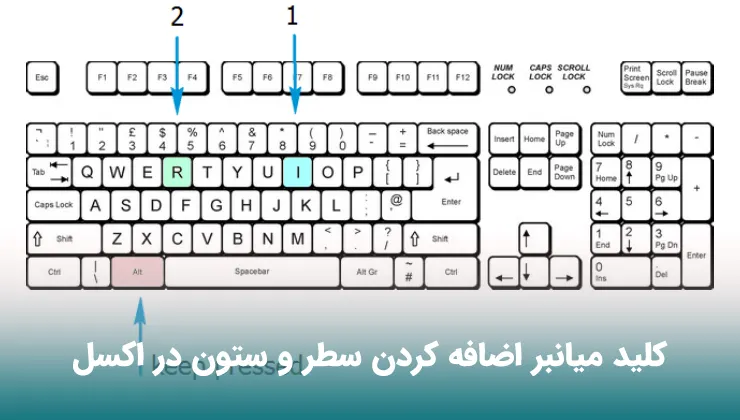
درج یک ردیف بین ردیف ها در اکسل
اکنون میخواهیم یک ردیف بین سایر ردیف ها در اکسل ایجاد کنیم. برای این منظور، اجازه دهید دو ردیف جدید را به طور همزمان وارد کنیم.
محدوده غیر مجاور دو سلول A1,A4 را برجسته کنید (توجه داشته باشید که کاراکتر "," به جای کاراکتر ":" استفاده می شود که به این معنی است که دو محدوده غیر مجاور باید برجسته شوند؛ برای اطمینان، A1؛ A4 را در قسمت نام تایپ کنید و فشار دهید.
اکنون یک بار دیگر از ابزار «HOME»-«Insert»-«Insert Sheet Columns» استفاده کنید. تصویر نحوه قرار دادن یک ردیف خالی بین ردیف های دیگر در اکسل را نشان می دهد.
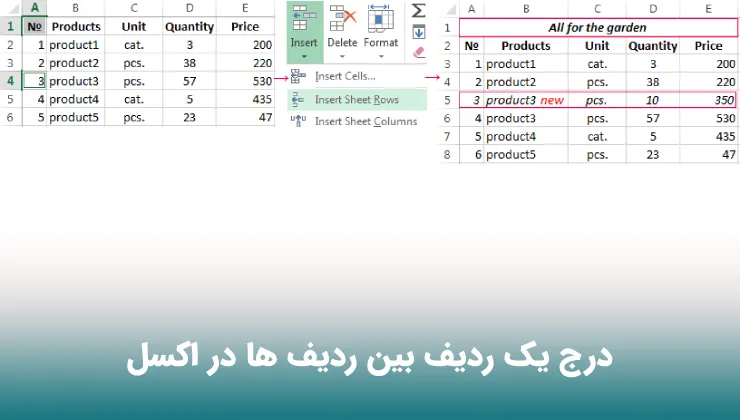
حدس زدن راه دوم آسان است. باید سرفصل های ردیف های 1 و 3 را هایلایت کنید، روی یکی از ردیف های هایلایت شده کلیک راست کرده و گزینه «Insert» را انتخاب کنید.
برای افزودن یک سطر یا یک ستون در اکسل از کلیدهای داغ CTRL+SHIFT+PLUS استفاده کنید و سطر یا ستون مناسب را برجسته کنید.
توجه داشته باشید. ردیف های جدید همیشه بالای ردیف های هایلایت شده اضافه می شوند.
جمعبندی
در این مقاله صفر تا صد اضافه کردن سطر و ستون در اکسل را به صورت تصویری به شما آموزش داده ایم. اگر سوالی رد هر بخش دارید میتوانید در قسمت نظرات مطرح کنید تا اساتید ما در اسرع وقت پاسخ شما را بدهند و مشکل را رفع کنند.
سوالات متداول
نحوه اضافه کردن سطر و ستون در اکسل چگونه است؟
اضافه کردن سطر و ستون در اکسل به طور کامل و گام به گام تصویری در این مقاله آموزش داده شده است.
چطور میتوان سطری را در بین سطور دیگر در اکسل ایجاد کرد؟
شما میتوانید با روشی که در مقاله به صورت تصویری گفته شده در میان سطر ها و ستون های موجود سطر و ردیف جدید ایجاد کنید.
مقالات مرتبط
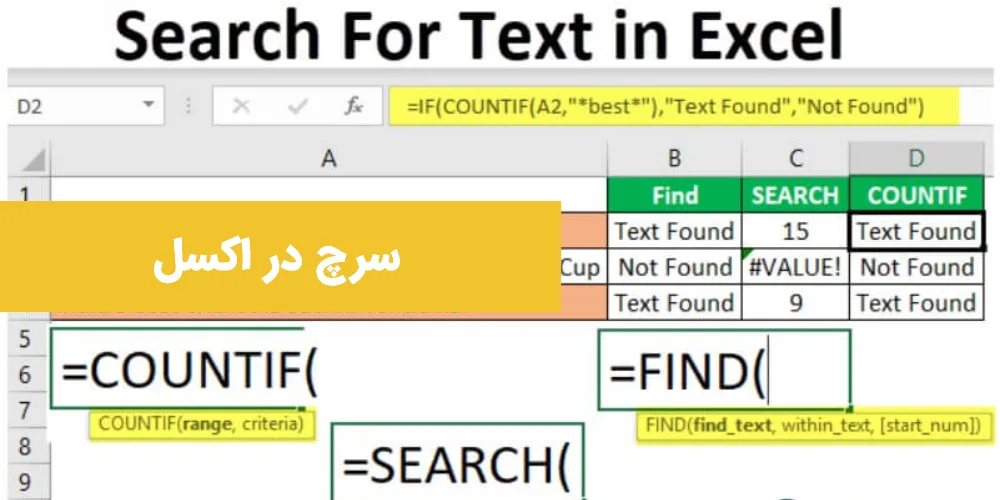
سرچ در اکسل
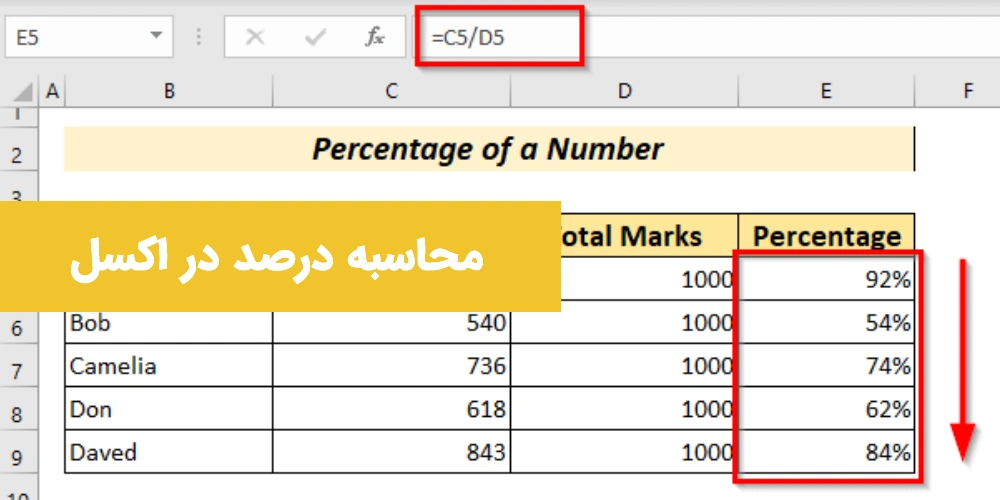
محاسبه درصد در اکسل
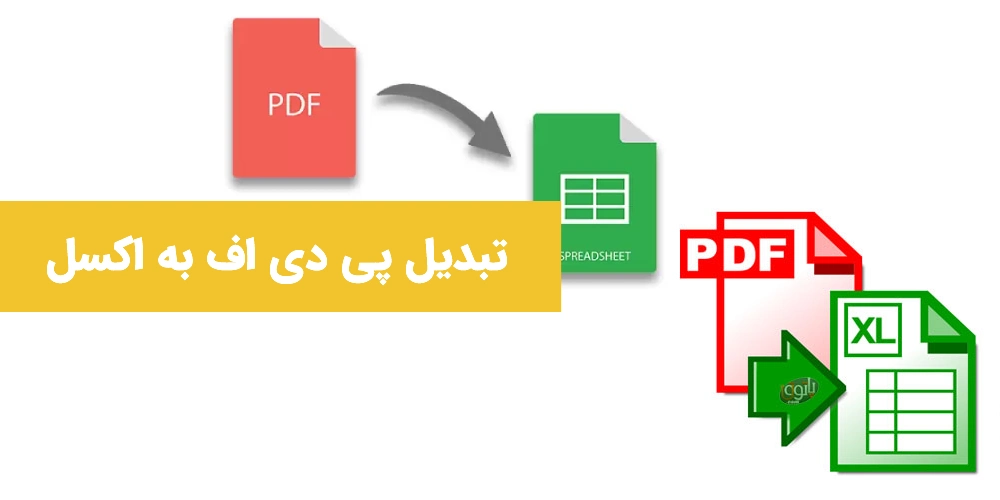
تبدیل پی دی اف به اکسل
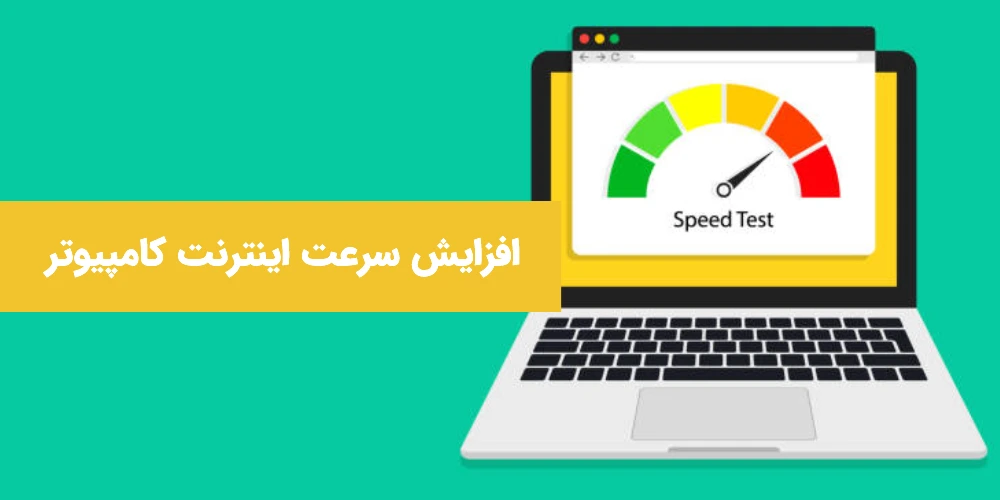
افزایش سرعت اینترنت کامپیوتر

کاهش حجم پاورپوینت

قرار دادن ویدیو در پاورپوینت
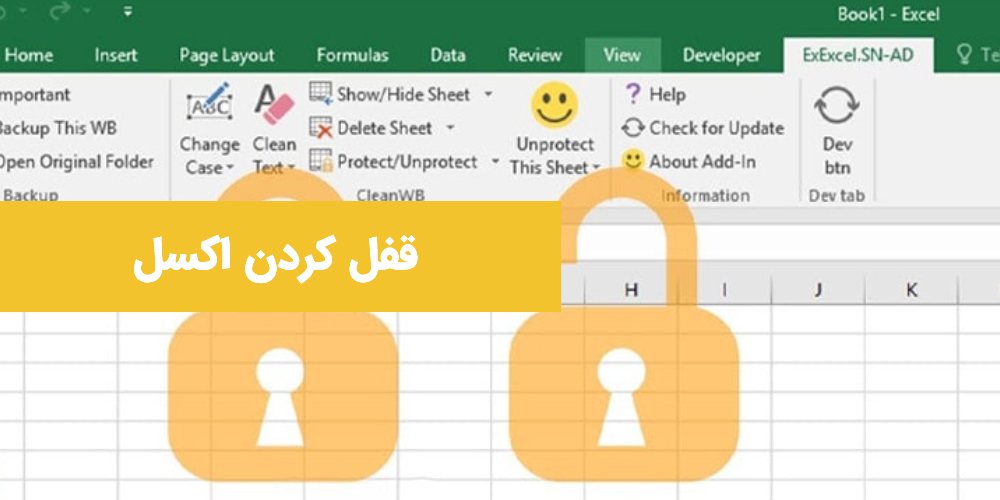
قفل کردن اکسل
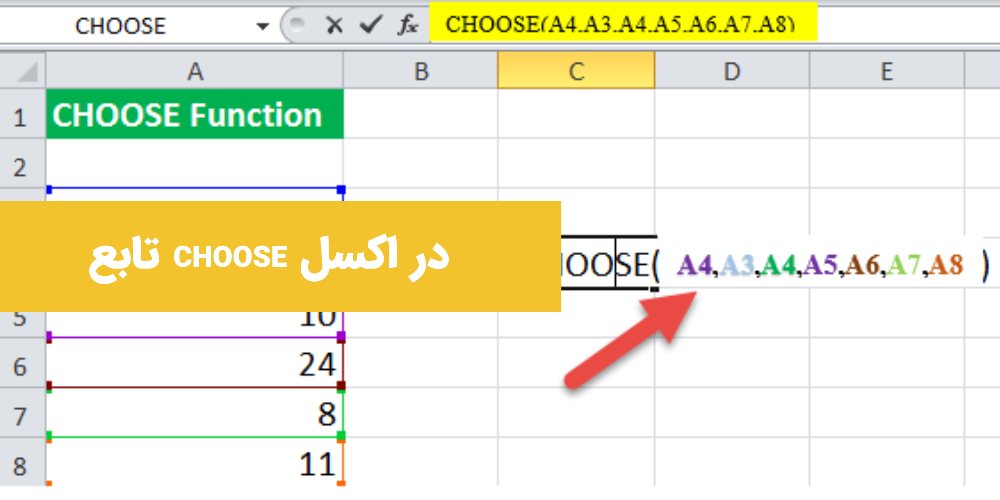
تابع choose در اکسل
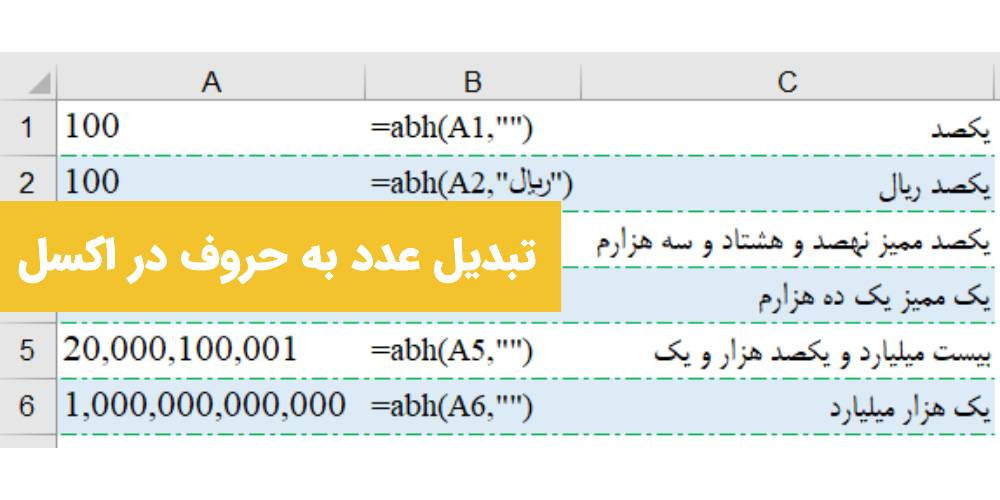
تبدیل عدد به حروف در اکسل
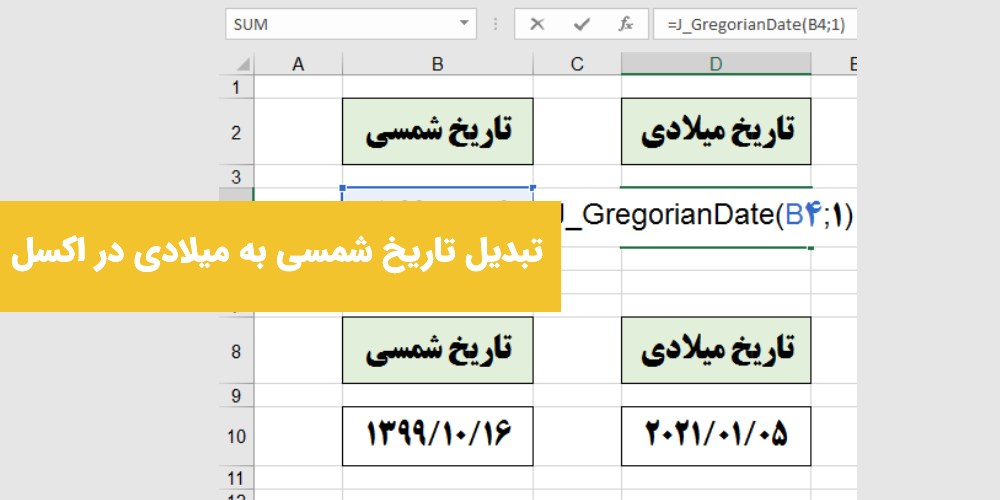
تبدیل تاریخ شمسی به میلادی در اکسل
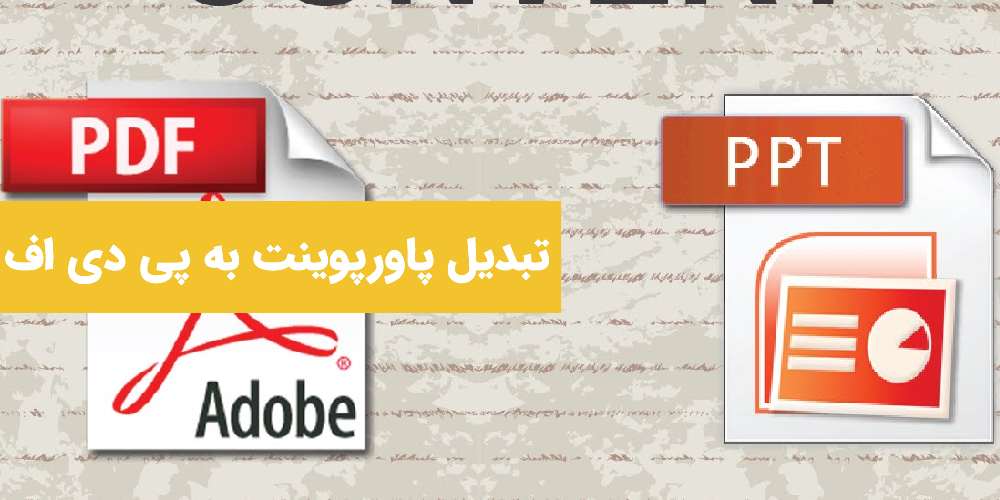
تبدیل پاورپوینت به پی دی اف

لیست دوره های فنی حرفه ای تهران

بالا نیامدن ویندوز 10
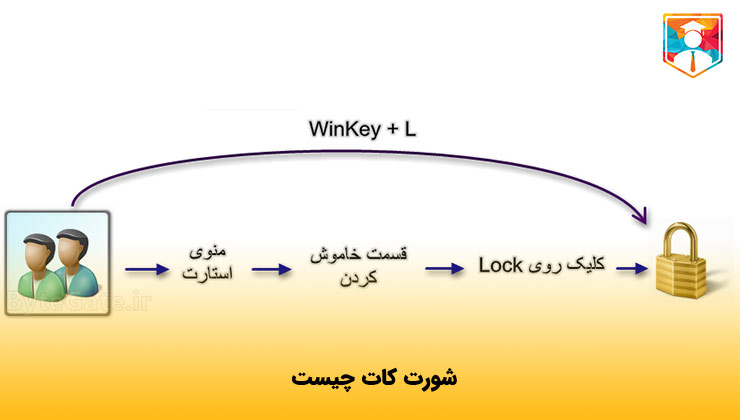
شورت کات چیست

فعال کردن کیبورد مجازی ویندوز
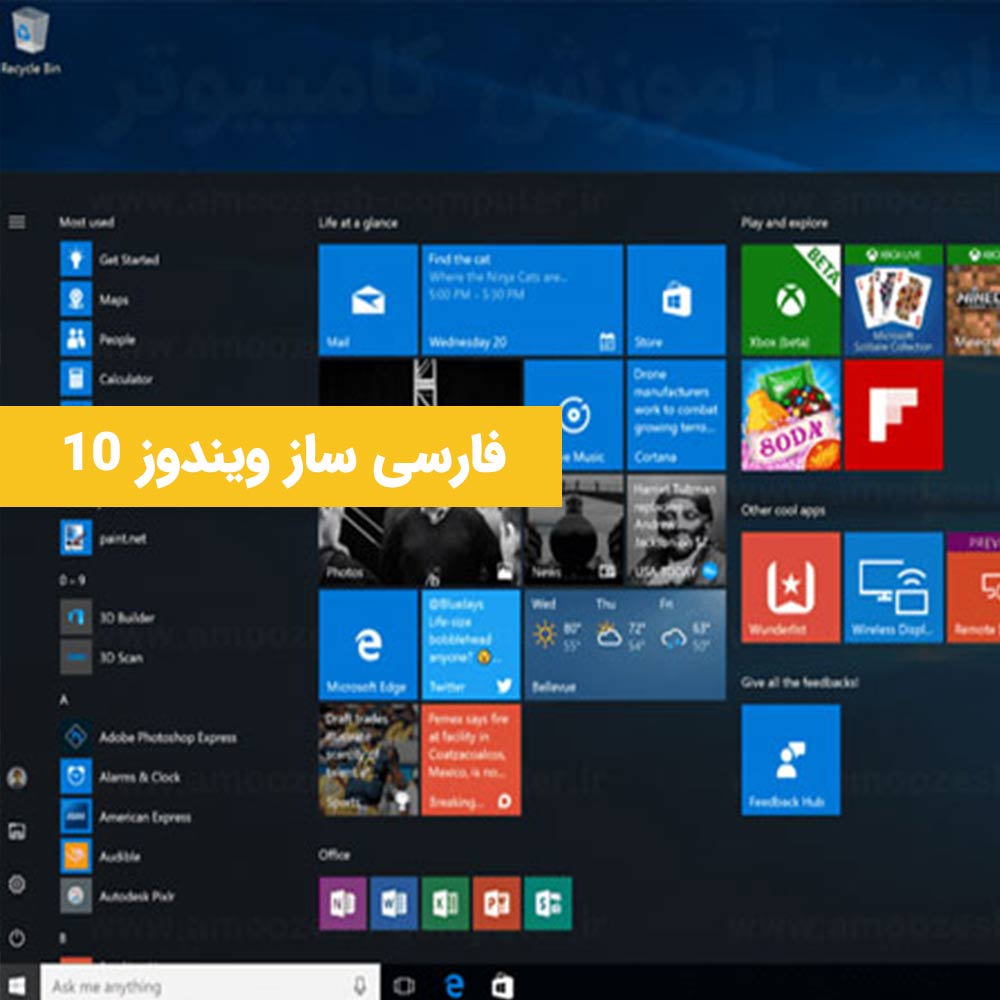
فارسی ساز ویندوز 10

مدرک فنی حرفه ای

آزمون آنلاین فنی حرفه ای

تبدیل پاورپوینت به فیلم
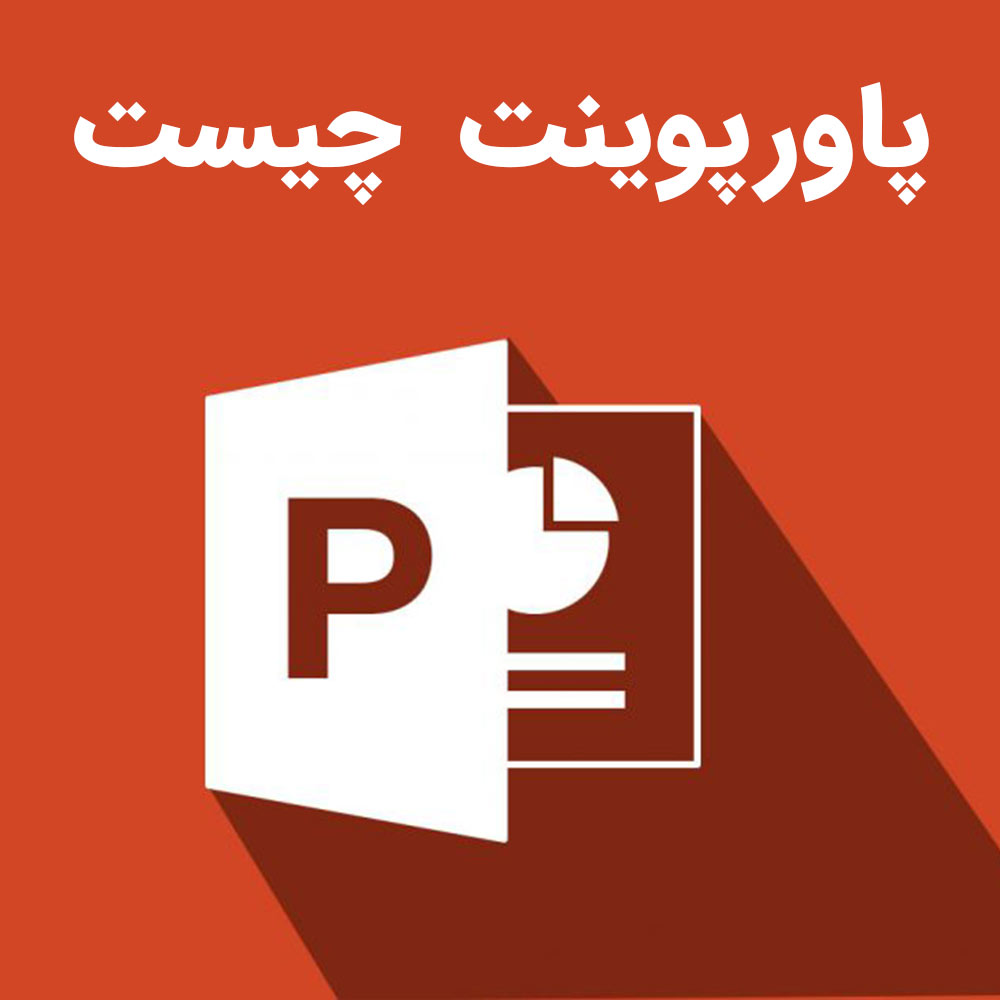
پاورپوینت چیست

نحوه کرک کردن نرم افزار
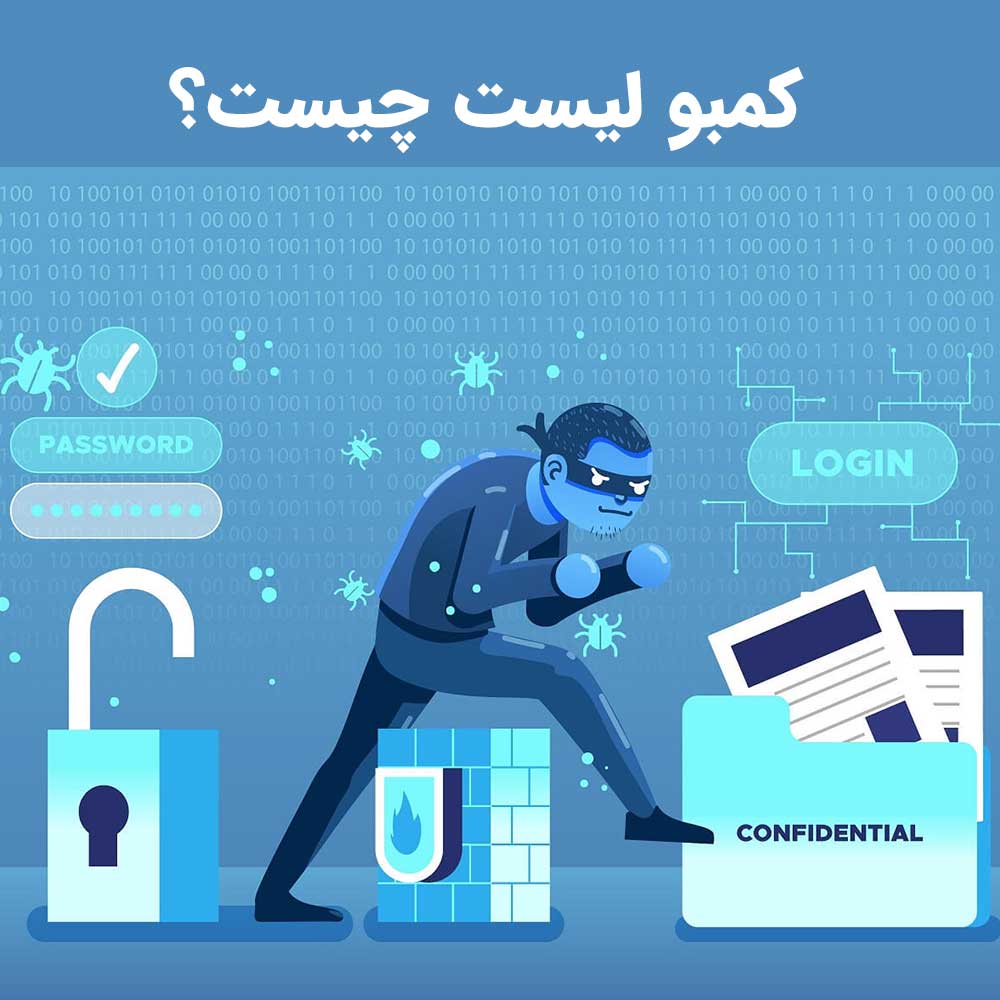
کمبو لیست چیست؟

مبانی کامپیوتر چیست - مبانی کامپیوتر icdl
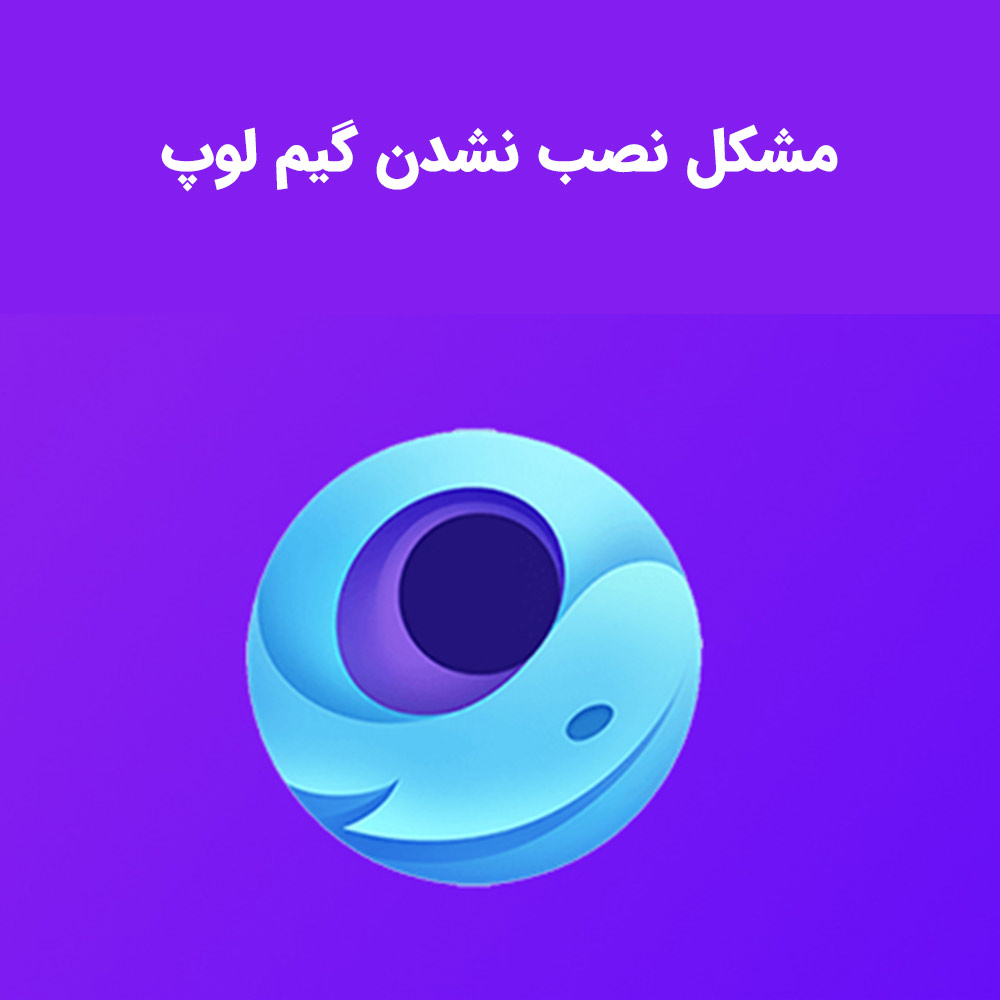
مشکل نصب نشدن گیم لوپ

تفاوت کابل vga با hdmi و dvi
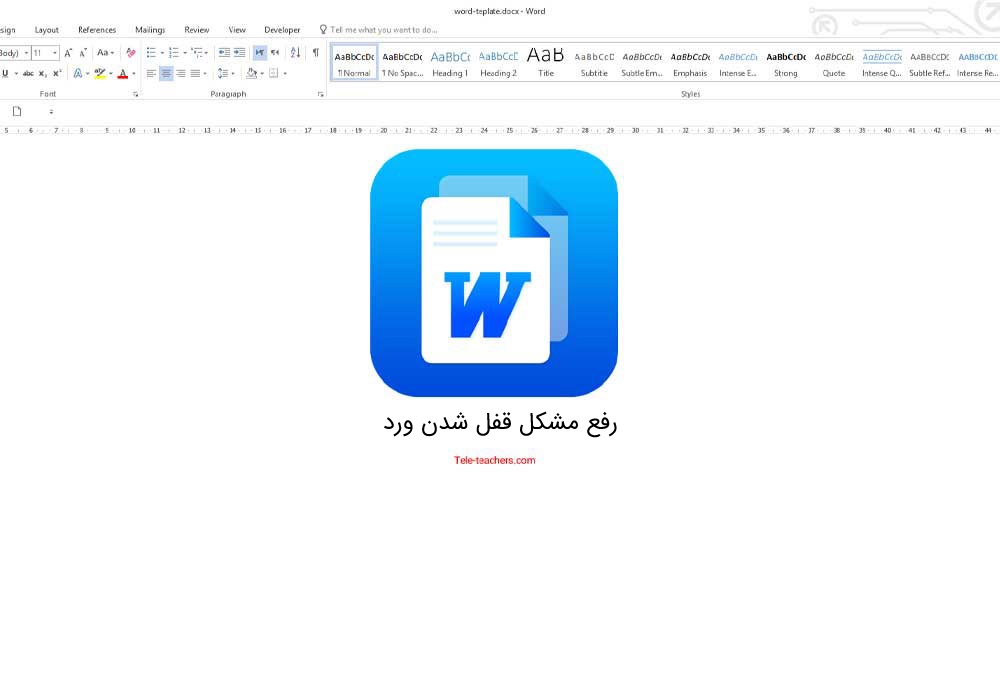
رفع مشکل قفل شدن ورد

نحوه اتصال موس وایرلس بدون دانگل

آزمون آنلاین icdl

icdl چیست و کاربرد های مدرک icdl

تایپر چیست و تایپر یعنی چه و چگونه تایپر شویم؟
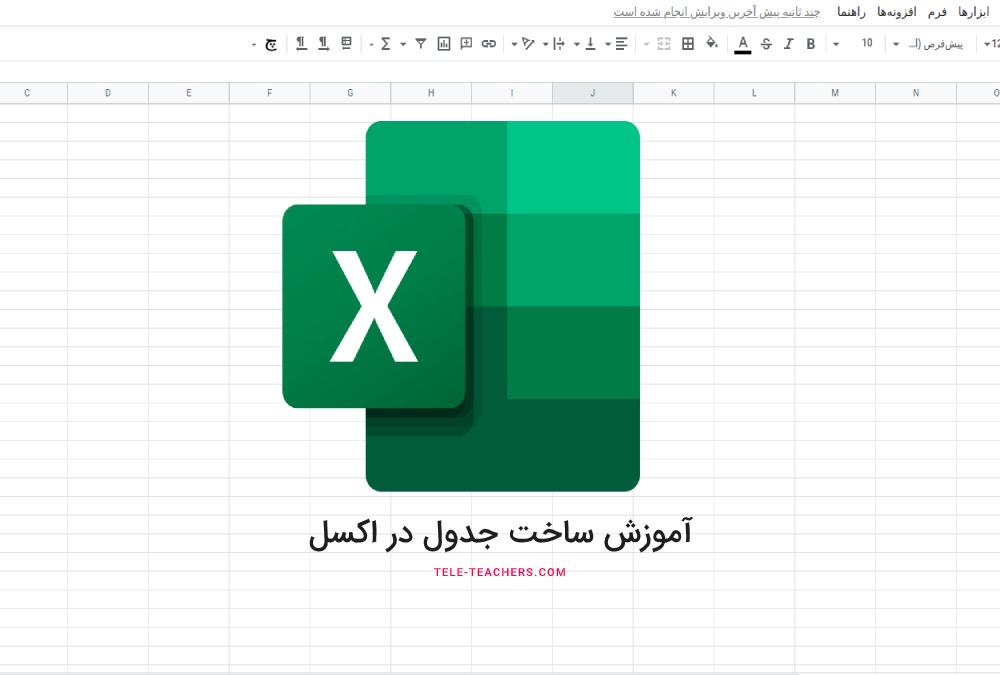
آموزش ساخت جدول در اکسل - Table در اکسل
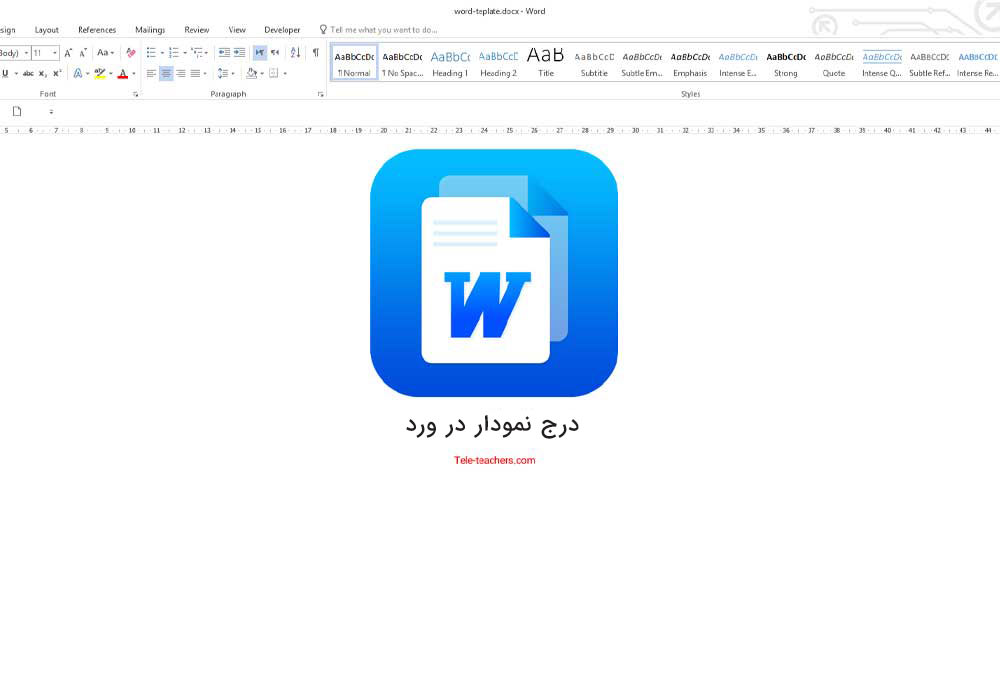
رسم نمودار در ورد - درج و ایجاد تغییرات در انواع نمودار های ورد
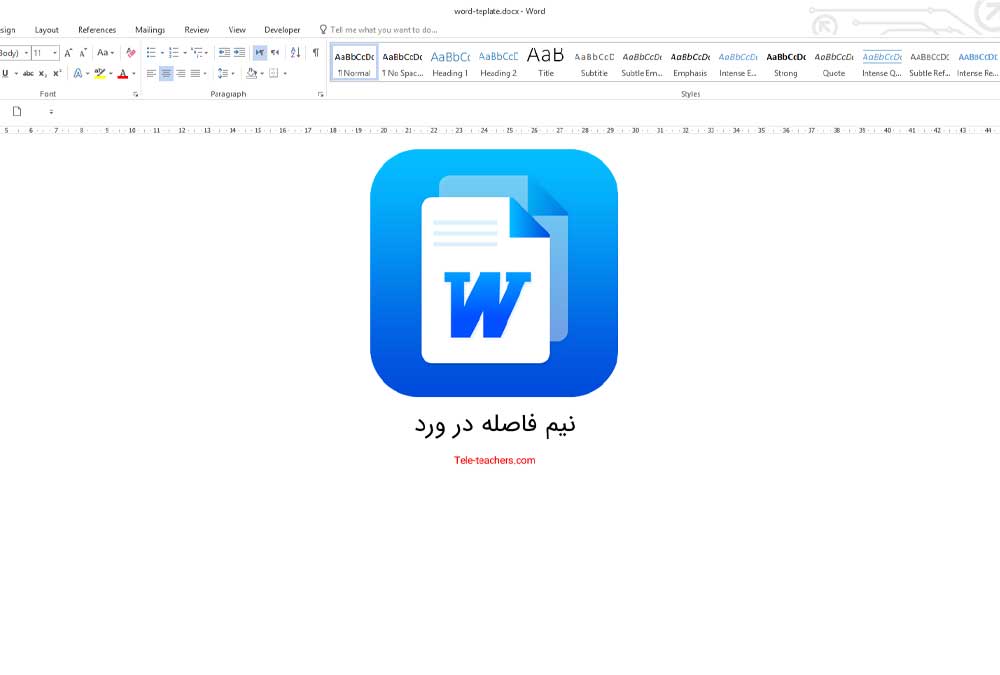
نیم فاصله چیست - درج نیم فاصله در ورد
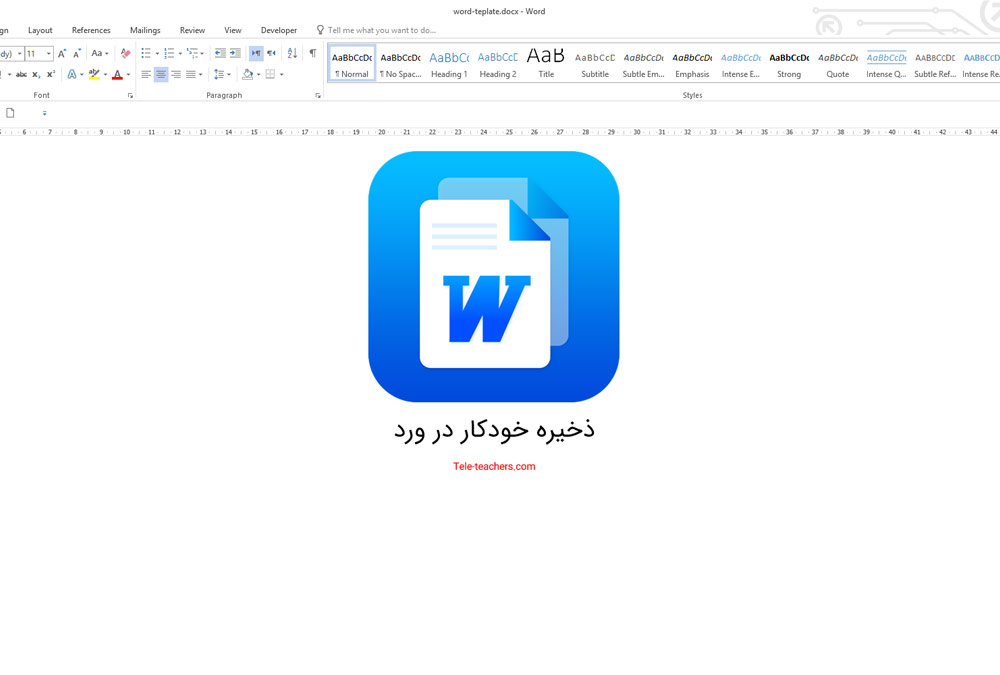
ذخیره خودکار در ورد - auto save در word
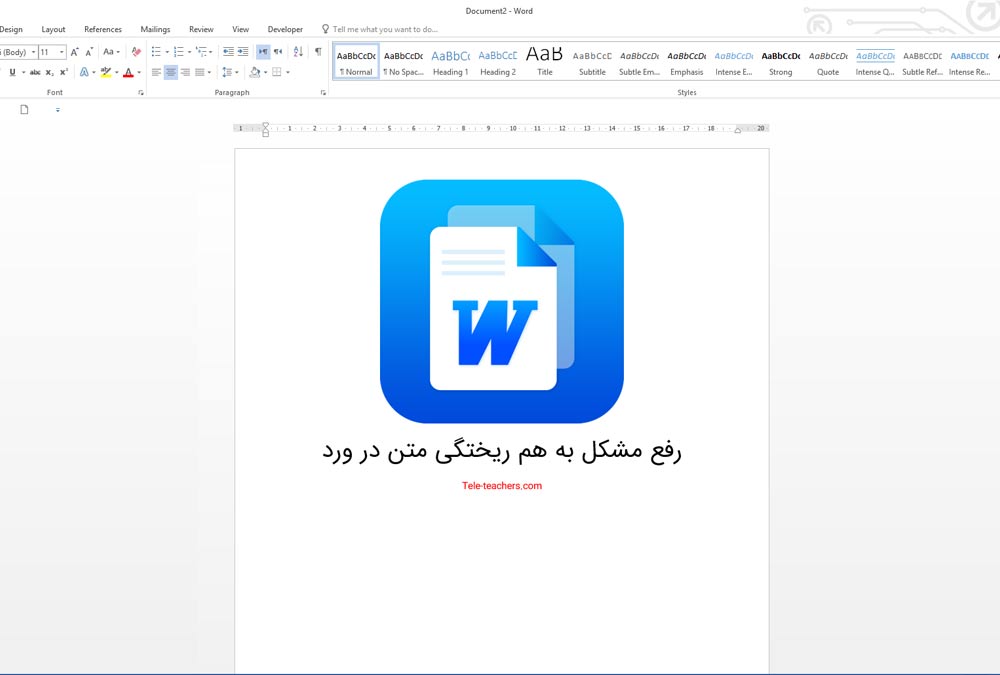
رفع مشکل به هم ریختگی متن در ورد - فارسی و انگلیسی
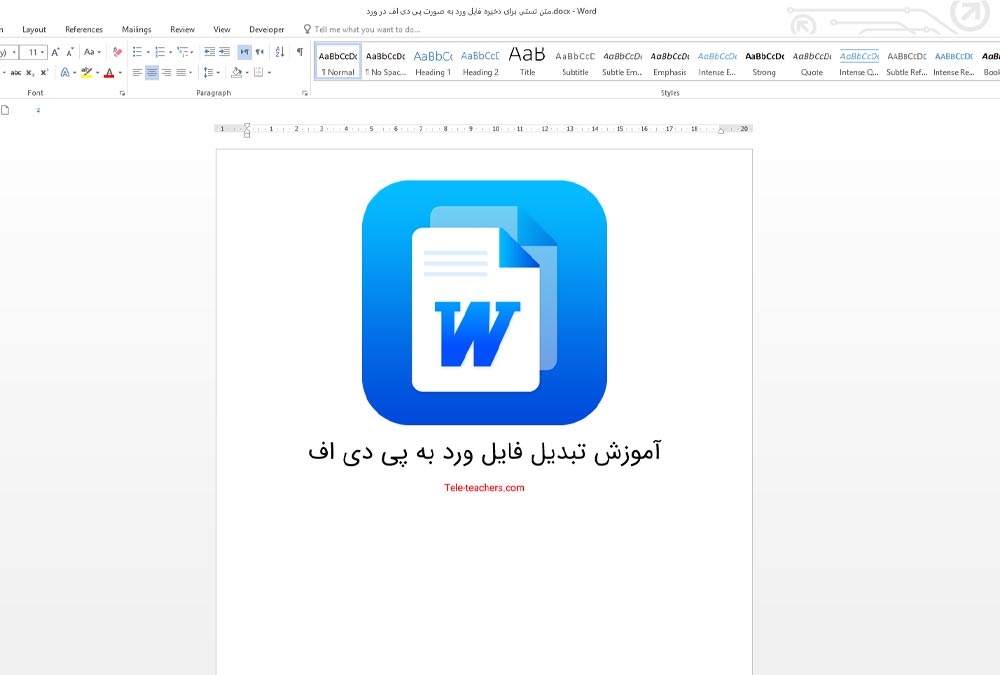
آموزش تبدیل فایل ورد به پی دی اف - تبدیل word به pdf
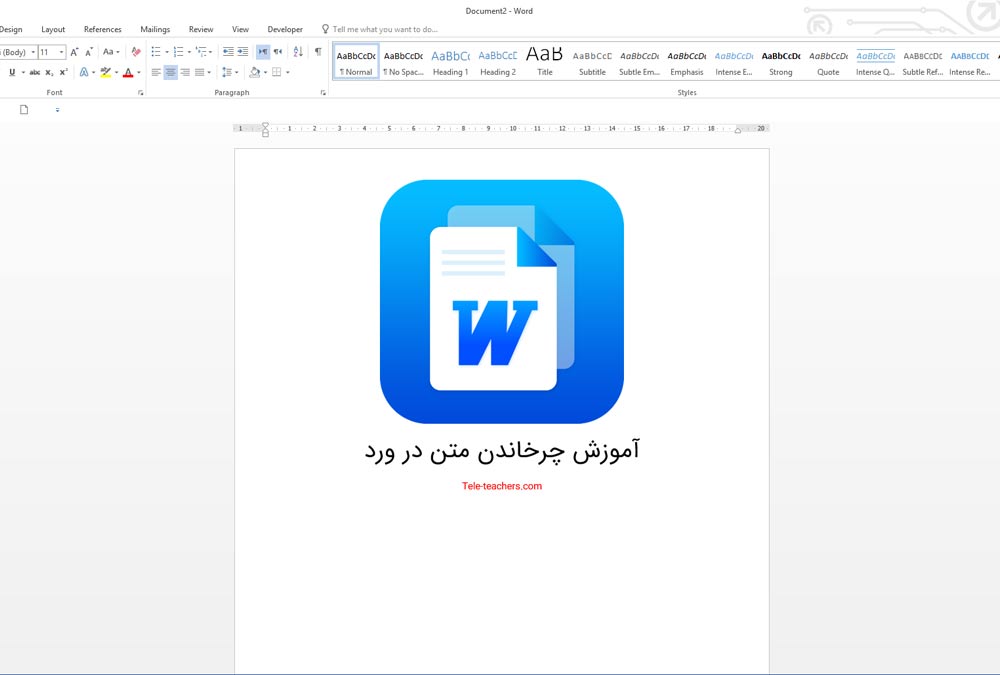
چرخش متن در ورد - عمودی کردن نوشته در ورد
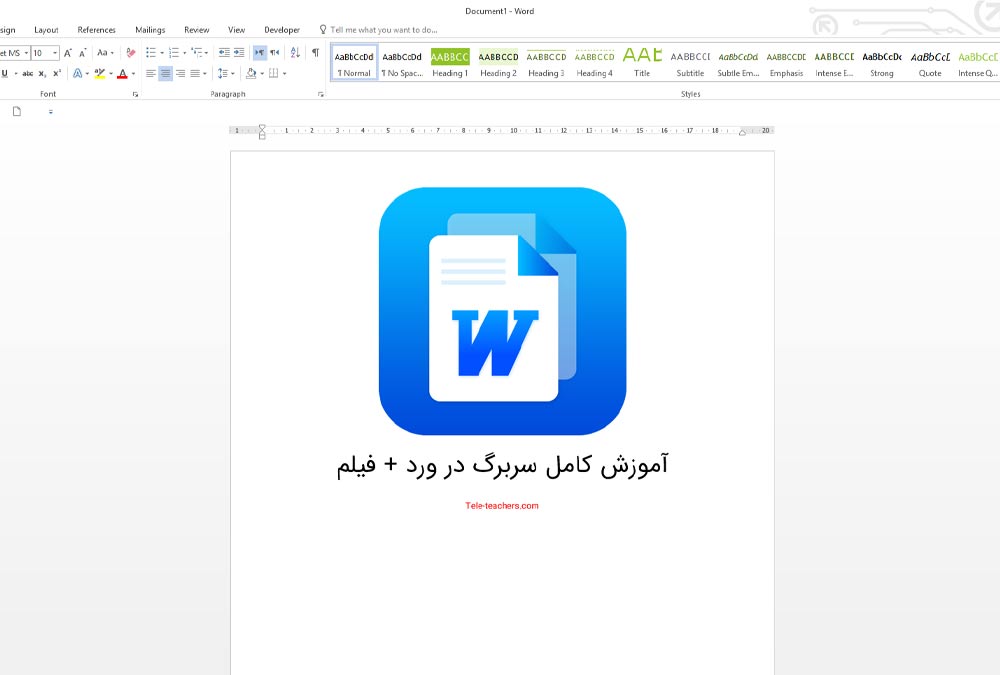
سربرگ در ورد (Header) تنضیمات و تغییر هدر در ورد
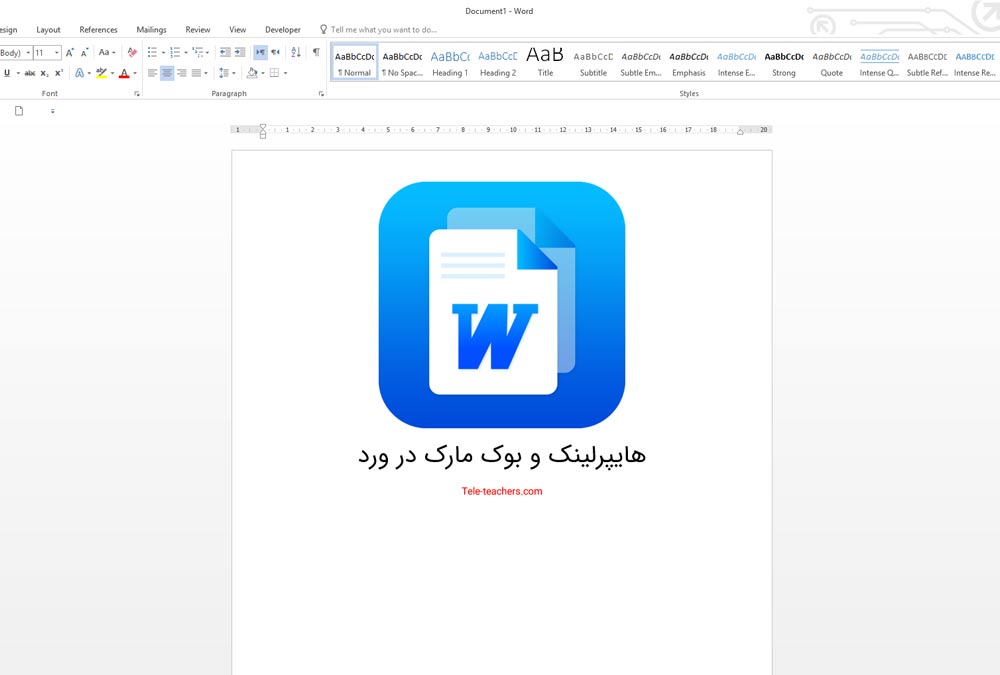
هایپرلینک در ورد (Hyperlink) + بوک مارک در ورد
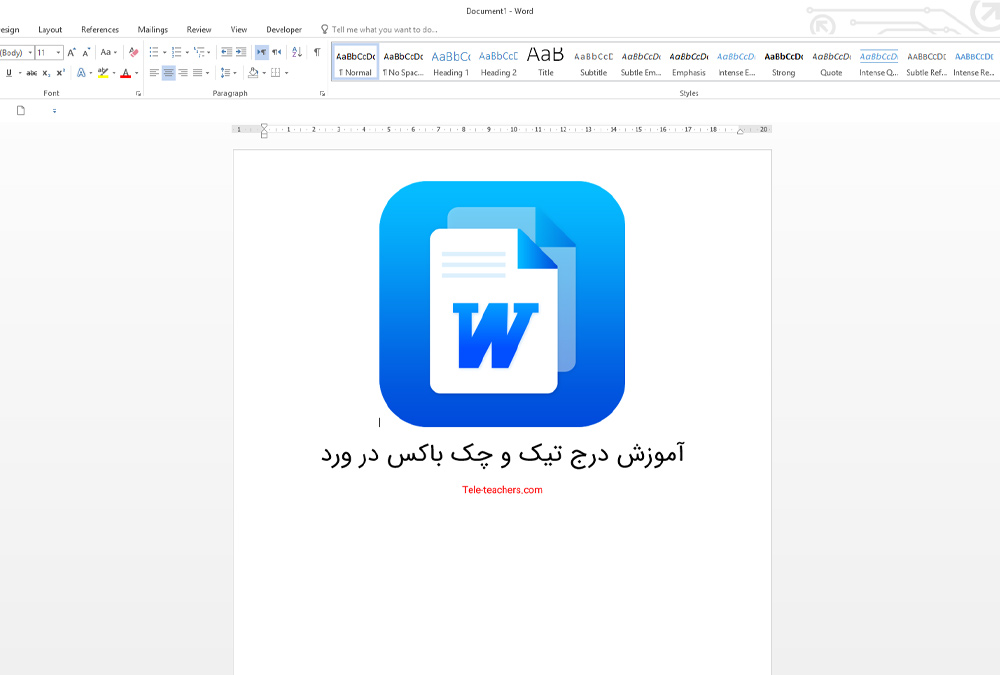
درج علامت تیک در ورد - چک باکس در ورد
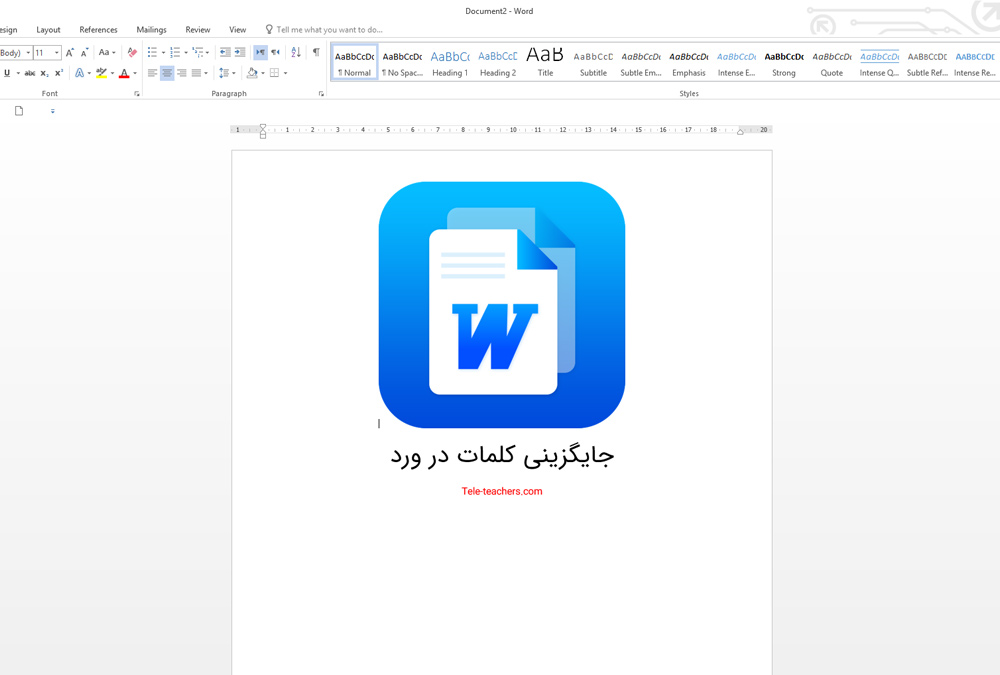
جستجو متن در ورد | replace و find در ورد | سرچ در ورد
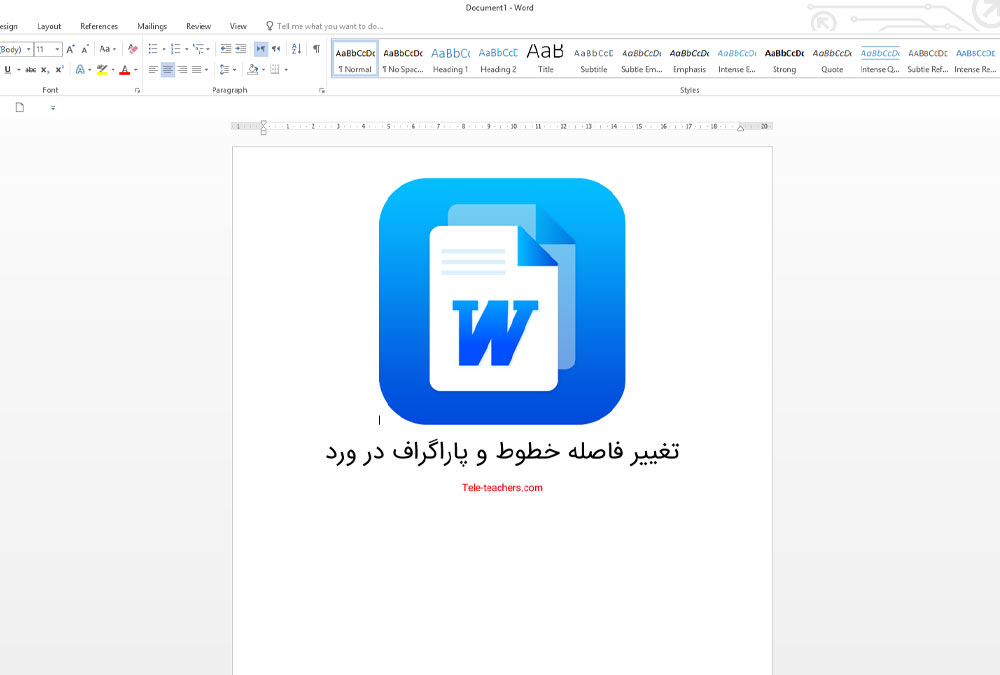
فاصله خطوط در ورد word
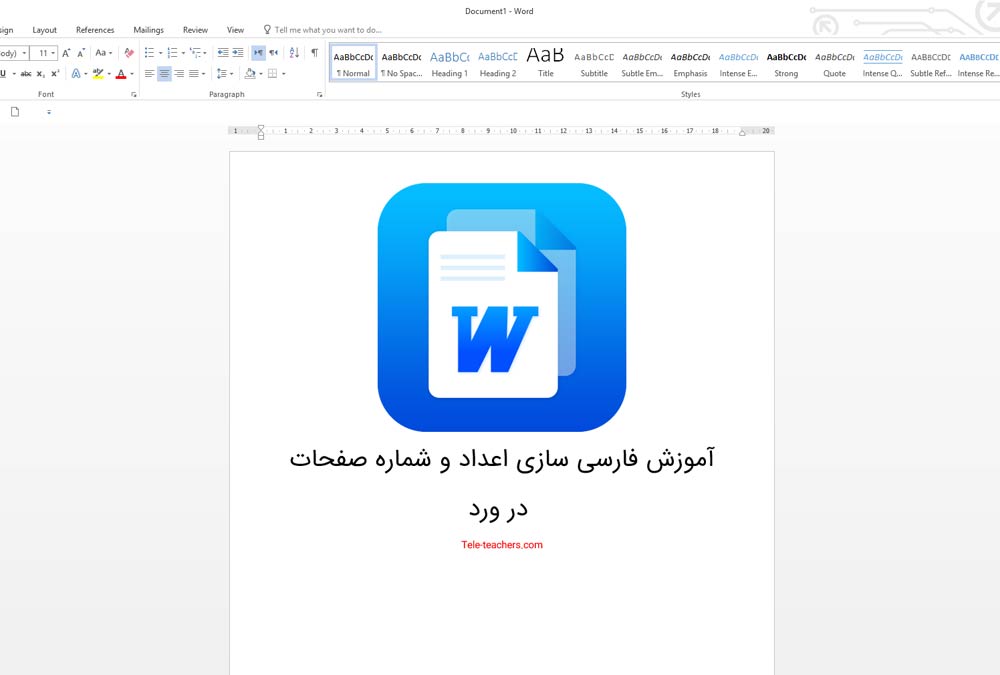
ساده ترین روش فارسی کردن شماره صفحات در ورد
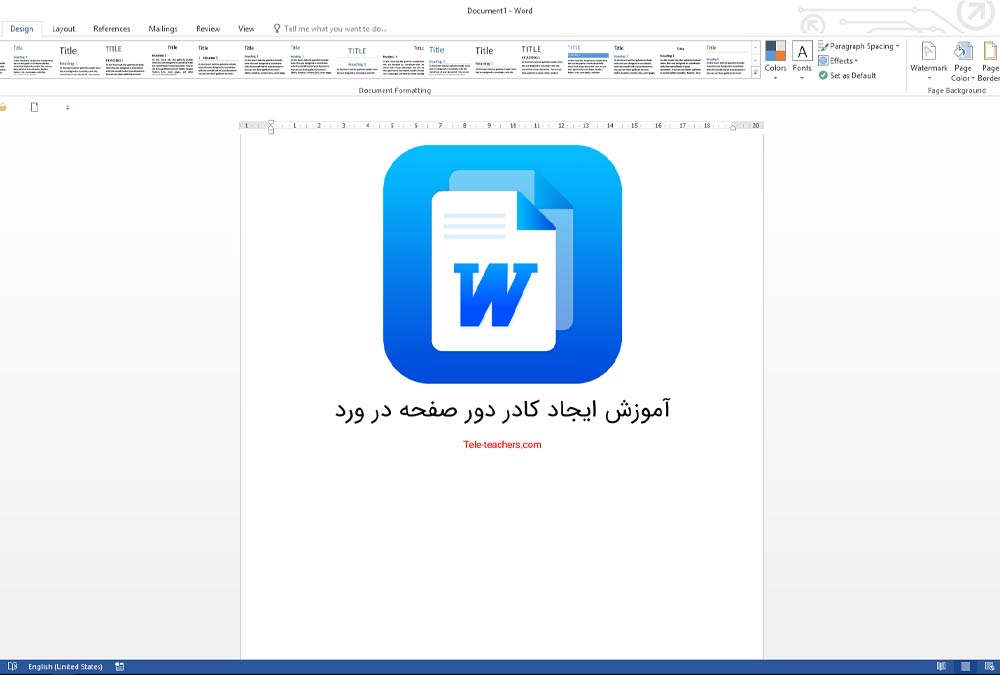
افزودن کادر و حاشیه در ورد و نحوه حذف آن
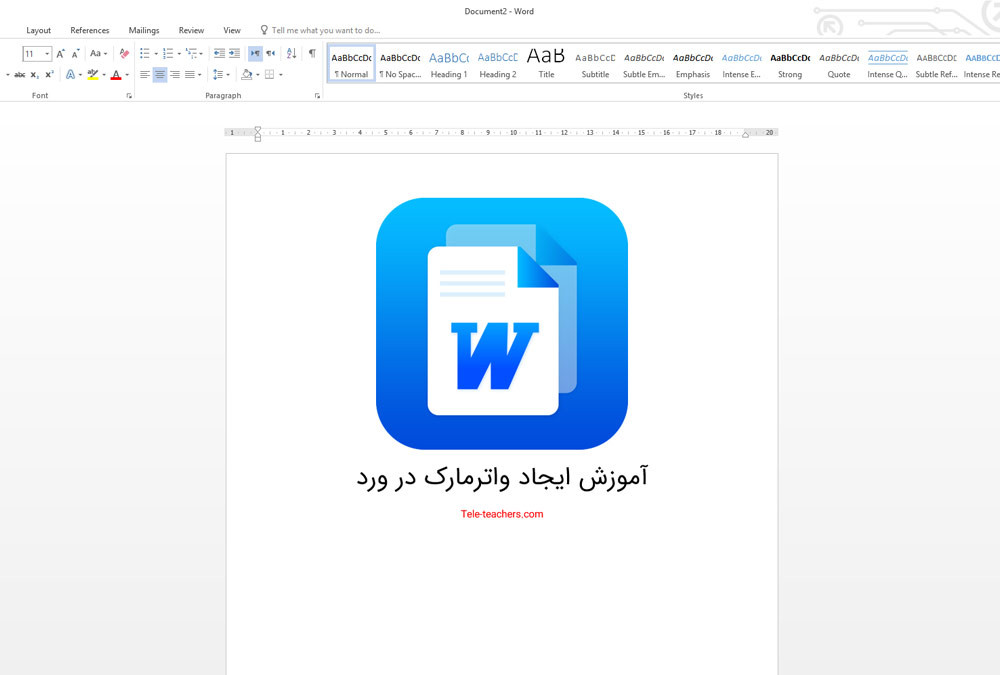
آموزش درج واترمارک در ورد + حذف + فیلم آموزش
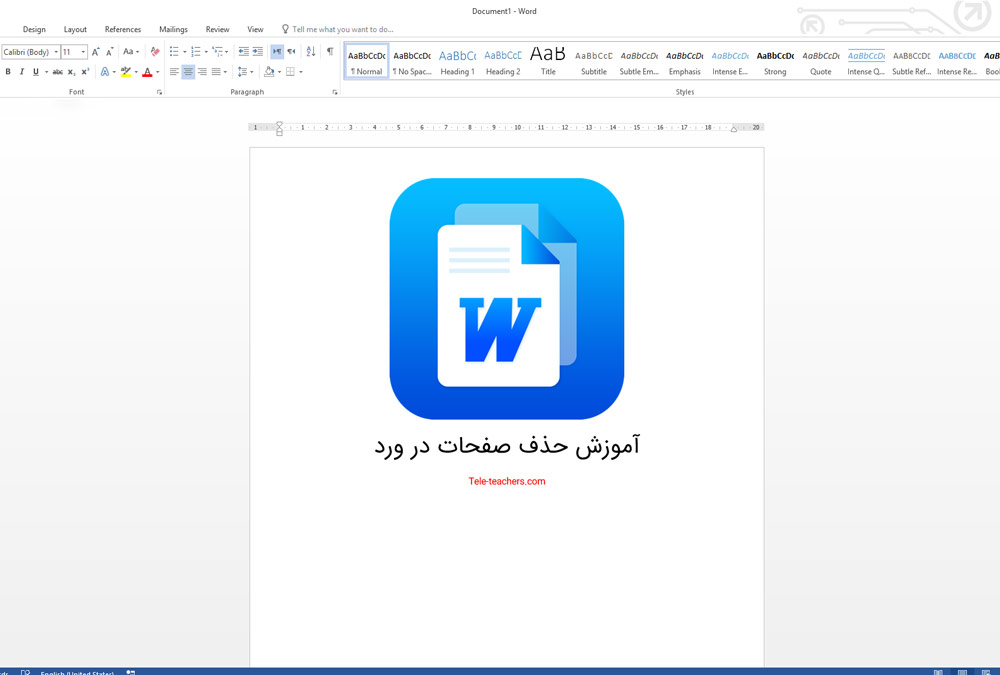
آموزش حذف صفحات در ورد + پاک کردن صفحه خالی و اضافی
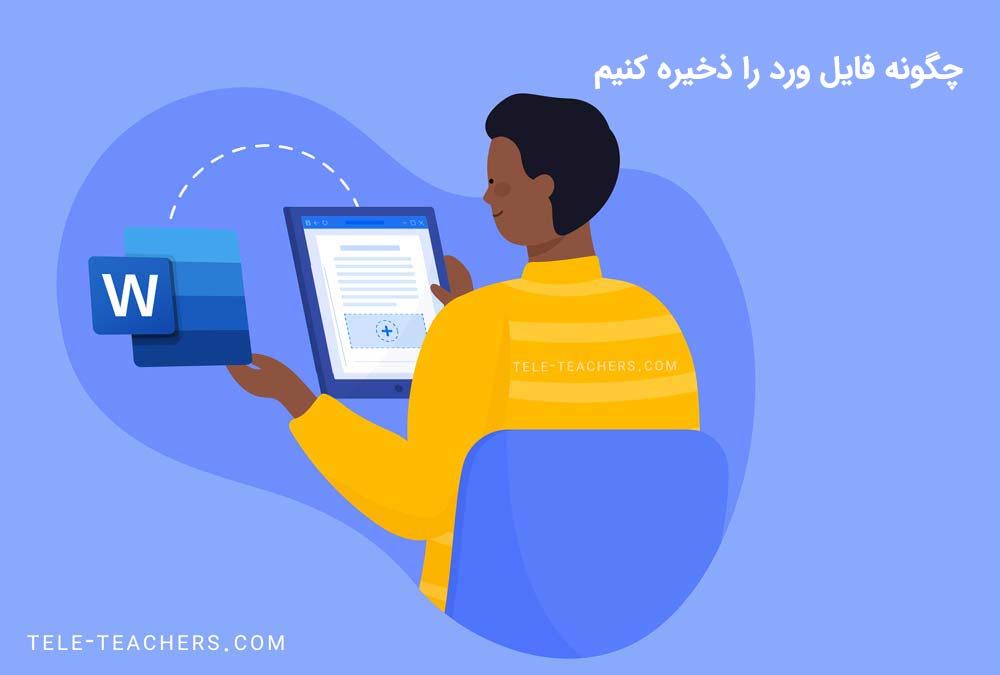
چگونه فایل ورد را ذخیره کنیم - ذخیره فایل ورد به دیگر نسخه ها - ذخیره اتوماتیک در ورد
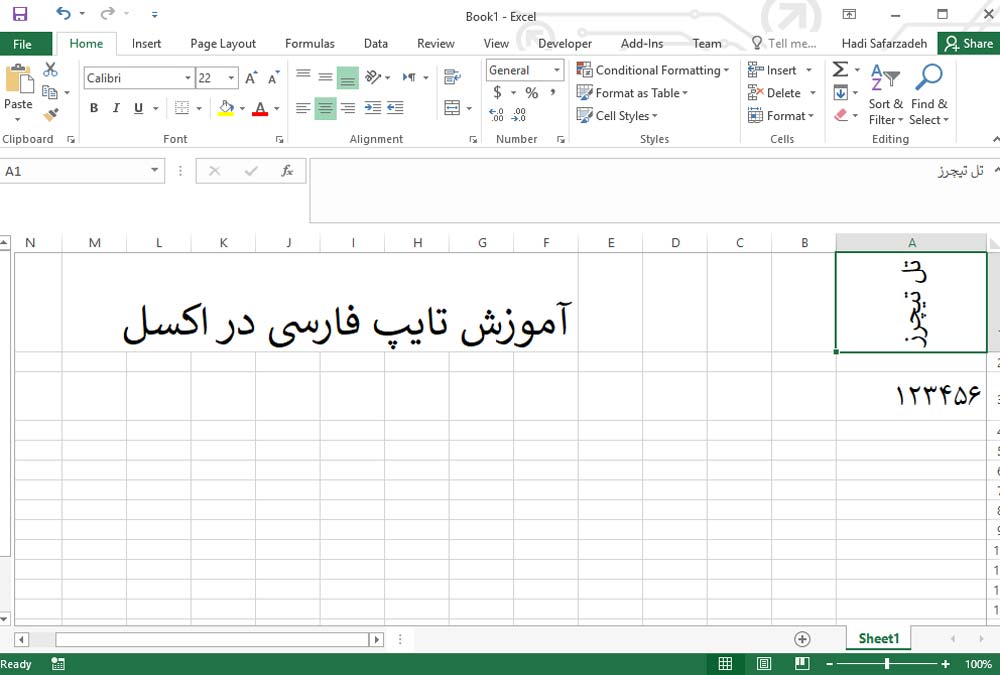
چگونه در اکسل بنویسیم - آموزش تایپ فارسی در اکسل + فیلم
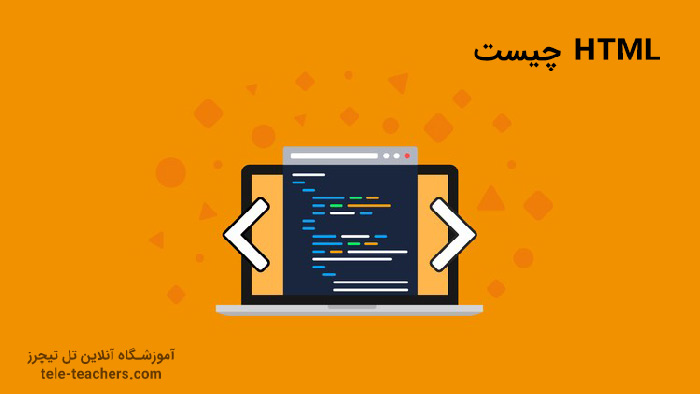
زبان html چیست
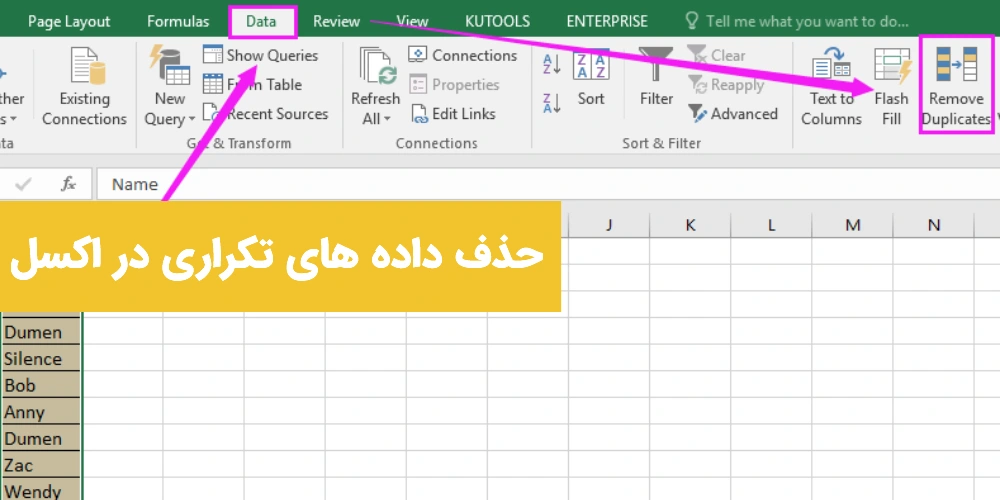
حذف داده های تکراری در اکسل
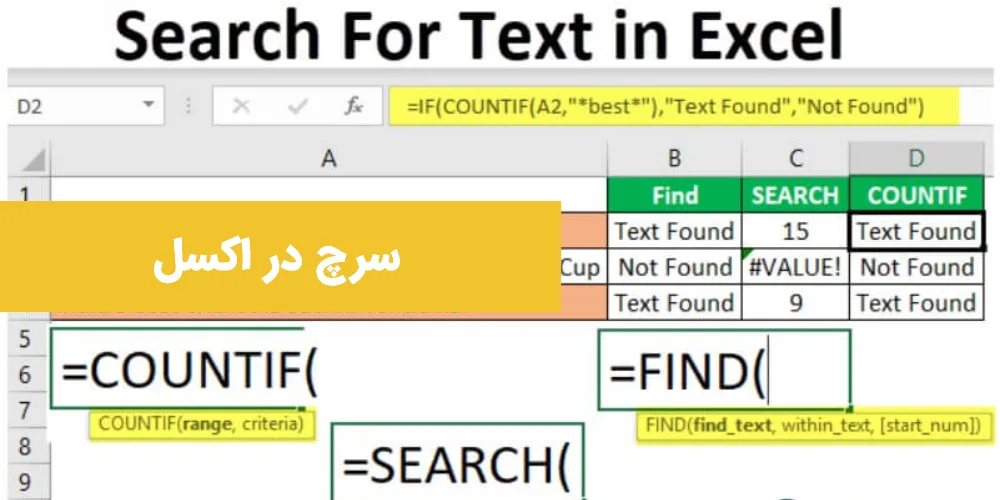
سرچ در اکسل
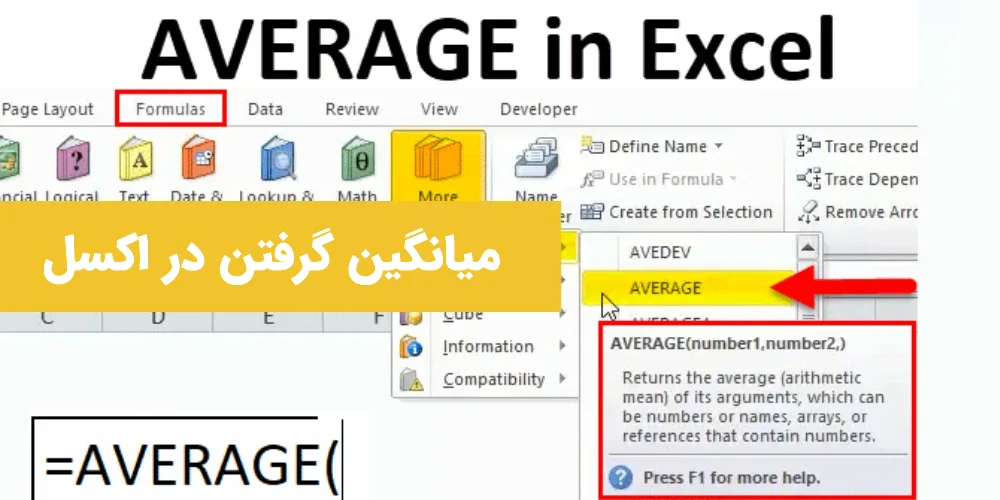
میانگین گرفتن در اکسل
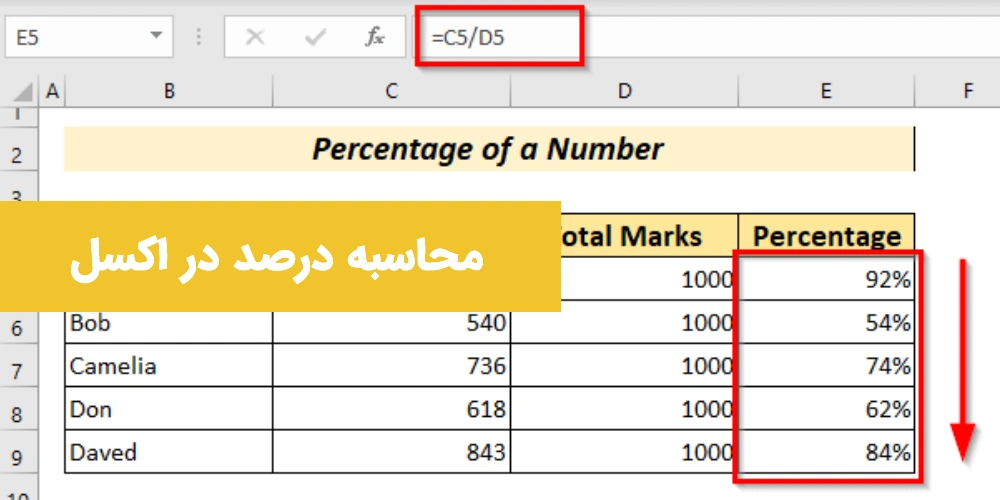
محاسبه درصد در اکسل
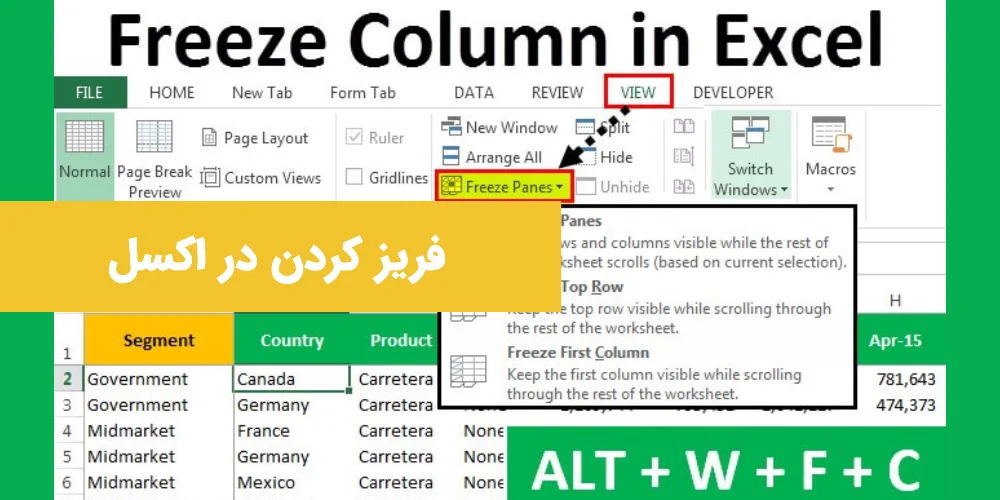
فریز کردن در اکسل
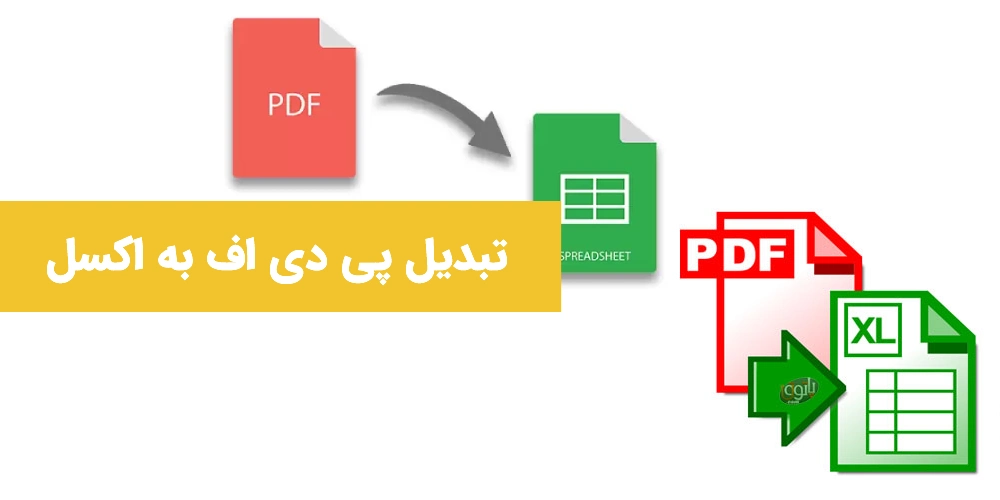
تبدیل پی دی اف به اکسل
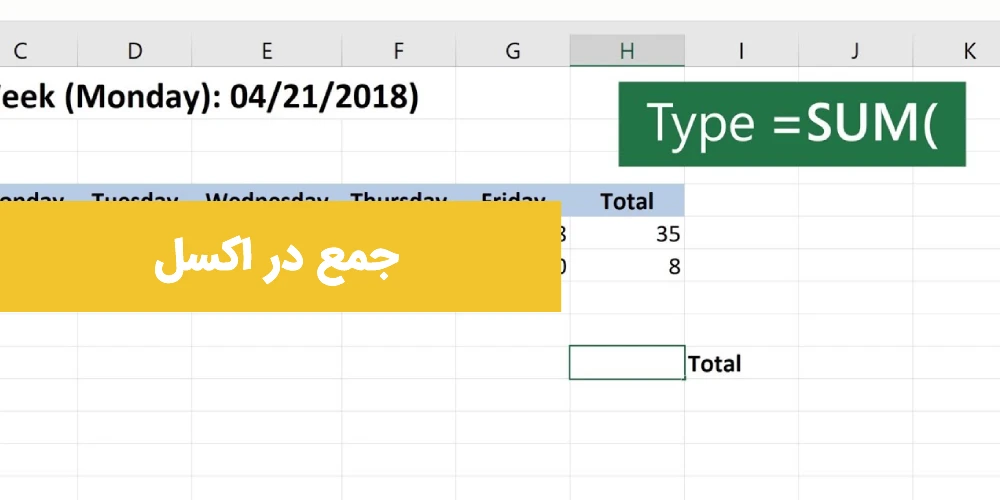
جمع در اکسل
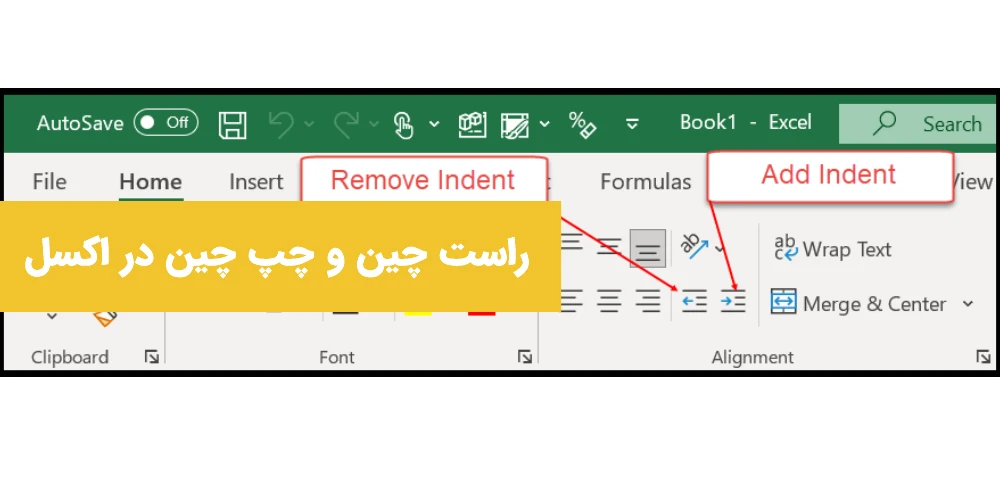
راست چین و چپ چین در اکسل

آزمون آنلاین اکسل
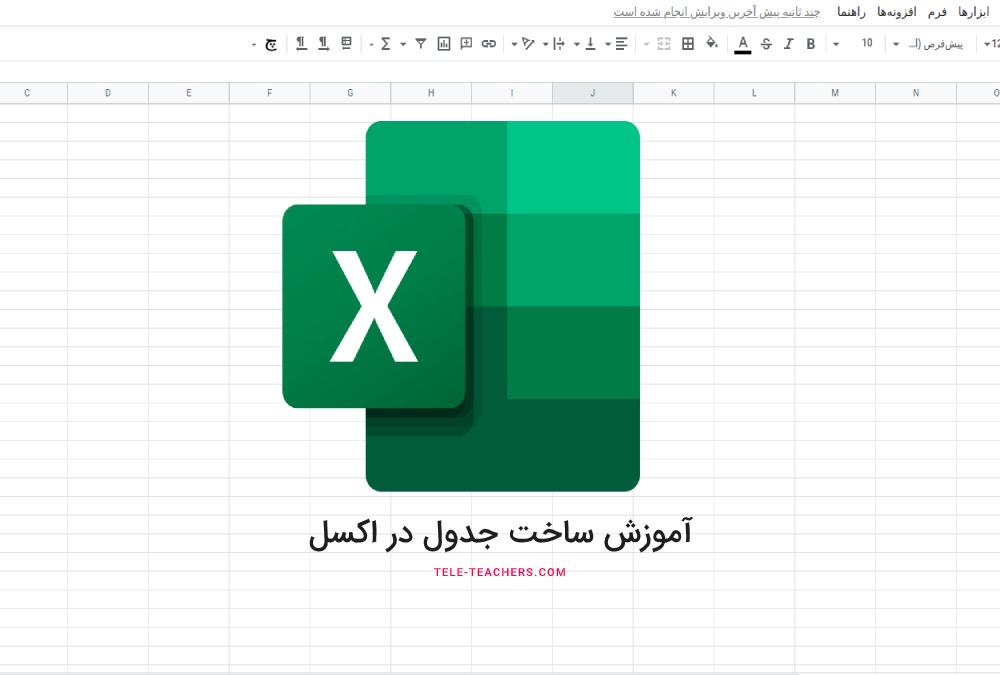
آموزش ساخت جدول در اکسل - Table در اکسل
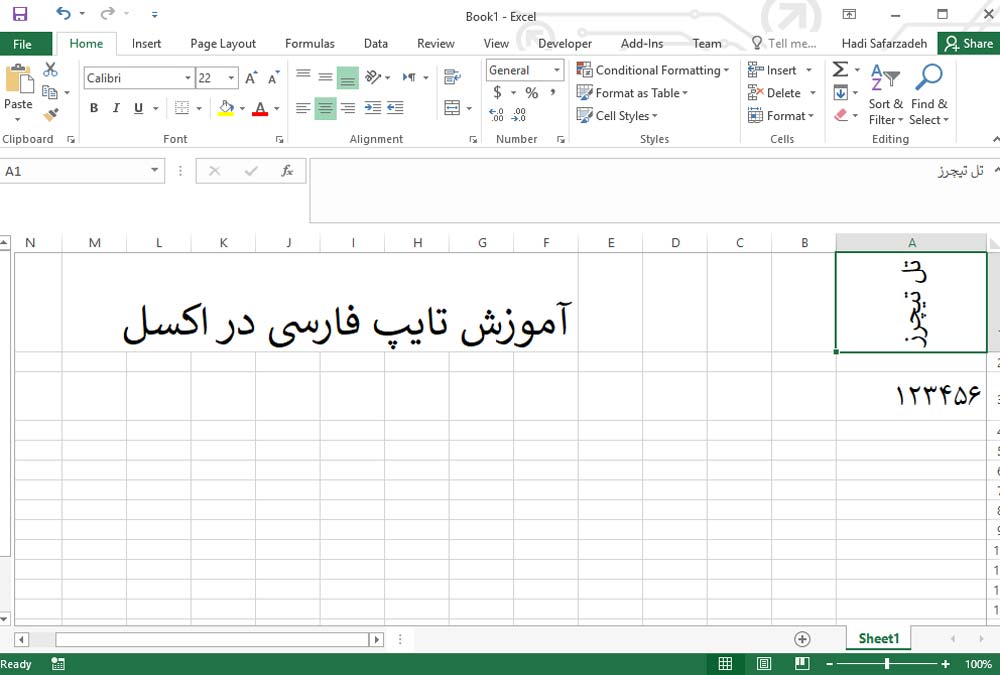
چگونه در اکسل بنویسیم - آموزش تایپ فارسی در اکسل + فیلم
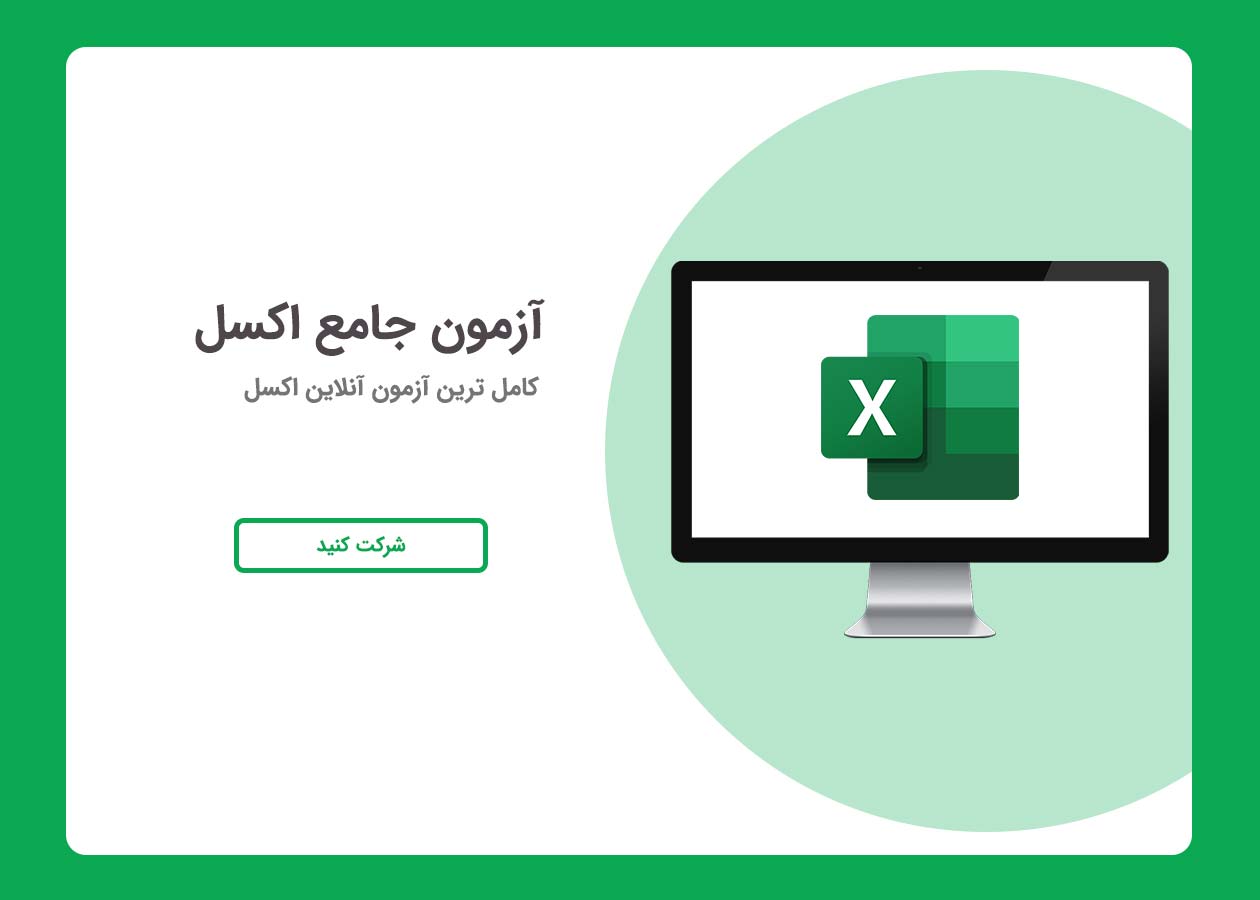
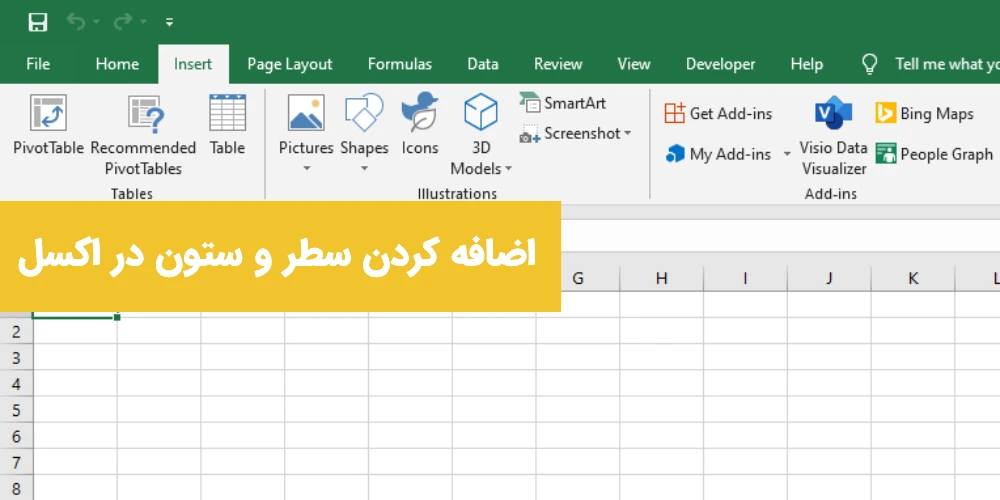
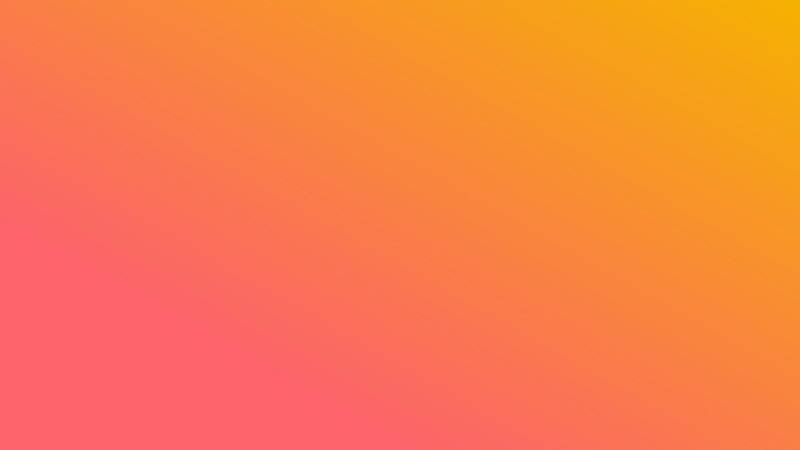








برای ارسال نظر لطفا وارد شوید