در این مقاله قصد آموزش نحوه تنظیم جدول در اکسل را داریم و نمونه جداول را در اکسل به شما نشان دهیم. در این صفحه آموزش ساخت جدول در اکسل را به روش های مختلف برای شما قرار داده ایم و شما در پایان میتوانید به راحتی بهترین و کابردی ترین جدول ها را در اکسل ایجاد کنید. اگر سوالی در این حوره دارید میتوانید در بخش نظرات مطرح کنید تا اساتید ما در اسرع وقت پاسخ شما را بدهند.
اگر میخواهید به صورت حرفه ای کار با نرم افزار اکسل را یاد بگیرید میتوانید از فیلم های آموزشی رایگان قرار داده شده در صفحه زیر آغاز کنید. همچنین میتوانید با خرید این دوره آموزشی مدرک بین المللی فنی و حرفه ای دریافت کنید و به سرعت وارد بازار کار شده و کسب درآمد کنید.
جدول اکسل چیست
قبل از آن که آموزش ساخت جدول در اکسل را آغاز کنیم میخواهیم به بررسی این موضوع بپردازیم که جدول اکسل چیست. در واقع میتوان گفت جدول اکسل لیستی مرتب شده میباشد که از آن برای نمایش داده های سازمان یافته استفاده میشود. با استفاده از table در اکسل میتوان داده ها را مرتب سازی کرد و بر اساس کاربرد خود فیلتر مورد نیاز را در آن اعمال کرد.
یکی از قابلیت هایی که جدول در اکسل دارد این است که شما میتوانید آن ها را فرم بندی کنید و وقعیت مناسب را برای آن ها تعیین کنید. اگر بخواهیم به زبان ساده توضیح دهیم جدول در اکسل چیست باید بگوییم در این جدول داده های مرتب شده قرار داده میشوند و کاربرتن به راحتی میتوانند داده ها را تجزیه و تحلیل کرده و باتوجه به کاربرد خود آن ها را مدیریت کنند.
شاید تصور کنید داده ها در جدول اکسل با داده ها در خود کاربرگ اکسل تفاوتی با هم ندارند ولی شما میتوانید در تصویر زیر تفاوت جدول اکسل با محدوده ای از سلول ها را درک کنید. در واقع در جدول امکان فیلتر کردن داده ها وجود دارد.
نکته: اگر میخواهید میزان مهارت خود را در کار با نرم افزار اکسل بسنجید و برای آزمون های فنی و حرفه ای آماده شوید و به سرعت وارد بازار کار شده و کسب درآمد کنید حتما به صفحه آزمون آنلاین اکسل مراجعه کنید و به بانک نمونه سوالات با جواب اکسل دسترسی پیدا کنید.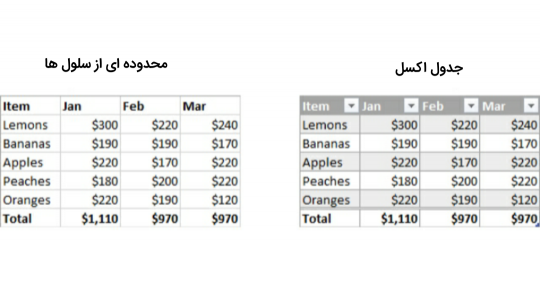
آموزش ساخت جدول در اکسل
برنامه اکسل یکی از برنامه های شرکت مایکروسافت است که برای سیستم عامل های مکینتاش و ویندوز طراحی شده است. این نرم افزار که اولین بار در سال ۱۹۹۰ میلادی انتشار یافت، مخصوص رسم جدول برای راحتترکردنکار سازماندهی اطلاعات است که در این مقاله قصد پرداختن به آن را داریم.
در طی سالیان گذشته کارایی های بسیار زیادی به برنامه اکسل اضافه شده است که باعث کاربرد هر چه بیشتر این نرم افزار شده است اما بیشترین تغییرات را میتوانید از برنامه اکسل ۲۰۱۰ تا اکسل ۲۰۱۳ مشاهده کنید.
تغییراتی که در نسخه های بعدی این برنامه ایجاد شده اند اکثرا جنبه گرافیکی داشته و ویژگی بسیار بارز و خاصی را به این برنامه نیافزوده اند به طوری که برای مثال شما تغییر زیادی از نسخه اکسل ۲۰۱۶ تا اکسل ۲۰۱۹ نخواهید دید.
برای رسم جدول در اکسل بهتر است به نکات زیر توجه داشته باشید.
اول این که هر لیست شما باید داران عنوان باشد. حال این عنوان میتواند به صورت تک کلمه و یا شرح حالی از موضوعی باشد که در هر ستون به آن پرداخته اید.
اطلاعاتی که قصد استفاده کردن از آن ها را دارید باید در ردیف ها و ستون های منظم قرار گیرند تا سازماندهی شوند و البته این نکته را به یاد داشته باشید که اطلاعات موجود در هر ردیف به هم مربوط و به موضوع خاصی میپردازند.
ستون های مورد استفاده شما در جدول یک رده خاص از داده را بیان میکنند. مثلا ممکن است یک ستون از جدول شما مربوط به تاریخ یک سری از اتفاقات باشد.
بهتر است جدولخود را طوری طراحی و تنظیم نمایید که ستون یا ردیف خالی در آن وجود نداشته باشد. در غیر این صورت اگر تصمیم به رسم نمودار از جدول خود داشته باشید ممکن است به مشکل بخورید.
پس از آن که طبق دستور العمل ها و نکاتی که در بالا گفته شد اطلاعات مورد نظر خودتان را جمع آوری و آماده کردید میتوانید عملیات رسم جدول را آغاز نمایید.
از نسخه نرم افزار اکسل ۲۰۰۷ تا آخرین نسخه آن که اکسل ۲۰۲۰ میباشد، اپشنی به نام Table دراکسل اضافه شده است که با کمک آن میتوانید جدول های خود را به نحوه ای که در قسمت بالا توضیح داده شد سازماندهی نمایید.
به مثال زیر توجه کنید تا این موضوع بهتر برای شما جا بیفتد.
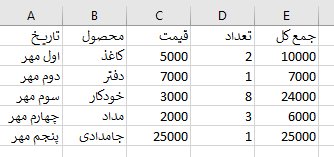
فرض کنیم میخواهید داده های جدول بالا را با استفاده از Table در اکسل سازماندهی کنیم.
نوار بالای صفحه را مشاهده میکنید که چند گزینه مختلف روی آن وجود دارد.
گزینه ها به ترتیب از سمت چپ عبارت اند از:
File
Home
Insert
ابتدا یکی از خانه های اکسل خود را انتخاب نمایید سپس مانند تصویر از تب Insert روی گزینه Table کلید نمایید. البته در نظر داشته باشید که در ورد ۲۰۰۷ شما باید روی تب Layout کلید نمایید از آن قسمت روی گزینه Table کلید کنید.
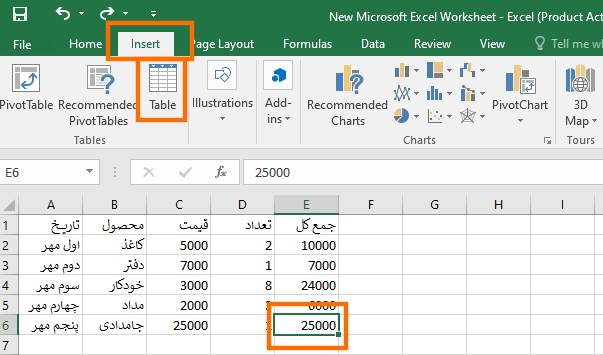
با انجام مراحل بالا باکسی برای شما ظاهر می شود. در این قسمت تنها دقت کنید که در قسمت My table has headers تیک این گزینه را فعال نمایید و سپس روی دکمه OKکلید نمایید تا یک جدول برای شما ایجاد شود. دقت کنید که این گزینه می گوید که جدول شما باید دارای سرتیتر باشد.
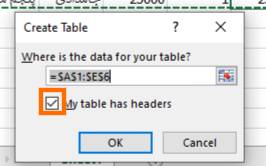
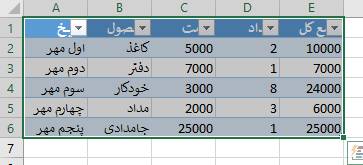
همان طور که میبینید کنار هر ستون یک فلش رو به پایین قرار دارد که درصورتی که روی آن کلیک کنید تصویرزیر نمایان میشود و امکان ایجاد یک سری از تغییرات روی جدول خود خواهید بود. این فلش ها در واقع ابزاری برای فیتلر کردن و مرتب سازی داده های درون اکسل وابسته به هم می باشند.
به طور مثال فرض کنید که جدولی که ساخته اید دارای سه ستون می باشد ستون اول برای محصولات. ستون دوم فروش بر اساس کارتخوان و ستون سوم فروش نقدی محصولات هم ردیف می باشد. شما می توانید با مرتب سازی ستون نقدی ها ببنید که کدام محصول بیشترین فروش نقدی را داشته و همینطور می توانید با مرتبط سازی ستون کارخوان ها مشاهده کنید که کدام محصول بیشترین فروش با کارتخوان را داشته است.
برای این کار شما می توانید مانند تصویر روی اون فلش کنار هر ستون کلید کنید و یکی از گزینه های A -> Z و یا Z -> A را بزنید و نتیجه آن را مشاهده نمایید.
علاوه بر آن یک ردیف نیز ساخته شده و یک اسم پیشفرض مانند Column نیز برای آن در نظر گرفته شده که همان سر تیتر table شما می باشد و می توانید مقدار آن را مانند دیگر سلول ها تغییر دهید.
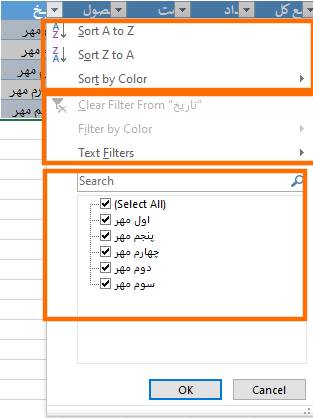
در تصویر بالا سه بخش مشخص شده است. اولین بخش همان بخشی است که از آن برای مرتب سازی استفاده می شود که توضیح آن داده شد اما دومین بخش برای فیتلر کردن داده های جدول می باشد که گفته می شود.
سومین بخش هم تمامی اعضای جدول و Table شما هستند که می توانید از قسمت سرچ آن ها را جستجو کنید و با برداشتن تیک آن بگویید که قابل این ردیف قابل مشاهده نباشد.
اگر میخواهید در کنار نرم افزار اکسل سایر نرم افزار های کاربردی مانند ورد، اکسس، مبانی کامپیوتر و اینترنت را یاد بگیرید و با دریافت مدرک بین المللی فنی و حرفه ای وارد بازار کار شده و کسب درآمد کنید.
فیلتر کردن جدول در اکسل
خب باید بدانید که فیلتر کردن جدول در اکسل ممکن است کمی پیچیده به نظر بیاید از آنجا که اکسل امکانات مختلفی را برای نمایش اعضای فیتلر شده برای شما فراهم می کند. از قسمت دوم تصویر قبل روی گزینه Text Filters کلید نمایید. فرقی نمی کند که روی کدام یک از گزینه هایی که در باکس رو به رو باز شده است کلید نمایید. روی یکی از این گزینه ها کلید کنید تا باکسی زیر را مشاهده نمایید.
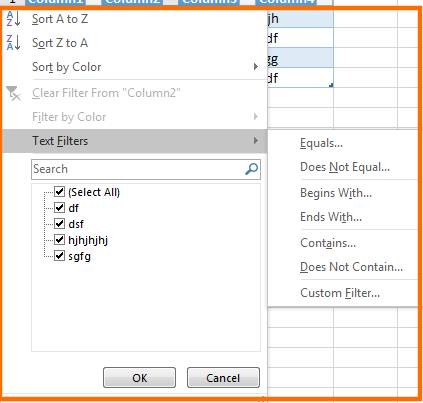
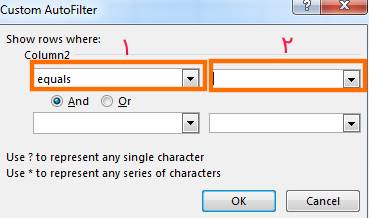
در قسمت شماره یک تصویر بالا شما نوع فیلتر را مشخص می کنید. که اگر کمی زبان انگلیسی بلد باشید خیلی راحت تر متوجه گزینه های موجود آن می شوید. فیلتر ها بر اساس موارد زیر و حتی بیشتر نیز موجود می باشند.
- Equal = مساوی باشه با
- Not Equal = نامساوی باشه با
- Begin with = شروع بشه با
- Not begin With = شروع نشه با
- End With = تموم بشه با
- Not End With = تموم نشه با
- Contain With = داخلش قرار گرفته باشه
- Not Contain With = داخلش قرار نگرفته باشه
- و...
موارد ذکر شده بخشی از انواع نوع فیلتر ها بود که شما می توانید از لیست آبشاری قسمت شماره ۱ تصویر بالا یکی از اونارو انتخاب کنید و در باکس دوم همون تصویر بگیرد که مقدار شرط انتخاب شده چی باشه.
به طور مثال من می خواهم تمامی محصولاتم که آخر اسمشون با دیجیتال تموم میشه رو ببینم بنابراین در باکس مشخص شده قسمت اول گزینه End With رو انتخاب می کنم و در باکس مشخص شده قسمت دوم عبارت دیجیتال رو می نویسم و اوکی می زنم.
اما ما در این جا می تونیم دو تا فیلتر رو همزمان اجرا کنیم یا بگیم که اگر یکی از این دو فیلتر درست بود بیاره. برای این کار می توانیم وابسته به نیازمون یکی از گزین های And و یا OR در تصویر بالا رو انتخاب کنیم و در قسمت پایینی اون همونطور که توضیح داده شد بیایم و شرط و فیتر دوممون رو بسازیم.
مثال این یکی این میشه که من می خوام آخر محصولاتم دیجیتال باشه و همچنین در شرط دوم تعریف کنم که اولشون با پیانو شروع بشه.
از دیگر نرم افزار های کاربردی حسابداری میتوان به نرم افزار اکسل اشاره کرد. شما میتوانید با مشاهده فیلم های آموزشی زیر یادگیری این نرم افزار پر کاربرد را آغاز کنید و برای دریافت مدرک فنی و حرفه ای از طریق سایت تله تیچرز اقدام کنید.
تغییر نام جدول در اکسل
ممکن است اسمی که برای جدول و به صورت پیش فرض در نظر گرفته شده است را دوست نداشته باشید و علاقمند باشید که آن را عوض کنید.
برای ویرایش جدول در اکسل، از نظر نام انتخابی، مانند مرحله قبل موقع باز کردن Table، روی یکی از سلول های جدول کلیک کرده و در قسمت بالایی نرم افزار اکسل Table tool را انتخاب کنید.
با کلیک کردن روی کلمه Design، در قسمت بالای صفحه و سمت چپ پنجره زیر باز میشود.

برای تغییر نام جدول می توانیم وارد تب Design شویم و مانند تصویر از باکس سمت چپ بیایم و نام جدول رو تغییر بدهیم. باید بدانید نام جدولی که شما انتخاب می کنید نباید دارای فاصله و یا نماد باشد مثلا این مورد صحیح نیست "جدول محصولات" و باید به صورت "جدولمحصولات"نوشته شود البته شما می توانید از علامت ـ نیز برای فاصله گزاری استفاده کنید.
البته حالا که شما در این تب قرار دارید نیز می توانید از باکس سمت راست تیک گزینه Total Row رو هم بزنید تا یک ردیف به آخر جدوتون اضافه بشه برای اینکه تمامی مقادیر داخل ستون آخر رو جمع کنید. مثل جمع تمام فروش محصولات.
تغییر دیزاین جدول در اکسل
در صورتی که از طراحی و دیزاین پیش فرضیکه برای جدول شما در اکسل وجود دارد راضی نباشید میتوانید به سادگی و با دستور العملی که در زیر آورده ایم آن را تغییر دهید و به شکل دلخواه خود در بیاورید.
ابتدا یکی از داده های جدول خود را انتخابکنید و در قسمت سبز رنگ بالای اسکل گزینه Home را انتخاب نمایید.
با کلیک روی گزینه Style Group و در قسمت Format as Table پنجره زیر باز خواهد شد:
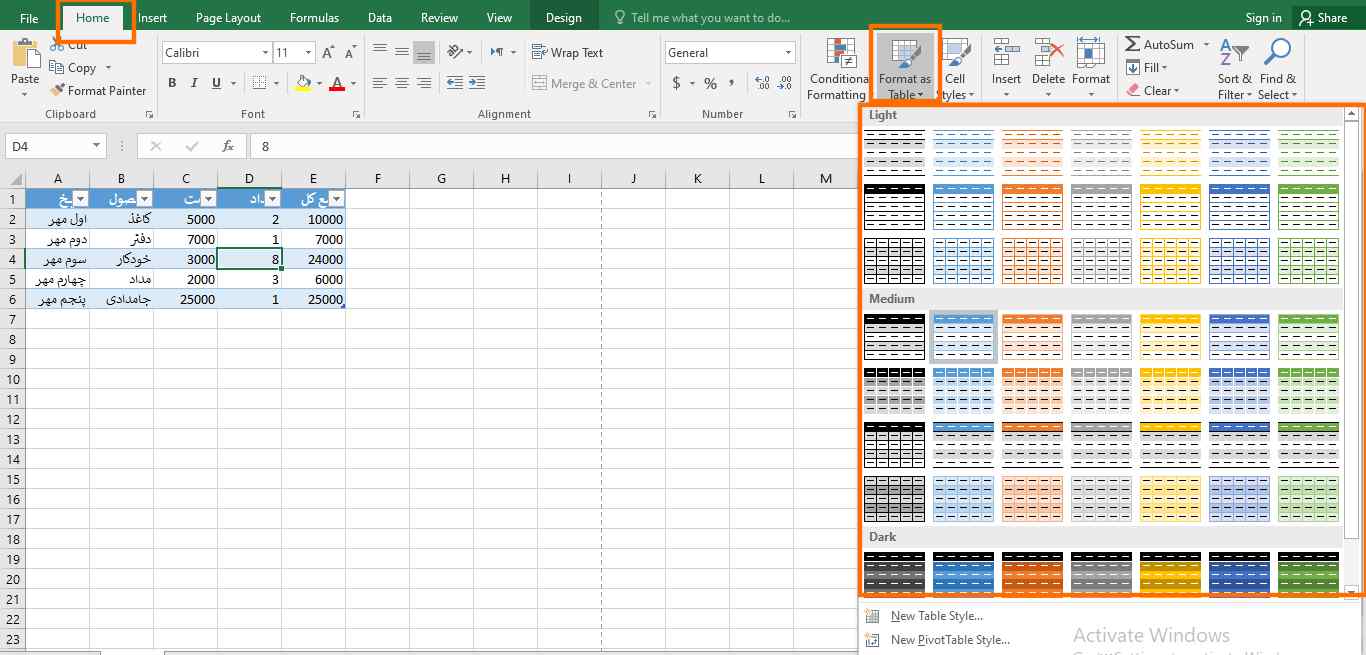
از طریق این پنجره میتوانید یک طراحی که تناسب بیشتری با سلیقه شما دارد را انتخاب نمایید.
بعد از انتخاب کردن یک دیزاین و رنگ بندی مناسب جدول مورد نظر خود و با کلیک کردن روی گزینه OK میتوانید تغییرات را اعمال نمایید.
پرینت جدول در اکسل
بعد از اینکه جدول خود را به طرز دلخواهتان سازماندهی کردید نوبت پرینت گرفتن آن است.
برای پرینت جدول در اکسل، به طریق زیر عمل کنید.
به سراغ اولین گزینه از نوار بالای نرم افزار اکسل بروید.
از منوی File روی گزینه Print کلیک کنید.
البته راه کمکی کوتاه تری نیز برای پرینت وجود دارد و آن گرفتن کلید Ctrl و P به صورت هم زمان است.
تصویر زیر پنجره ای است که موقع کلیک روی پرینت و یا گرفتن همزمان CTRL و P باز خواهد شد.
نکته خاصی در خصوص پرینت جدول در اکسل وجود ندارد اما باید بدانید که شما اگر دو جدول داخل یک اکسل داشته باشید تنها می توانید در هر پرینت یکی از آن ها را چاپ کنید.
همچنین به صورت پیشفرض نیز اگر جدولی داخل فایل اکسل شما وجود داشته باشد هنگام پرینت آن برای چاپ انتخاب می شود.
برای مشاهده نحوه پرینت گرفتن در اکسل و تنظیمات آن می توانید مقاله پرینت در اکسل را مطالعه نمایید(هنوز نوشته نشده.)
در پایان باید بگم که واقعا جدول ها در اکسل کارایی خیلی زیادی دارند و میشه فرمول های خوبی رو برای محاسبه های بخش های مختلف اون ساخت که در یک مقاله که در آینده منتشر می شه در خصوص فرمول نویسی در اکسل توضیح خواهم داد.
مزایا جدول اکسل
تا اینجای مقاله با مطالعه آموزش ساخت جدول در اکسل متوجه شدید چطور میتوان در اکسل یک جدول ساخت و قابلیت های مورد نیاز را به آن اضافه کرد. از مزایا جدول اکسل میتوان به موارد زیر اشاره کرد:
- امکان مرتب سازی و فیلتر کردن داده های سازمان یافته در جدول اکسل وجود دارد و میتوان آن ها را در فهرست های کشویی قرار داد.
- به روز رسانی داینامیک و پویا جدول اکسل از دیگر مزیت هایی است که این المان در اکسل دارد. به این ترتیب شما با حذف ردیفی از داده ها در اکسل متوجه خواهید شد کل اطلاعات در جدول آپدیت میشوند.
- در جداول میتوتان ظاهر متفاوتی را ایجاد کرد و ان را شخصی سازی کرد.
- فرمول ها و قالب بندی هایی که در جدول اکسل استفاده میشوند به صورت خودکار در جدول پر میشوند.
- در جداول اکسل میتوان تعیین کرد ردیف هایی پنهان ضشوند و یا به نمایش درآیند.
- با استفاده از جداول در اکسل میتوان داده ها را سازمان یافته نمایش داد و برای نمایش آن ها نیز میتوان فیلتر هایی را اعمال کرد.
معایب ساخت جدول اکسل
در کنار مزایی که ساخت جدول در اکسل برای شما دارد این کار میتواند در مواردی معایبی هم نیز به همراه داشته باشد که این معایب عبارتند از:
- در صورتی که ر سلول هایی در جدول اکسل ارجاعاتی انجام شده باشد و شما بخواهید آن ها را به ستون دیگر انتقال دهید این کار میتواند کمی دشوار باشد.
- در صورتی که یک برگه در اکسل بدون جدول باشد نمیتوانید چند برگه را در اکسل گروه بندی و کپی و جابجا نماید.
ساخت جدول در اکسل اندروید
یکی از امکاناتی که مایکروسافت آفیس دراختیار کاربران قرار داده است این است که شما میتوانید در تلفن همراه خود نیز این برنامه را نصب کنید و به راحتی از قابلیت های آن برای سازمان بندی اطلاعات تان استفاده کنید.
ساخت جدول در اکسل اندروید یکی از چالش های حسابداران است و همه به دنبال راهی هستند که بتوانند بدون محدودیت زمانی و مکانی و بدون نیاز به سیستم کامپیوتری کار های خود را راه بیندازند.
- اولین قدم برای ساخت جدول در اکسل اندروید این است که رد تلفن هماره تان بررسی کنید که آیا این برنامه را دارید یا خیر. اگر این برنامه روی گوشی شما نصب نشده است میتوانید از لینک Google Play این برنامه را دانلود و نصب کنید.
- بعد از نصب این برنامه از شما اطلاعاتی برای Sign in و یا sign up دریافت میکند تا بتوانید به راحتی به حساب مایکروسافت خود متصل شوید و در هر سیستمی بتوانید به فایل های شخصی خود در این نرم افزار دسترسی پیدا کنید.
- در این بخش از شما آدرس ایمیل و یا شماره تلفن میخواهد تا اهراز هویت به درستی انجام شود.
- با وارد شدن به حساب کاربری خود در مایکروسافت میتوانید کار با نرم افزار اکسل اندروید را آغاز کنید.
- شما میتوانید در همان ابتدا از علامت "+" برای ایجاد پروژه جدید استفاده کنید.
- همانند نرم افزار اکسل ویندوز و مک به شما قالب های آماده ای نمایش داده میشود و شما میتوانید بر اساس کاربردتان یک مورد را انتخاب کنید.
- ساخت جدول در اکسل اندرویددقیقا مانند ساخت جدول در اکسل ویندوز و مک میباشد و شما باید ابتدا سطر ها و ستون هایی که میخواهید جز جدول اکسل شما باشند را انتخاب کنید. از بخش home به قسمت borders بروید و یک گزینه را بر اساس کاربرد و سلیقه تان انتخاب کنید.
- از بخش Home به قسمت Format as Table بروید و در این بخش میتوانید از قالب های آماده برای جدول اکسل تان استفاده کنید.
- به این ترتیب شما توانستید در اکسل اندرویدتان یک جدول رسم کنید و از قابلیت های آن استفاده کنید.
جدول فارسی در اکسل
تنها تفاوتی که جدول فارسی در اکسل با جدول انگلیسی در اکسل دارد چپ چین و راست چین بودن آن هاست. به صورت پیش فرض وقتی جدولی در اکسل ایجاد میکنید این جدول چپ چین میباشد و برای آن که راست چین شود باید تب Page Layout را انتخاب کرده و از بخش Sheet right-to-Left برای راست چین کردن جدول فارسی دراکسل استفاده کنید.
به این ترتیب شما یک جدول فارسی در اکسل خواهید داشت و میتوانید به راحتی اطلاعات خود را راست به چپ در جدول وارد کنید و این داده ها را پردازش کنید.
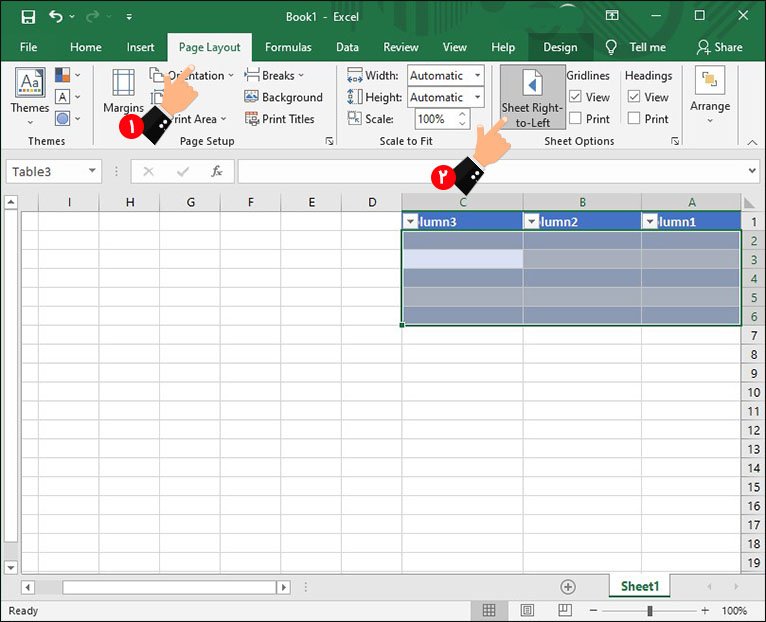
فرمول جدول در اکسل
یکی از قابلیت هایی که جداول در اکسل دارند این است که شما میتوانید یک فرمول را در ستونی از اکسل ایجاد کنید و بدون آن که نیاز باشد این فرمول را در سلول های مختلف کپی و پیست کنید به صورت خودکار این فرمول در تمام سلول های ستون مورد نظر اعمال میشود.به این ترتیب با ساخت جدول اکسل میتوانید یک فرمول را در تعداد معینی از سلول ها اعمال کنید و داده های خود را به صورت سازمان یافته نمایش دهید.
آموزش ساخت جدول پیشرفته در اکسل
تا اینجای مقاله شما یاد گرفتید چطور میتوانید از بخش insert جدول مورد نظرتان را ایجاد کنید اما روش دیگری برای این کار نیز وجود دارد که در این بخش میخواهیم آموزش ساخت جدول پیشرفته در اکسل را به روش دوم برای شما توضیح دهیم.
- در این قسمت شما میتوانید از تب Home برای ساخت جدول پیشرفته در اکسل استفاده کنید.
- در تب Home به بخش Styles رفته و منو Format as Table را باز کنید. د این بخش شما متوانید قالب های مختلف جدول در اکسل را مشاهده کنید.
- شما میتوانید در این بخش روی قالب مورد نظرتان برای جدول کلیک راست کنید و در میان گزینه ها Clear and Apply Formatting را انتخاب کنید.
- به این ترتیب شما توانستید جدول مورد نظرتان را ایجاد کنید.
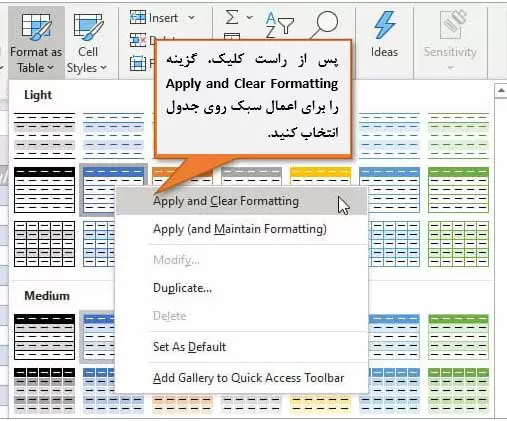
جمعبندی
در این مقاله تلاش کردیم روش های مختلف ساخت جدول در اکسل را به شما آموزش دهیم و نحوه وارد کردن اطلاعات و ویرایش جدول در اکسل را به صورت مرحله به مرحله به شما توضیح دهیم. اگر در هر بخش از آموزش سوالی داشتید که پاسخ داده نشده میتوانید در بخش نظرات سوال تان را مطرح کنید تا اساتید ما در اسرع وقت پاسخ شما را بدهند.
سوالات متداول
ساخت جدول در اکسل چگونه است؟
شما میتوانید از روش های مختلف برای ساخت جدول اکسل در ویندوز و مک و اندروید استفاده کنید که در این مقاله تمام این روش ها به شما آموزش داده شده است.
مزایا سخت جدول در اکسل چیست؟
مهمترین مزیت ساخت جدول در نرم افزار اکسل این است که شما میتوانید داده ها را به صورت سازمان یافته نمایش دهید و در آن ها فیلتر های مختلف و فرمول های متنوع اعمال کنید. همچنین شما میتوانیید با استفاده از جدول به صورت داینامیک اطلاعات را آپدیت کنید.
مقالات مرتبط
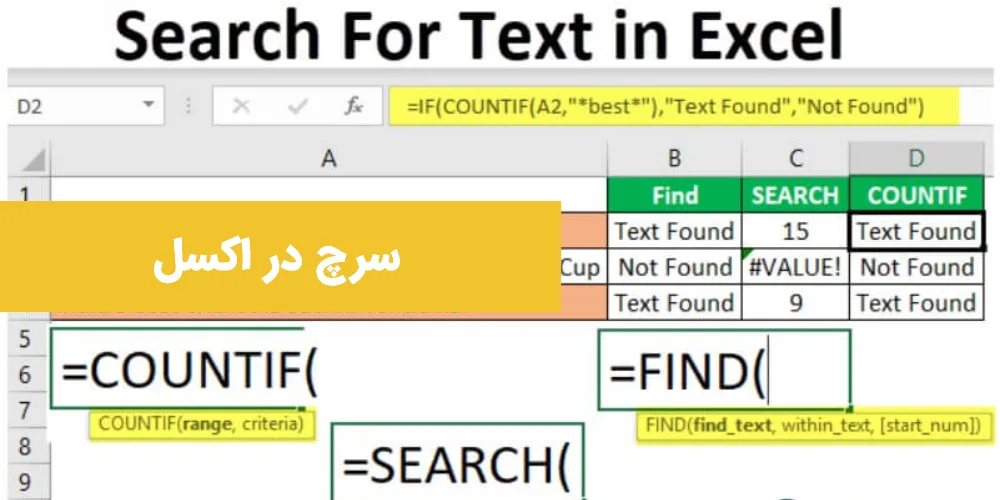
سرچ در اکسل
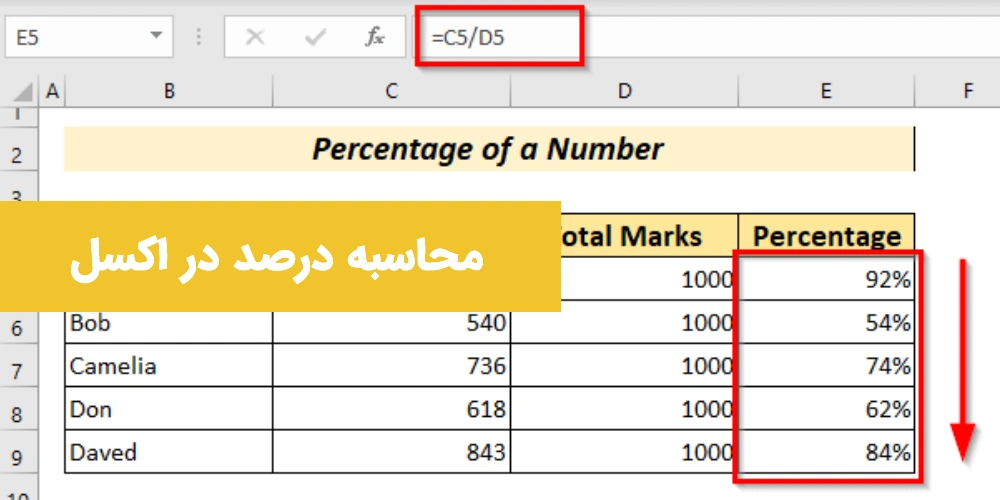
محاسبه درصد در اکسل
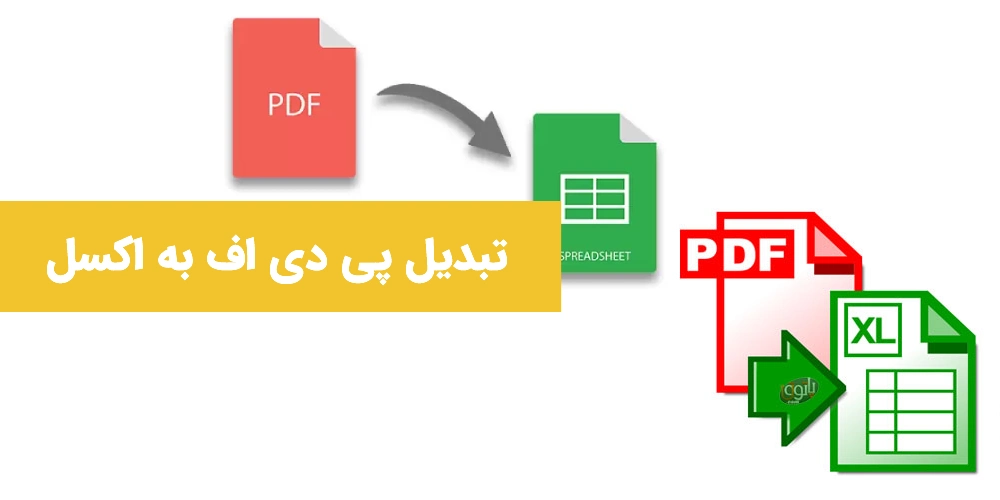
تبدیل پی دی اف به اکسل
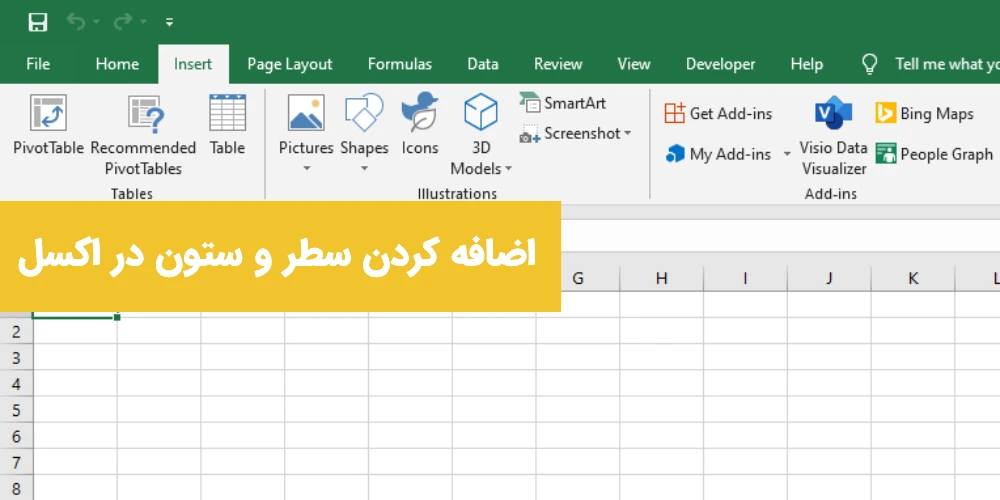
اضافه کردن سطر و ستون در اکسل
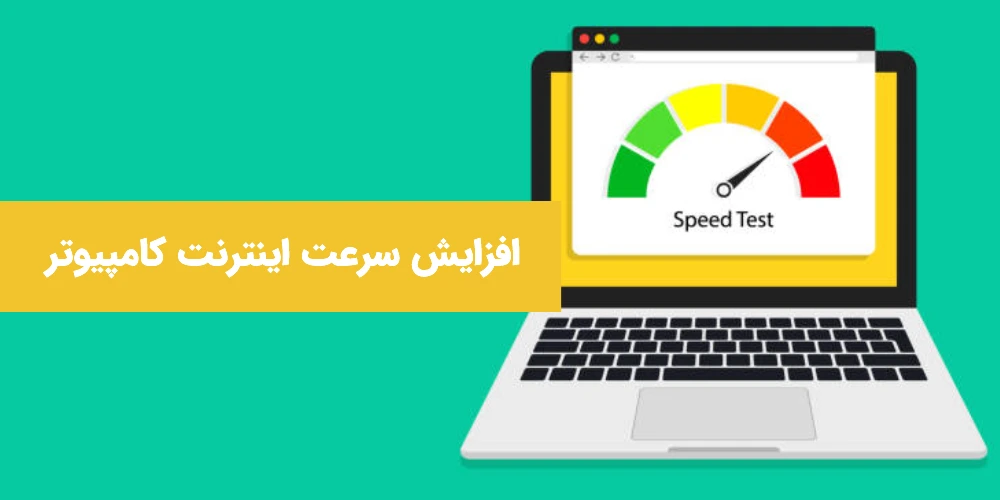
افزایش سرعت اینترنت کامپیوتر

کاهش حجم پاورپوینت

قرار دادن ویدیو در پاورپوینت
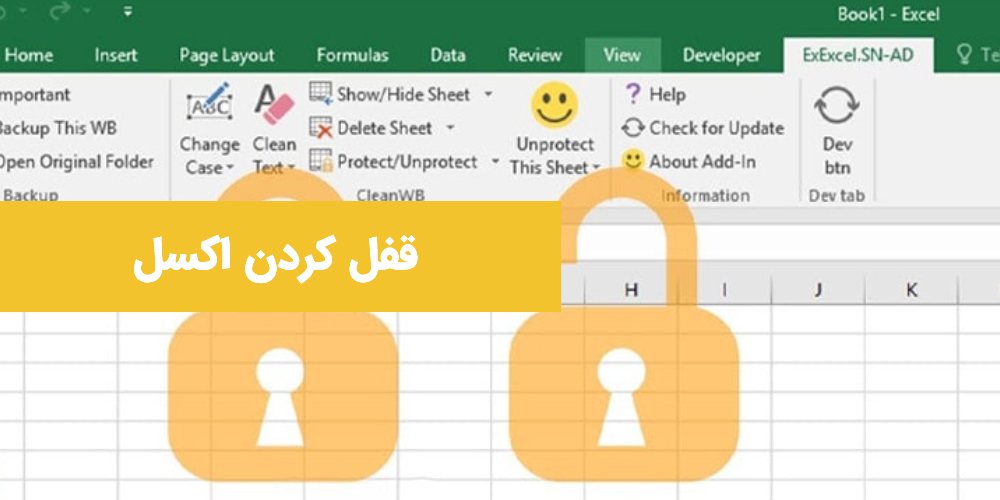
قفل کردن اکسل
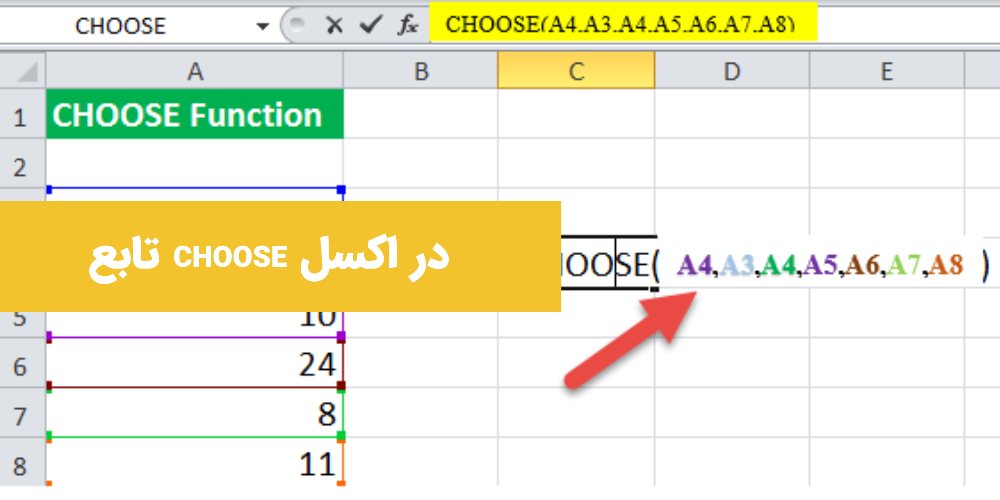
تابع choose در اکسل
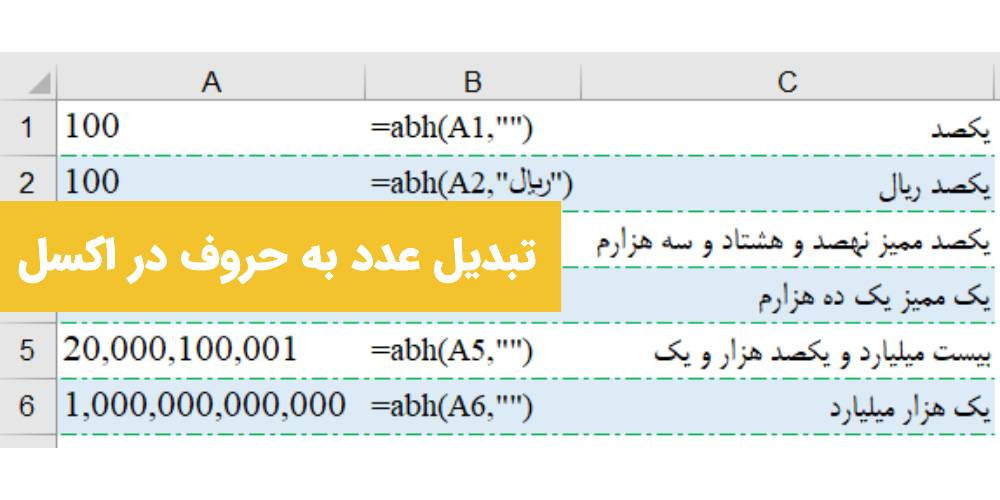
تبدیل عدد به حروف در اکسل
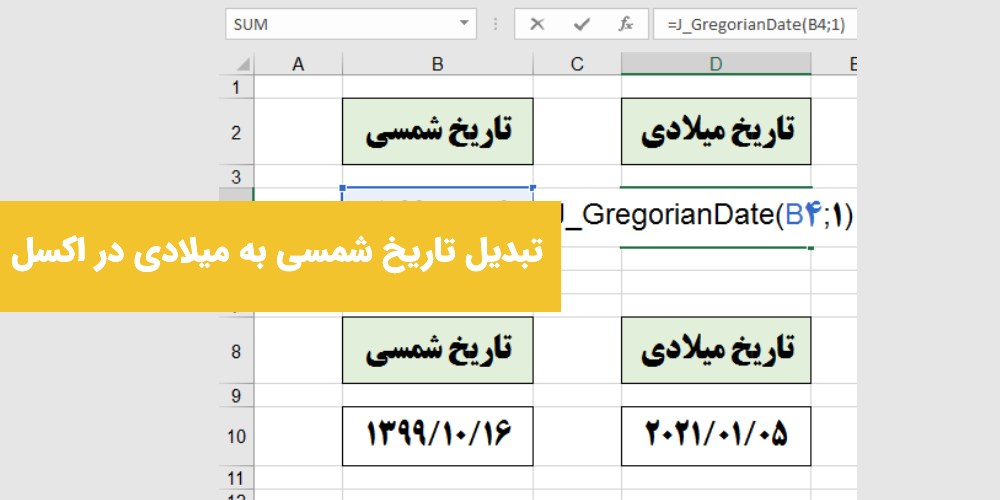
تبدیل تاریخ شمسی به میلادی در اکسل
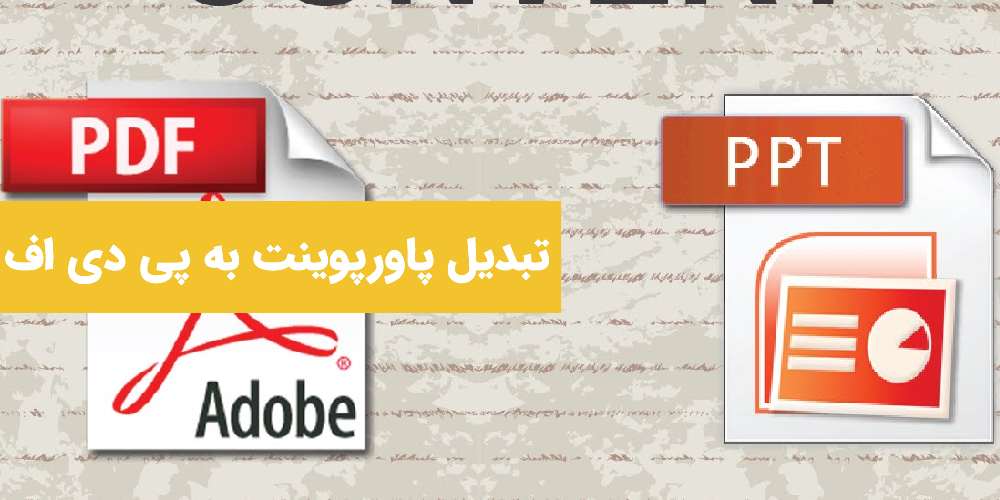
تبدیل پاورپوینت به پی دی اف

لیست دوره های فنی حرفه ای تهران

بالا نیامدن ویندوز 10
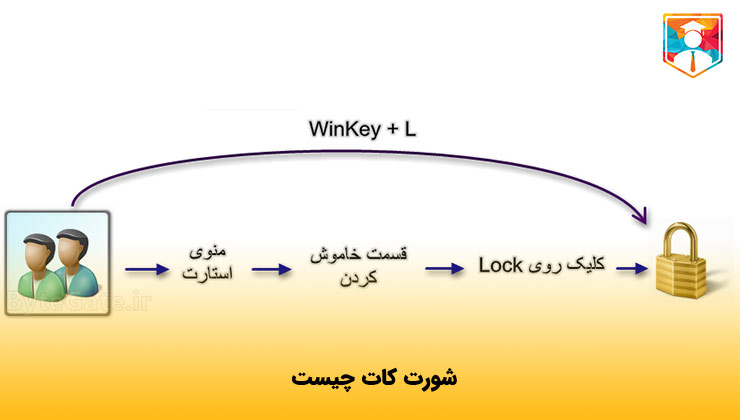
شورت کات چیست

فعال کردن کیبورد مجازی ویندوز
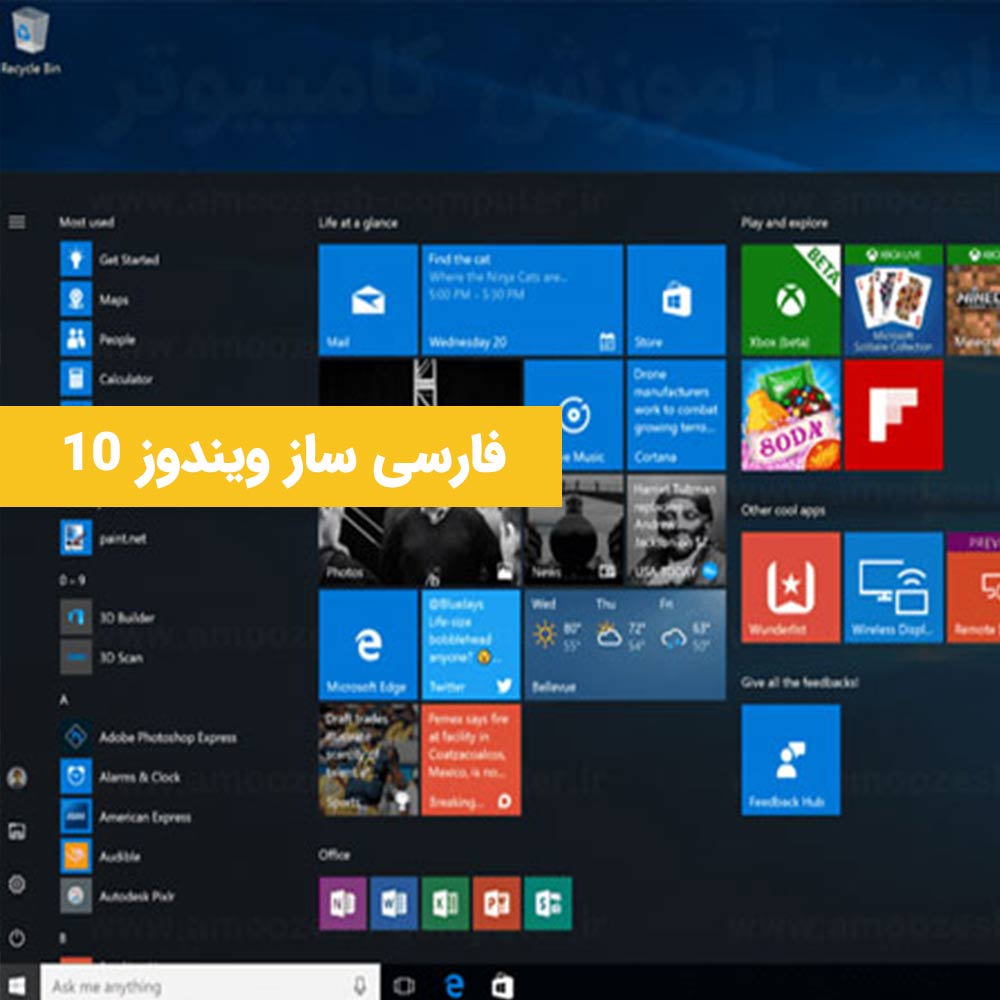
فارسی ساز ویندوز 10

مدرک فنی حرفه ای

آزمون آنلاین فنی حرفه ای

تبدیل پاورپوینت به فیلم
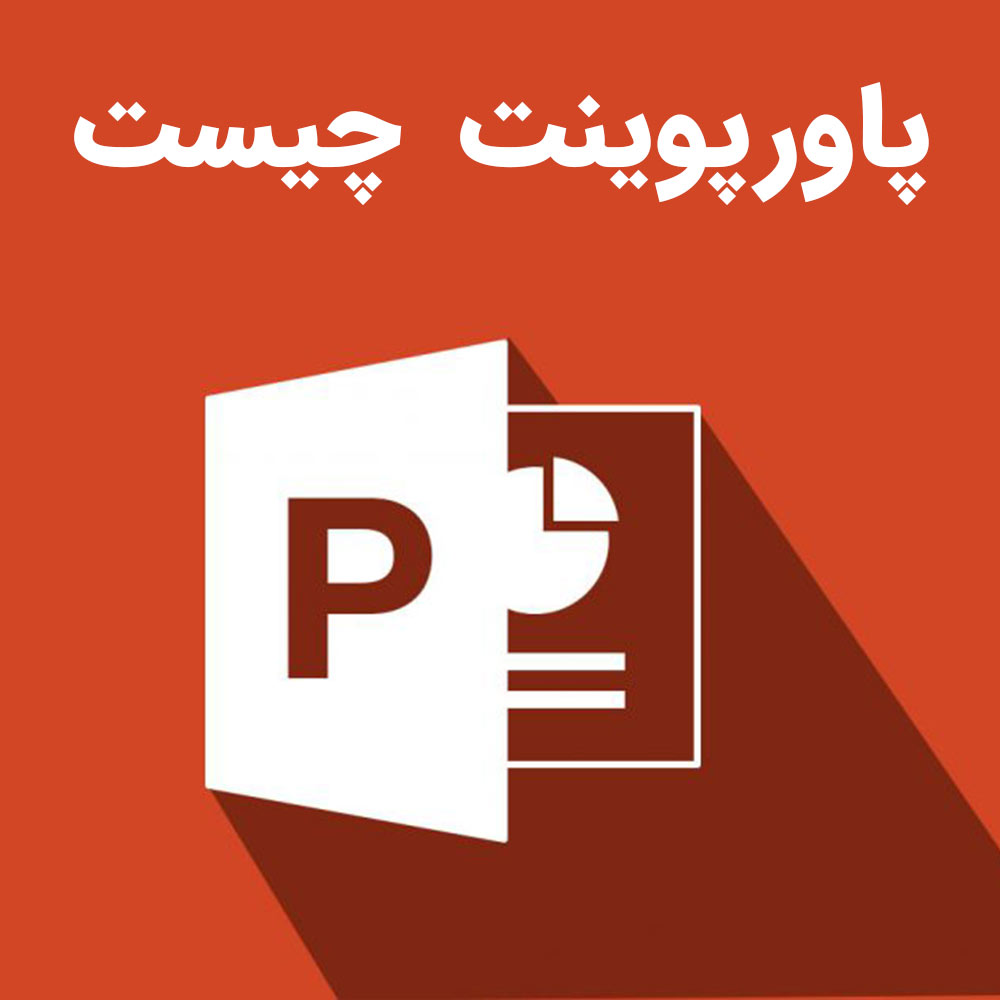
پاورپوینت چیست

نحوه کرک کردن نرم افزار
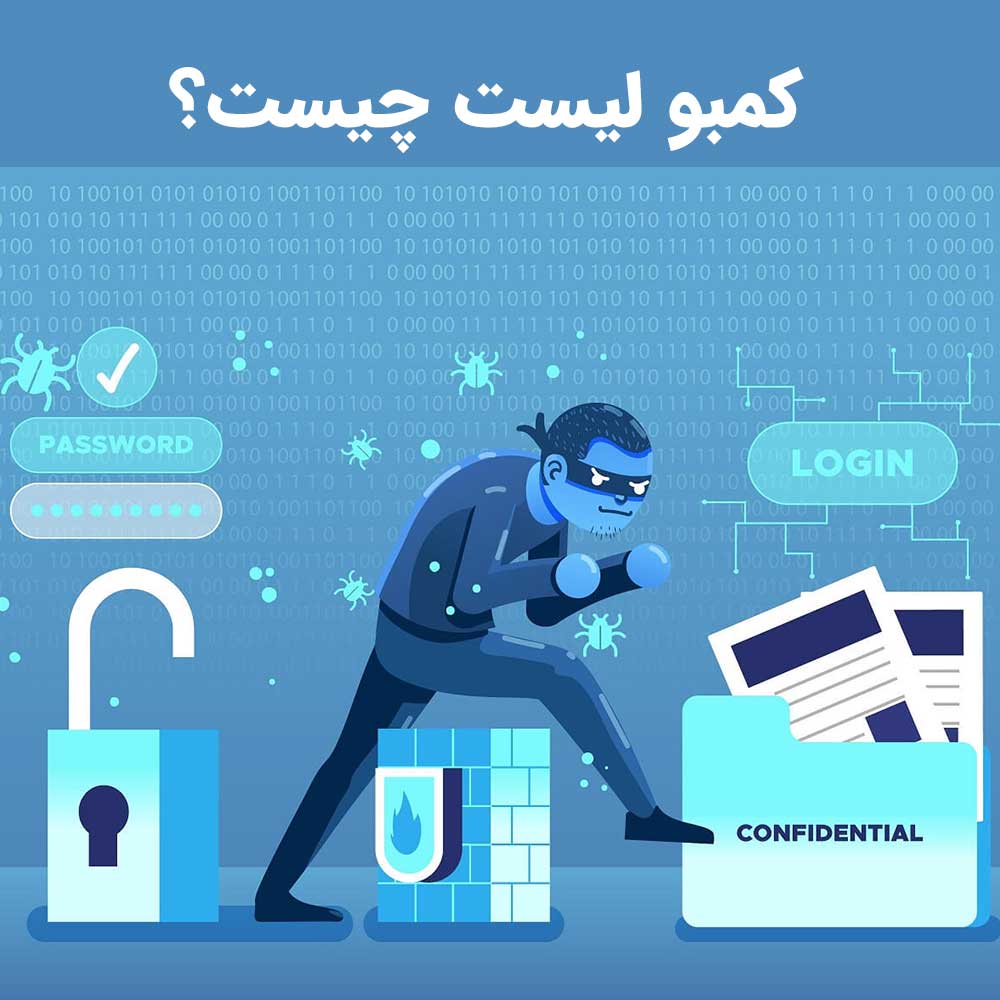
کمبو لیست چیست؟

مبانی کامپیوتر چیست - مبانی کامپیوتر icdl
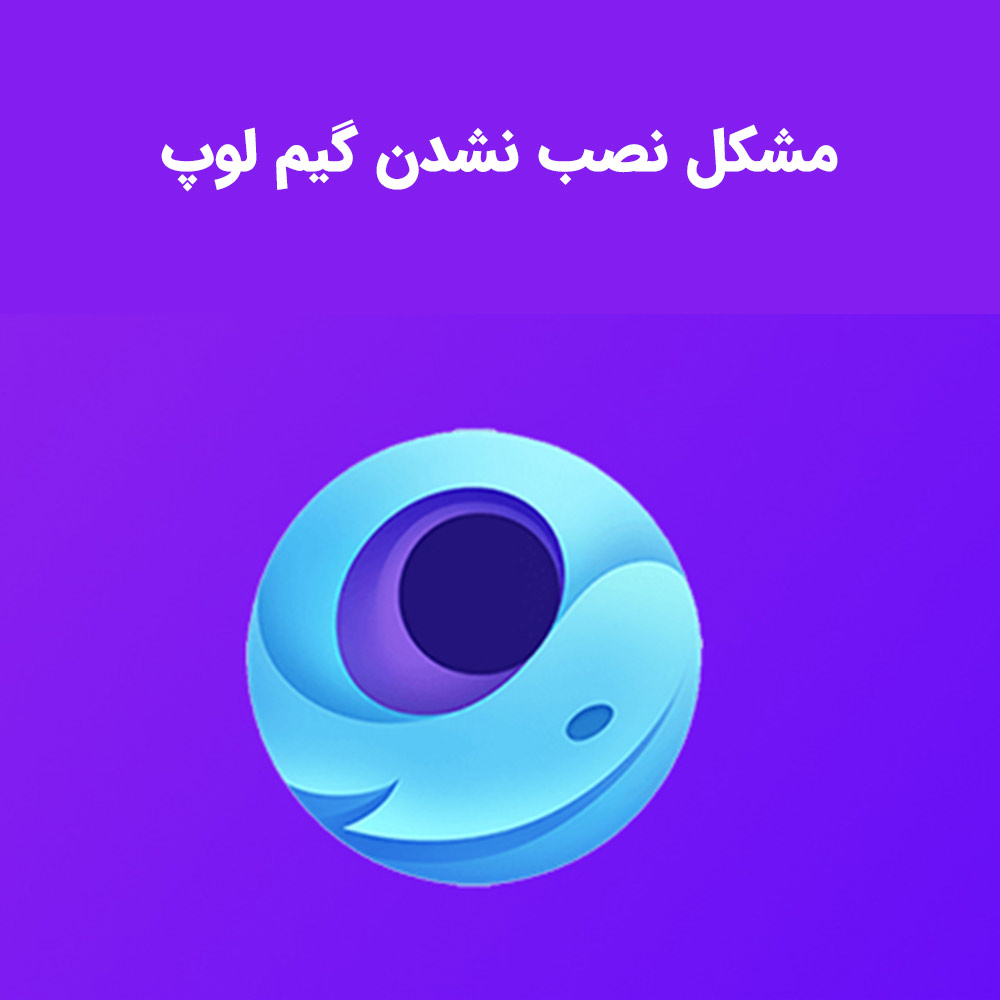
مشکل نصب نشدن گیم لوپ

تفاوت کابل vga با hdmi و dvi
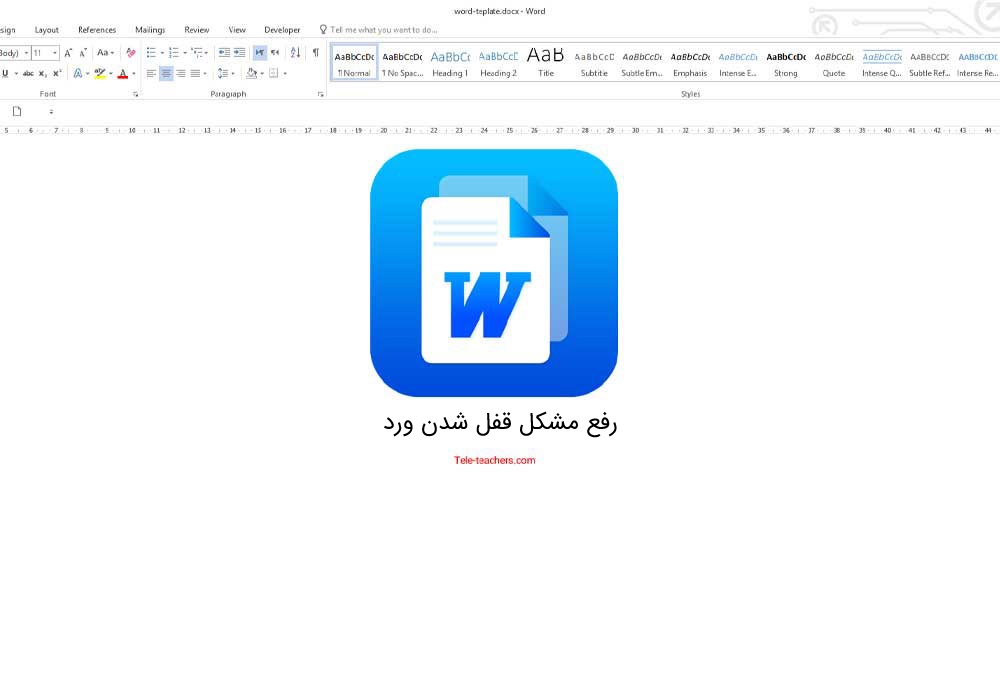
رفع مشکل قفل شدن ورد

نحوه اتصال موس وایرلس بدون دانگل

آزمون آنلاین icdl

icdl چیست و کاربرد های مدرک icdl

تایپر چیست و تایپر یعنی چه و چگونه تایپر شویم؟
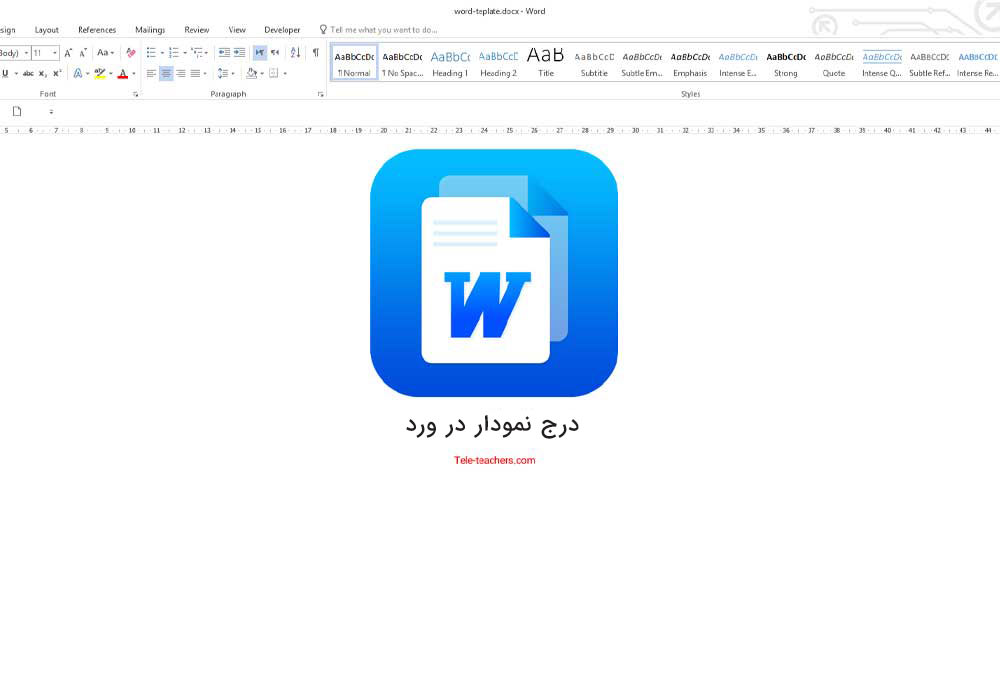
رسم نمودار در ورد - درج و ایجاد تغییرات در انواع نمودار های ورد
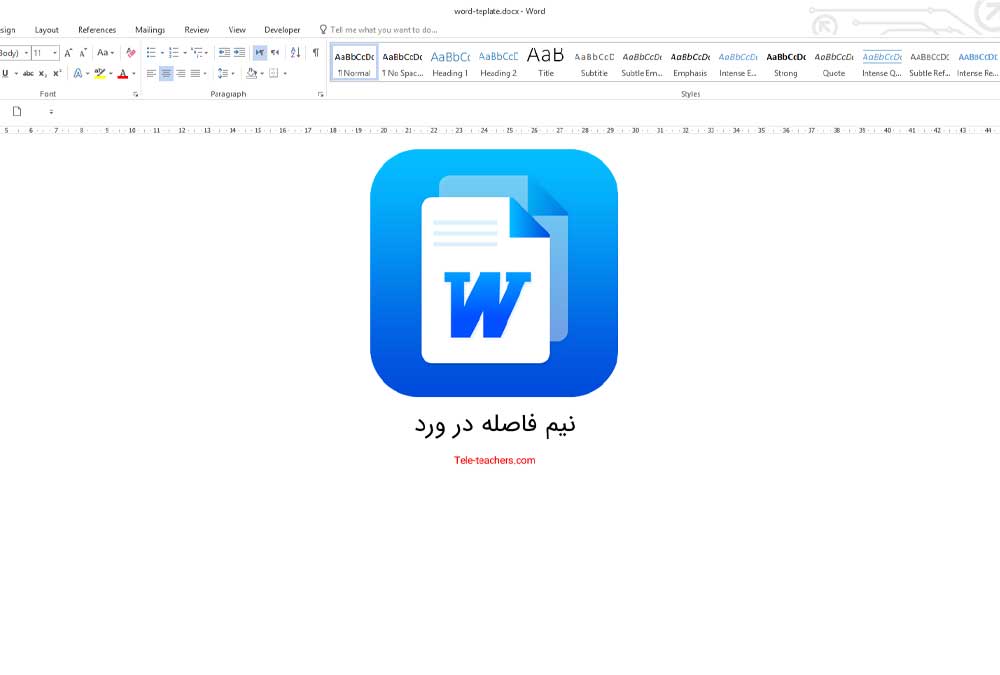
نیم فاصله چیست - درج نیم فاصله در ورد
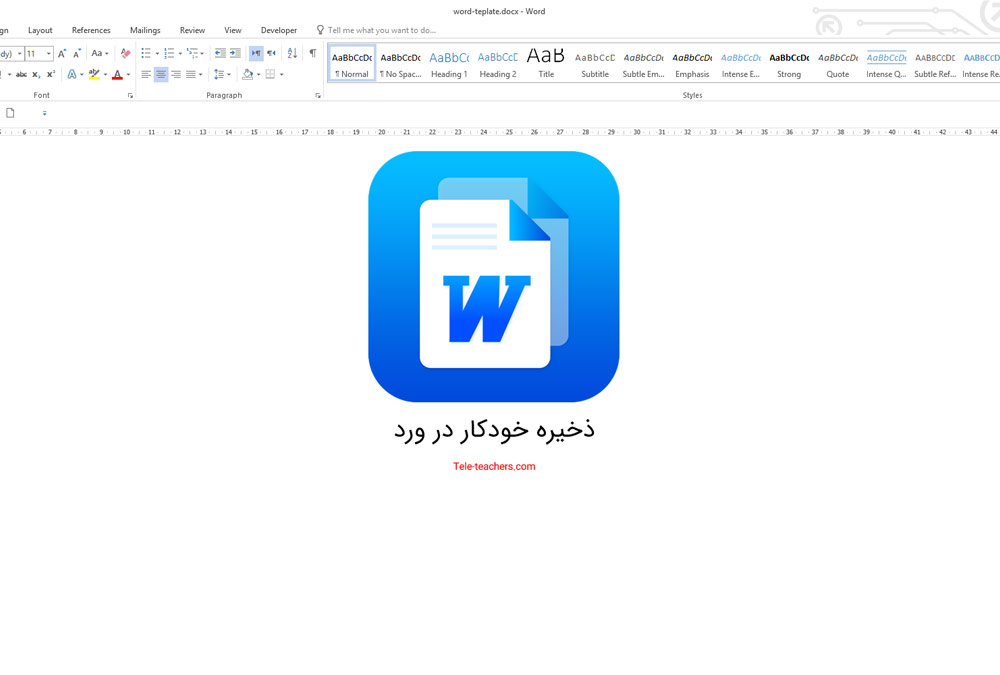
ذخیره خودکار در ورد - auto save در word
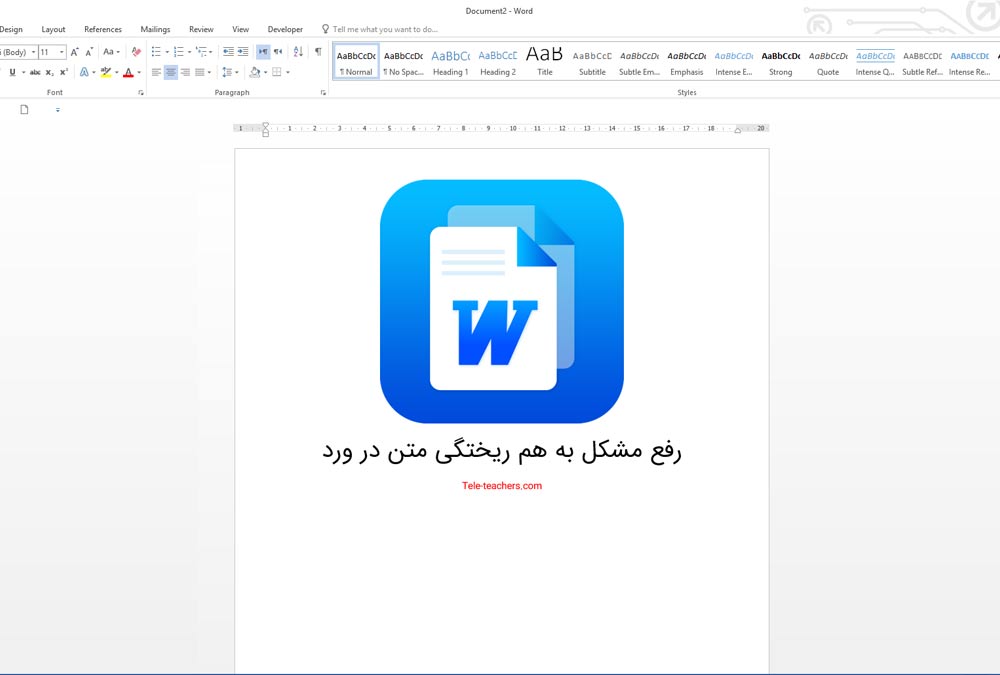
رفع مشکل به هم ریختگی متن در ورد - فارسی و انگلیسی
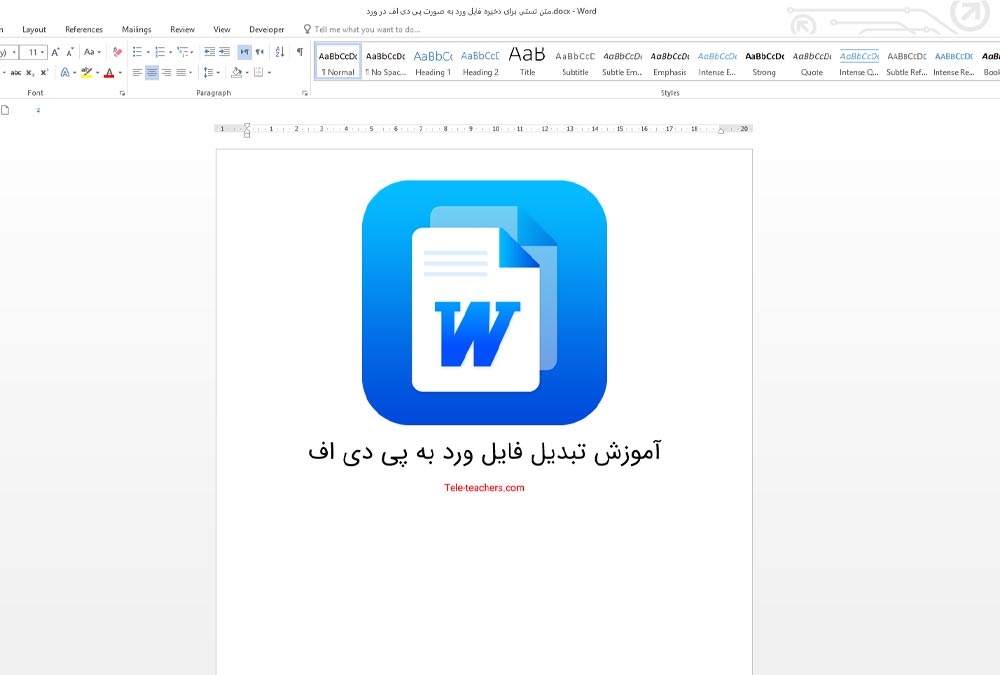
آموزش تبدیل فایل ورد به پی دی اف - تبدیل word به pdf
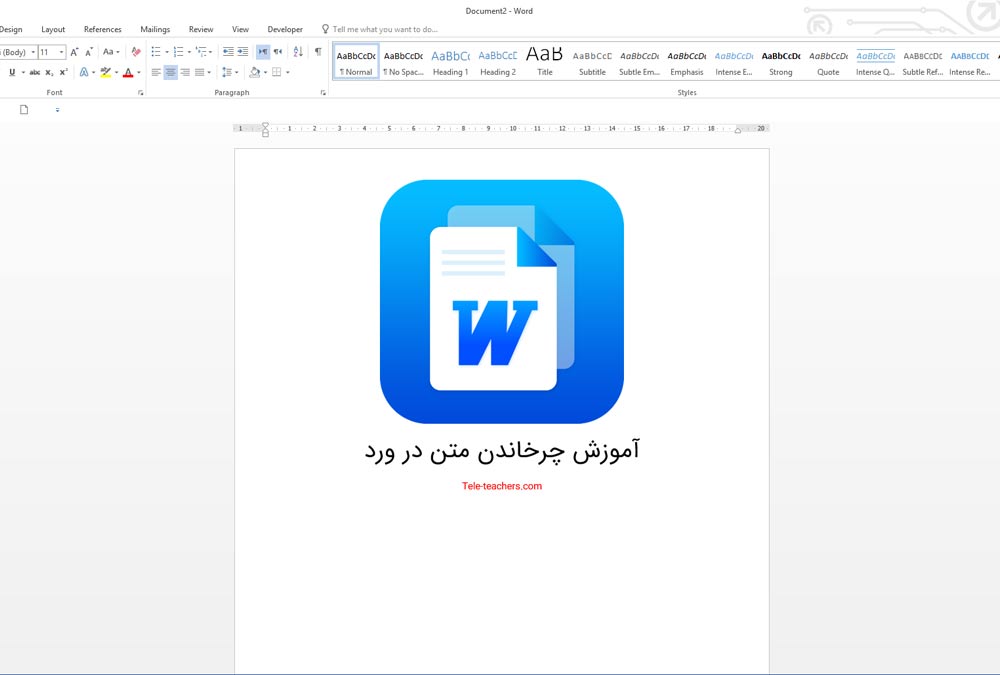
چرخش متن در ورد - عمودی کردن نوشته در ورد
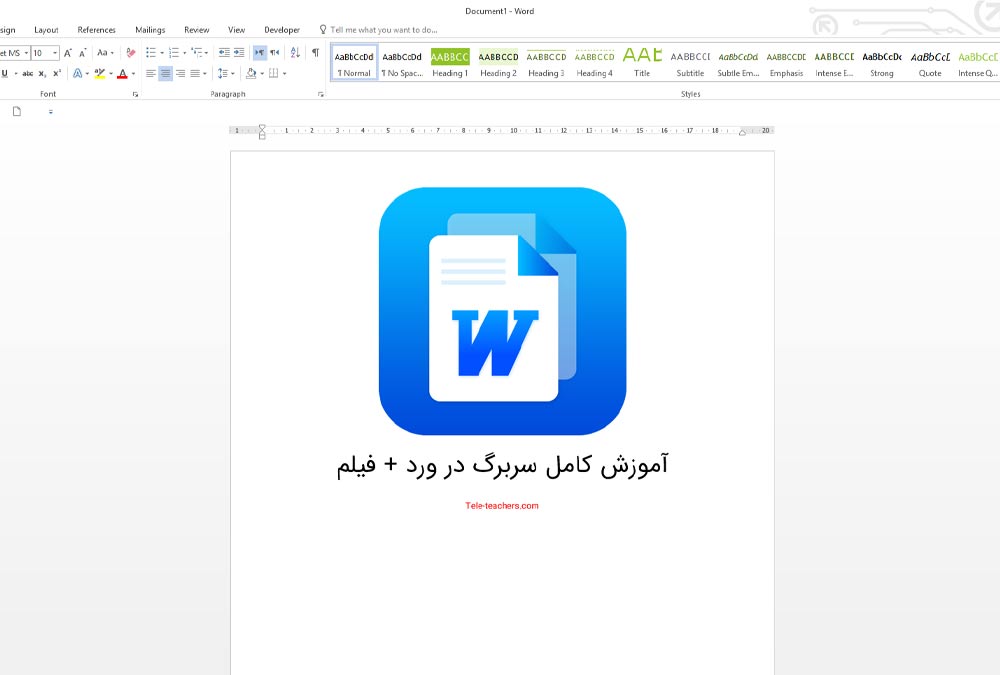
سربرگ در ورد (Header) تنضیمات و تغییر هدر در ورد
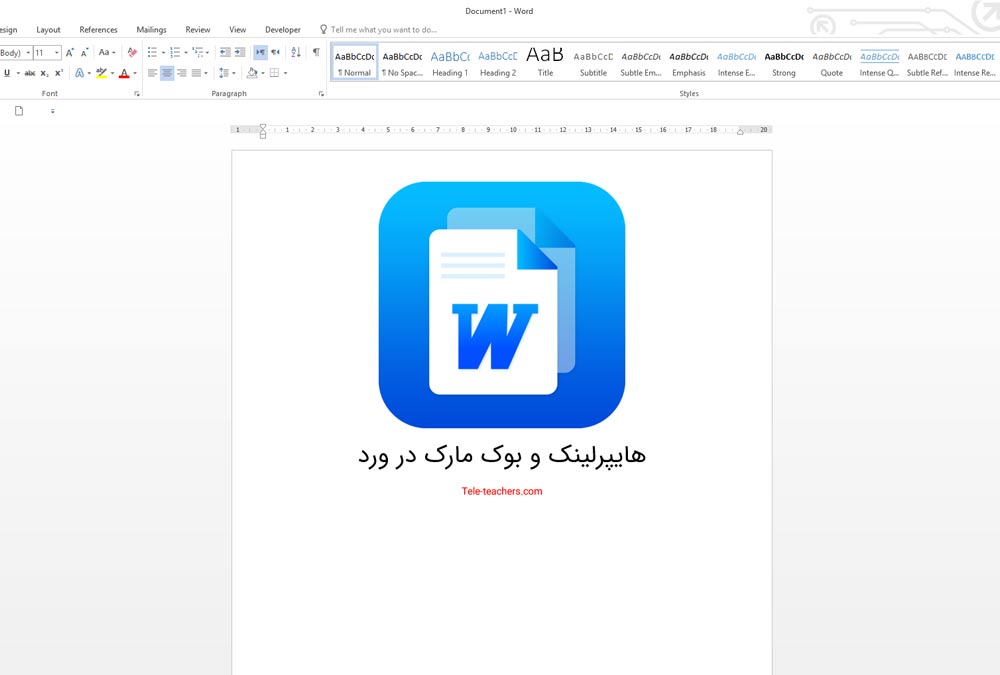
هایپرلینک در ورد (Hyperlink) + بوک مارک در ورد
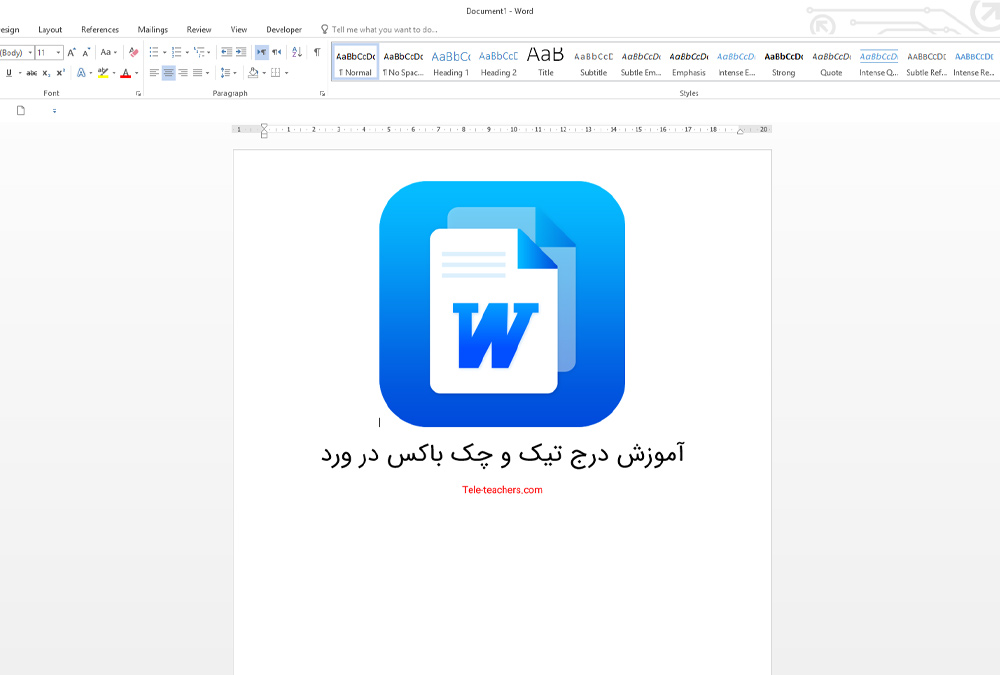
درج علامت تیک در ورد - چک باکس در ورد
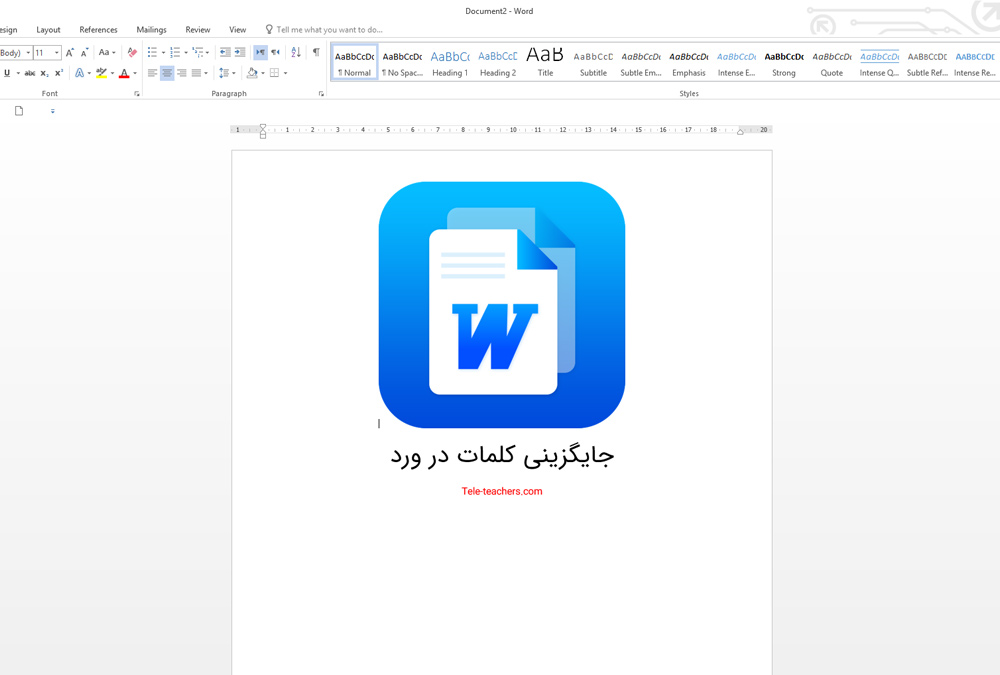
جستجو متن در ورد | replace و find در ورد | سرچ در ورد
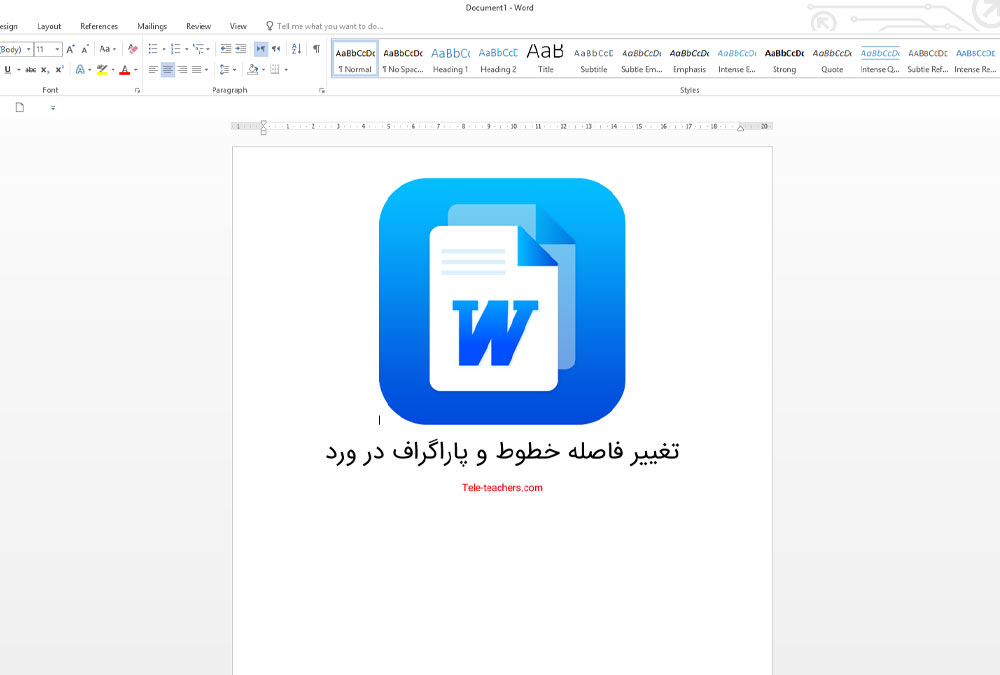
فاصله خطوط در ورد word
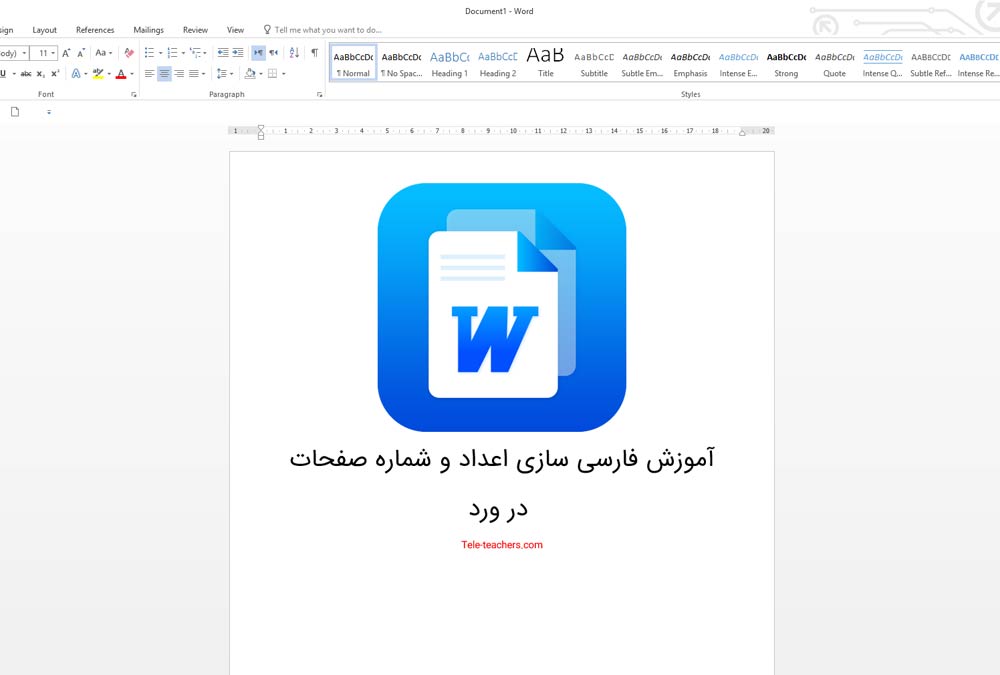
ساده ترین روش فارسی کردن شماره صفحات در ورد
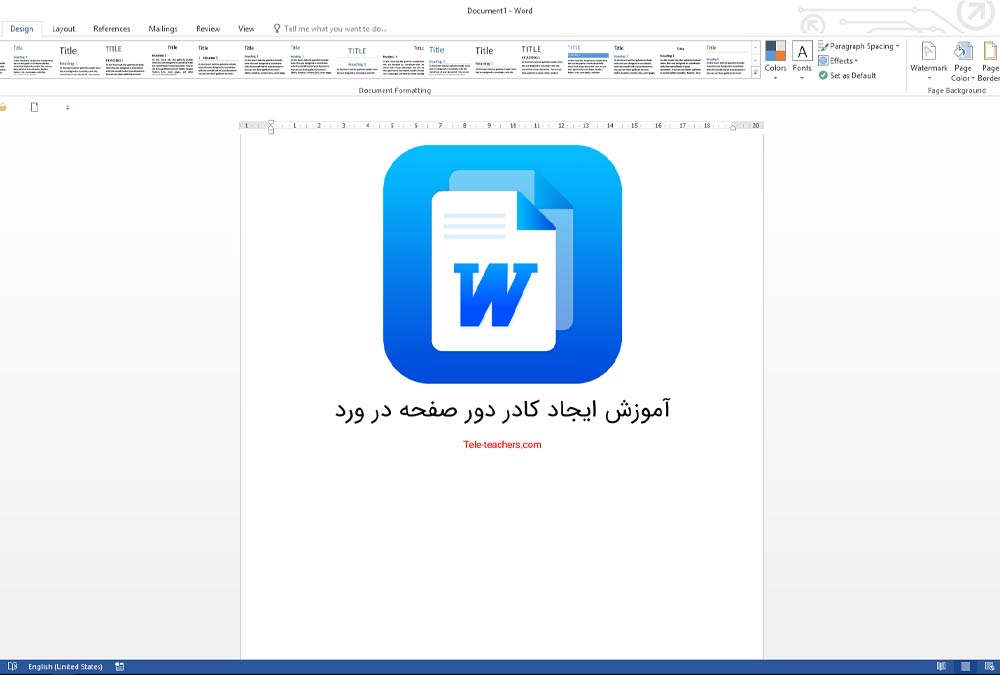
افزودن کادر و حاشیه در ورد و نحوه حذف آن
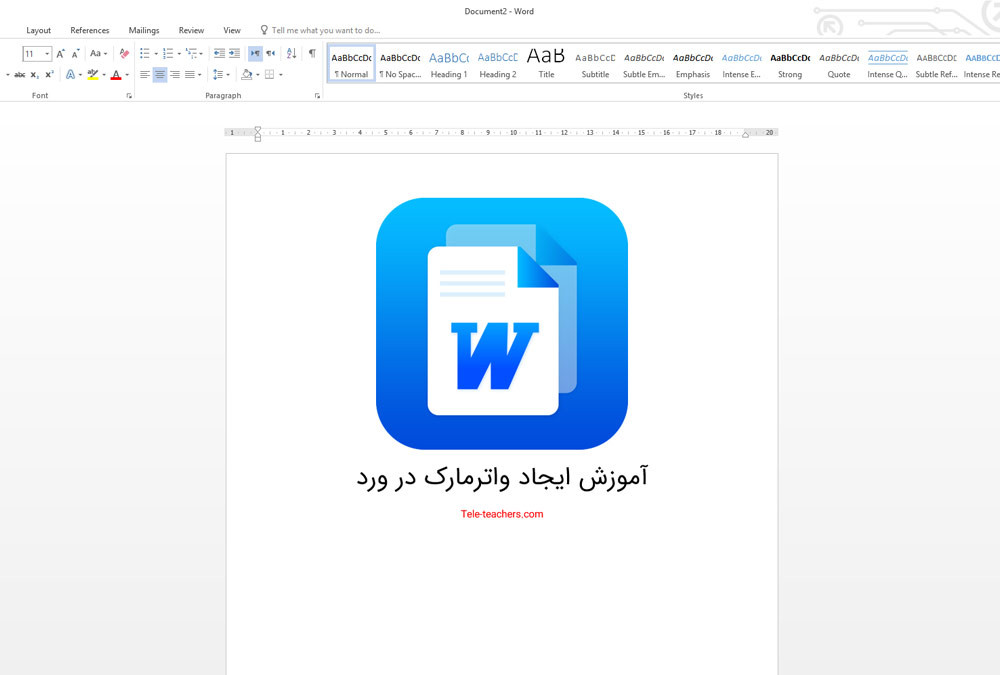
آموزش درج واترمارک در ورد + حذف + فیلم آموزش
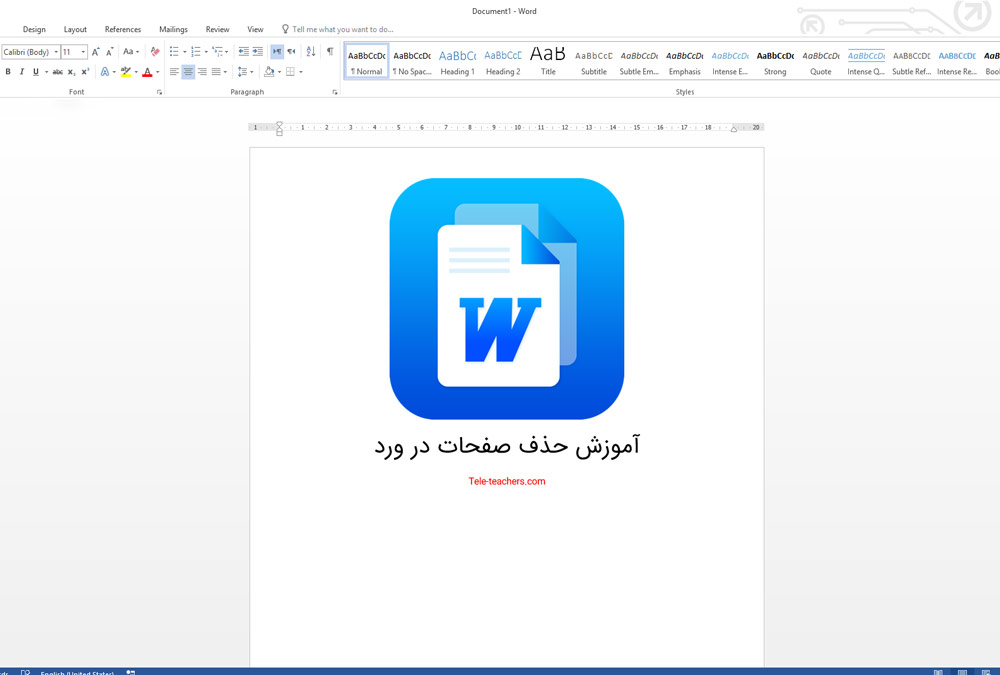
آموزش حذف صفحات در ورد + پاک کردن صفحه خالی و اضافی
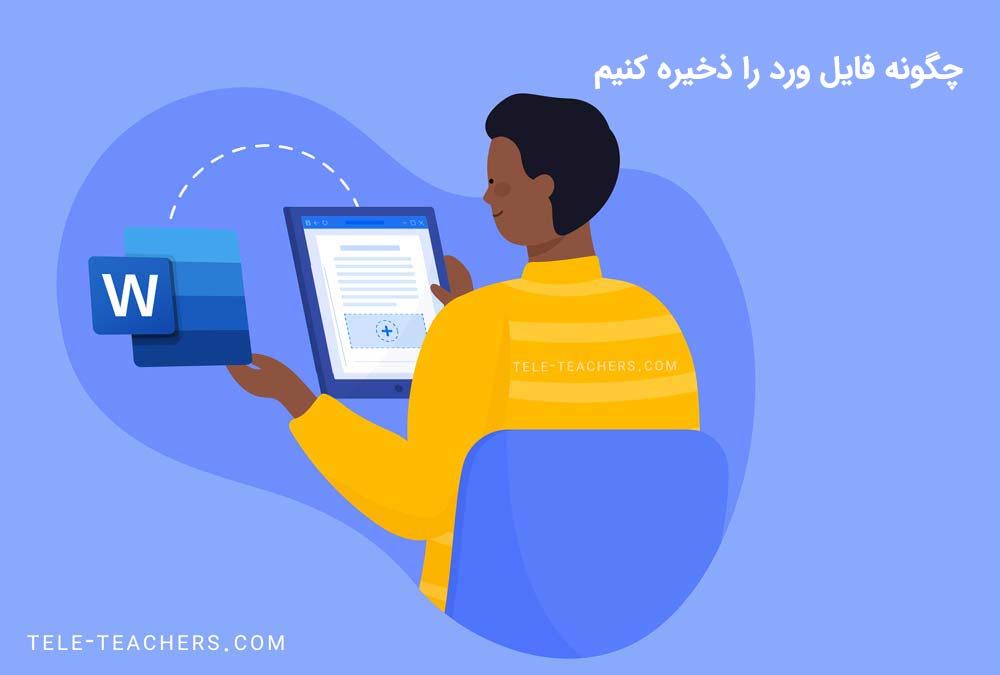
چگونه فایل ورد را ذخیره کنیم - ذخیره فایل ورد به دیگر نسخه ها - ذخیره اتوماتیک در ورد
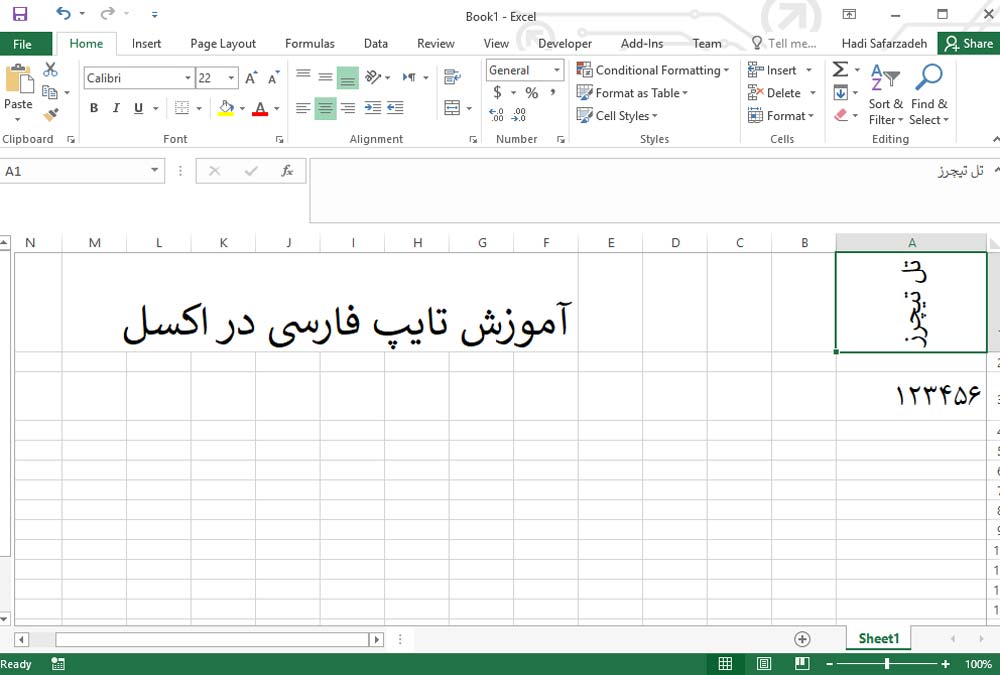
چگونه در اکسل بنویسیم - آموزش تایپ فارسی در اکسل + فیلم
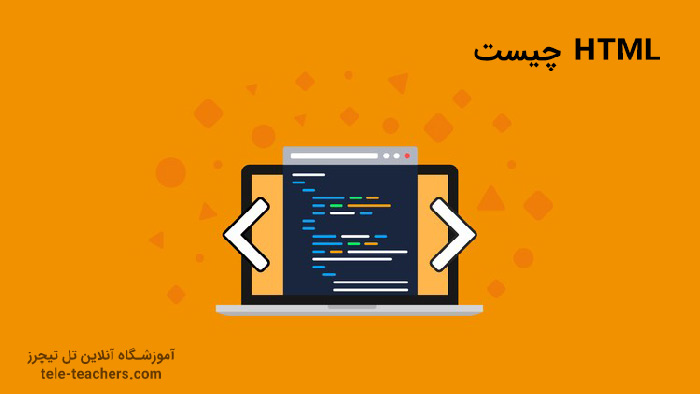
زبان html چیست
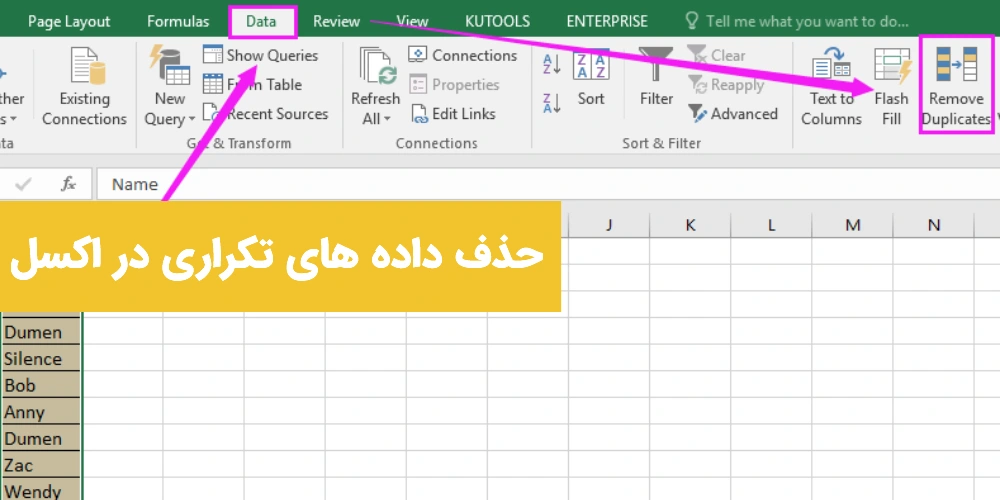
حذف داده های تکراری در اکسل
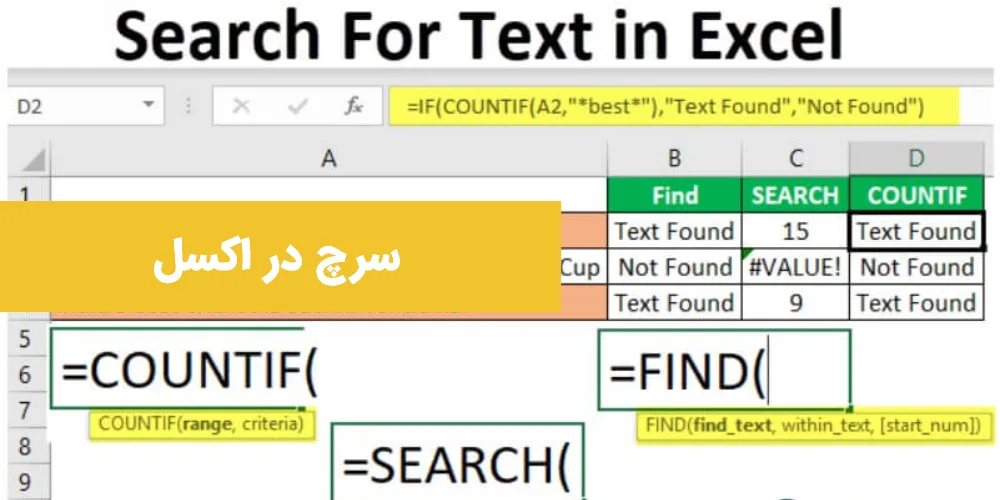
سرچ در اکسل
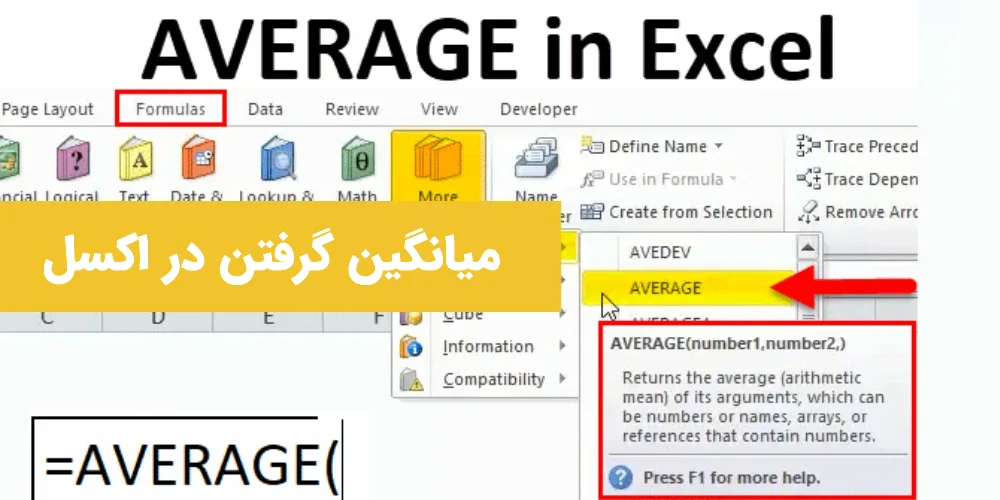
میانگین گرفتن در اکسل
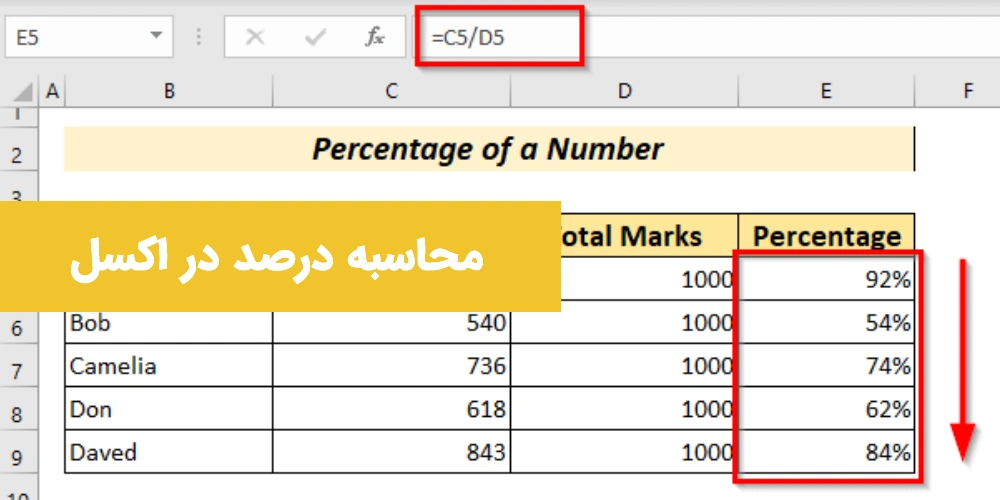
محاسبه درصد در اکسل
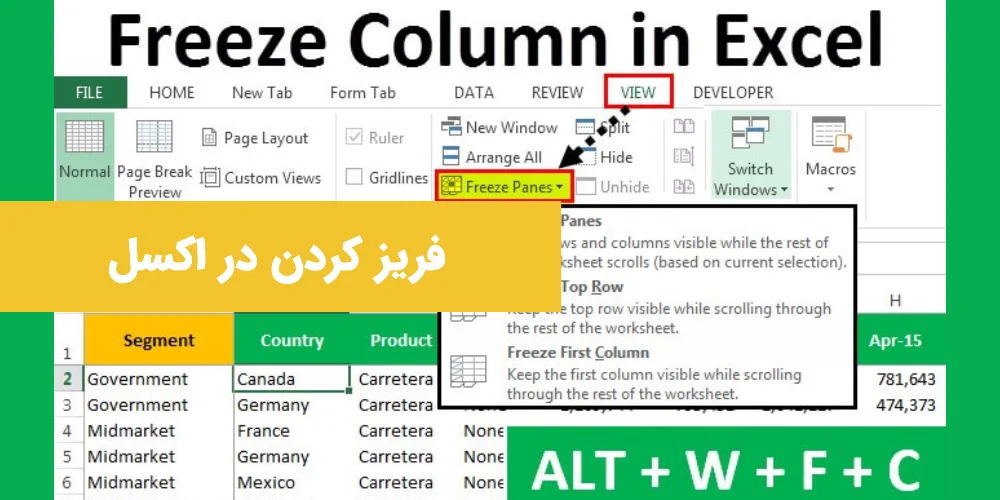
فریز کردن در اکسل
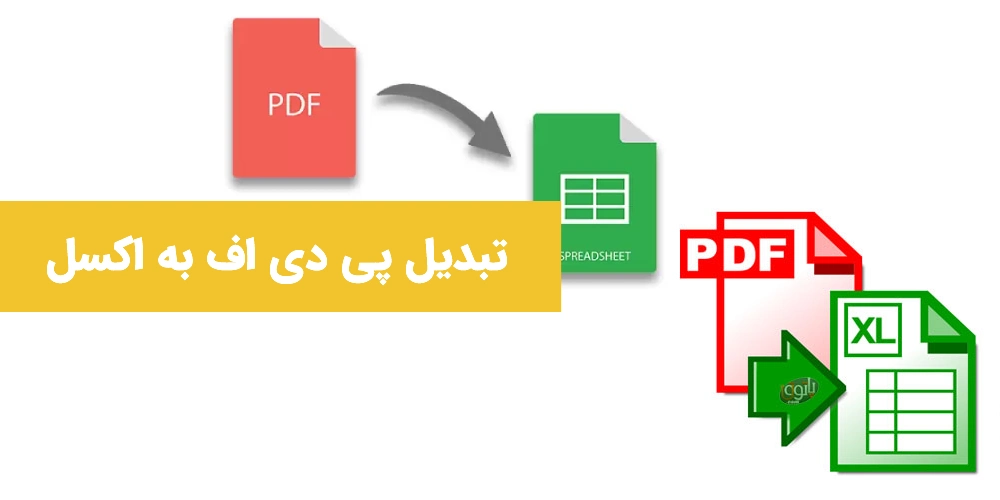
تبدیل پی دی اف به اکسل
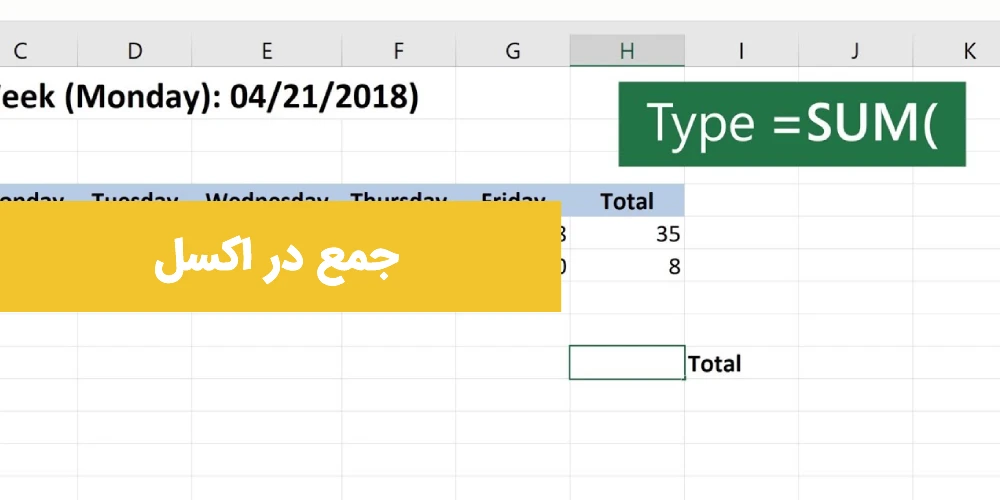
جمع در اکسل
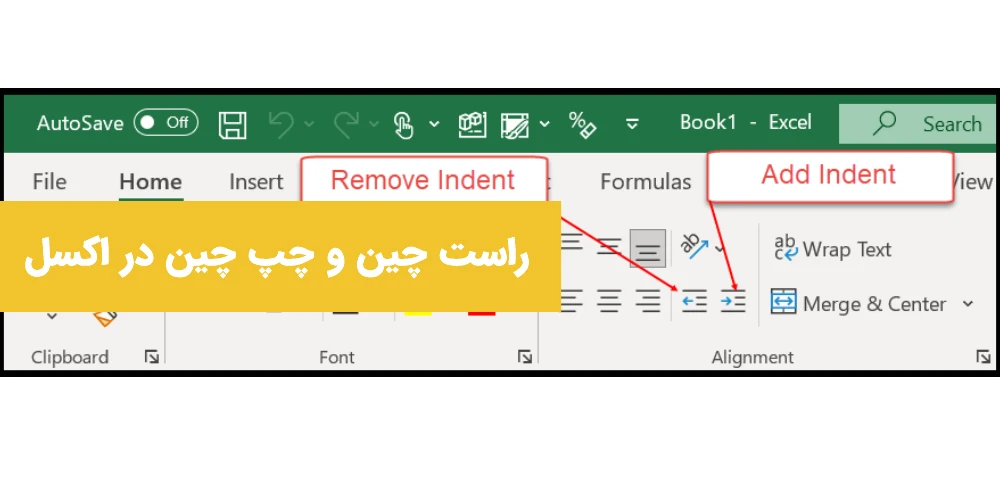
راست چین و چپ چین در اکسل
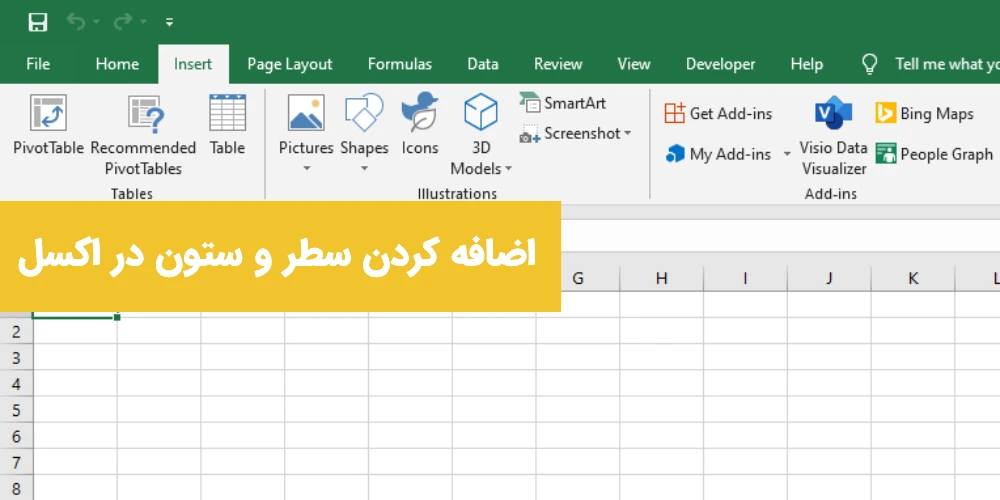
اضافه کردن سطر و ستون در اکسل

آزمون آنلاین اکسل
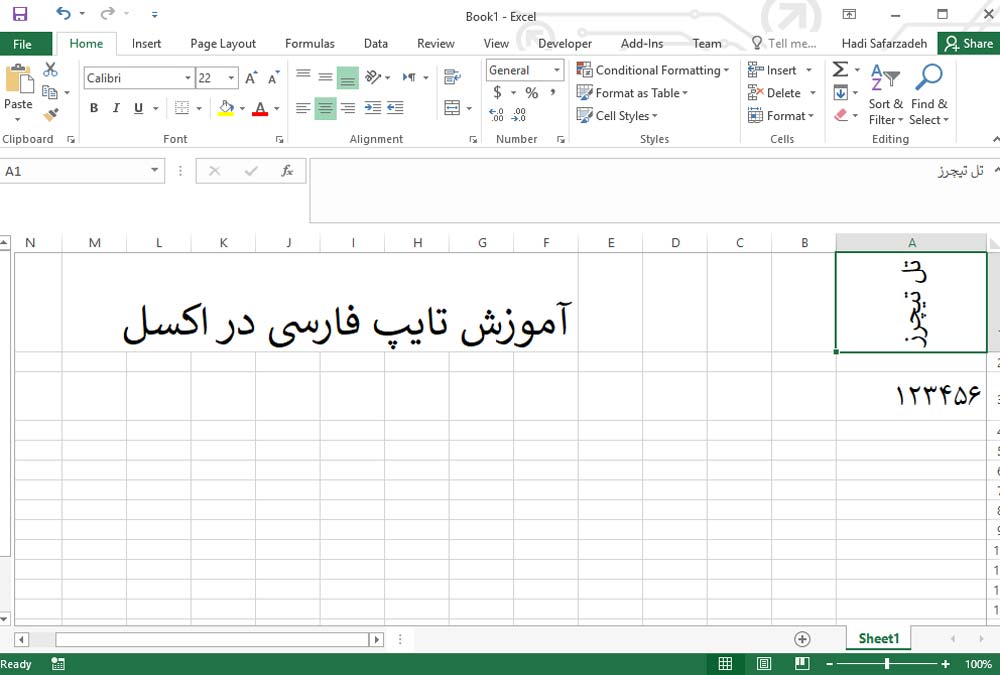
چگونه در اکسل بنویسیم - آموزش تایپ فارسی در اکسل + فیلم
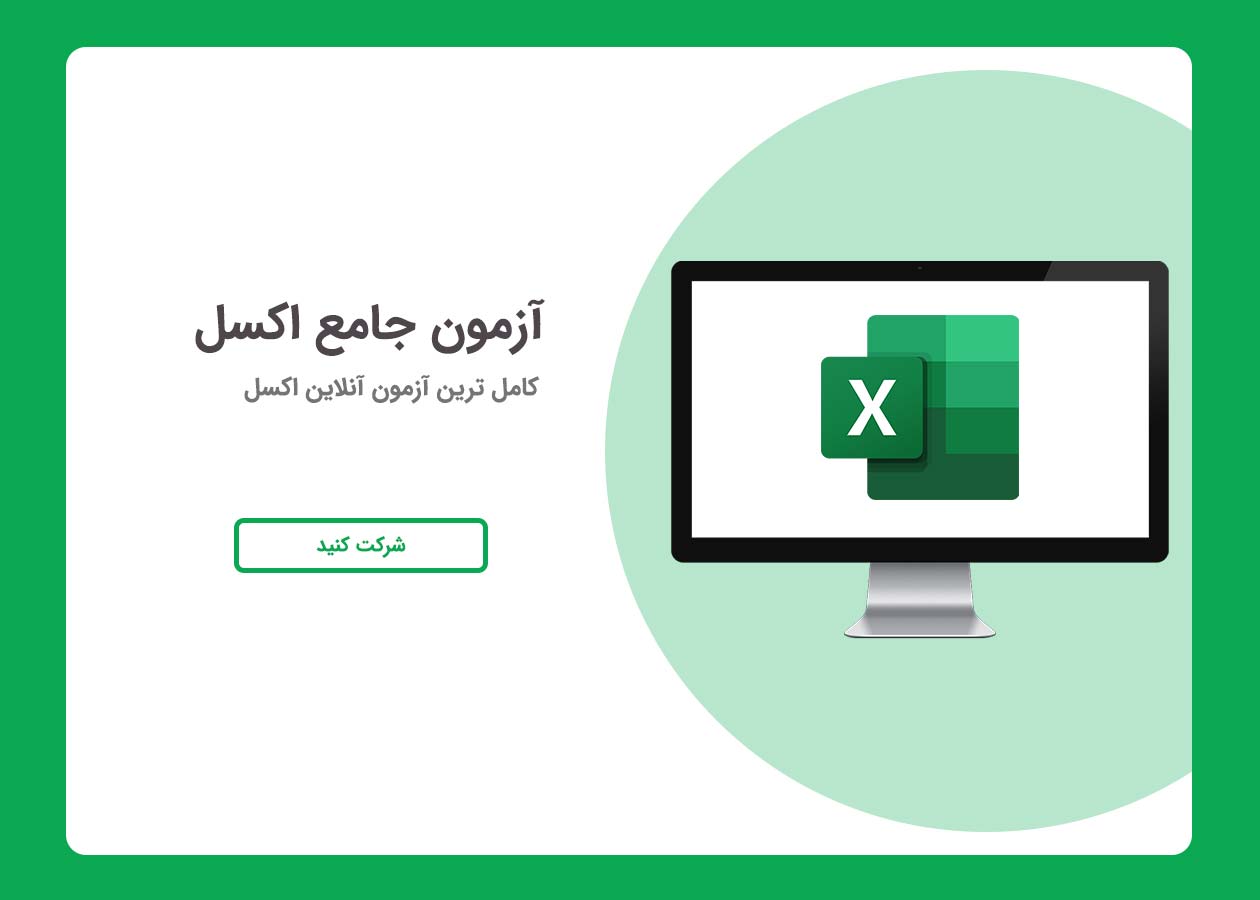
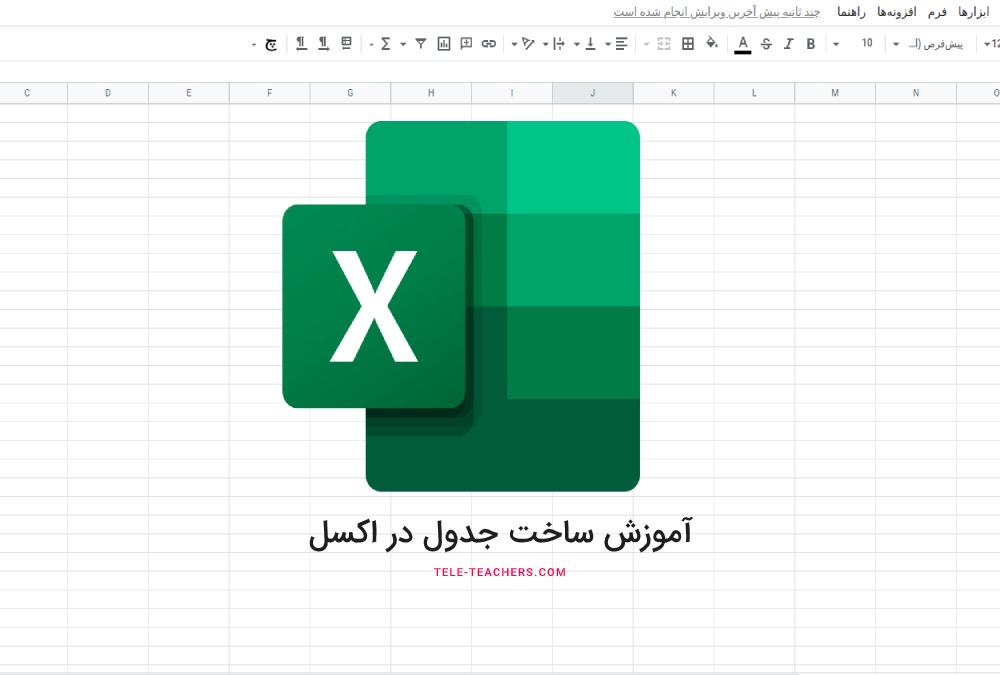
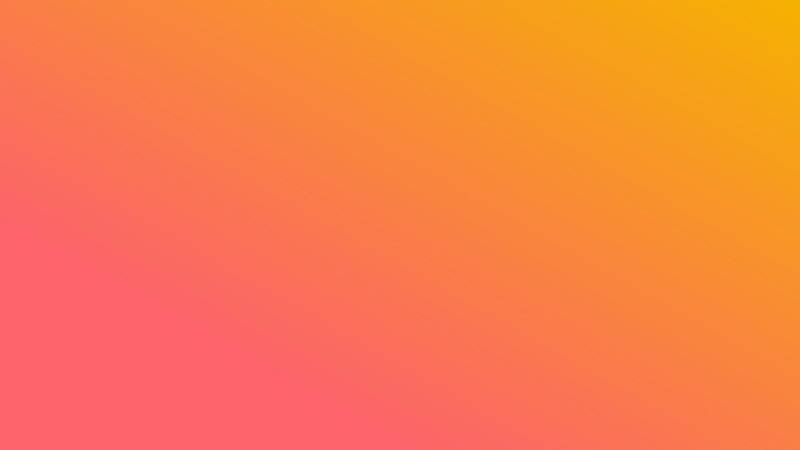








برای ارسال نظر لطفا وارد شوید