سرچ در اکسل ممکن است آسان به نظر برسد، در حالی که کلید ترکیبی Ctrl + F می تواند به شما کمک کند بیشتر چیزها را در یک صفحه گسترده پیدا کنید، باید از ابزارهای پیچیده تری برای یافتن و استخراج داده ها بر اساس مقادیر خاص استفاده کنید. در این مقاله نحوه جستجو فرمول در اکسل، انواع جستجو در اکسل، انواع توابع جستجو در اکسل و جستجوی فارسی در اکسل را به شما آموزش داده ایم. اگر سوالی در مورد سرچ در اکسل دارید میتوانید در قسمت نظرات مطرح کنید تا اساتید اکسل ما در اسرع وقت پاسخ شما را بدهند.
اگر میخواهید تمام تکنیک های کار با اکسل را یاد بگیرید و با تقویت مهارت های خود وارد بازار کار در این حوزه شوید میتوانید به صفحه فیلم آموزش اکسل مراجعه کنید و فیلم های آموزشی رایگان را مشاهده کنید و در صورت علاقه مندی میتوانید برای دریافت مدرک فنی حرفه ای اکسل در سایت ما اقدام کنید.
نحوه سرچ در اکسل
چگونه در اکسل سرچ کنیم ؟ این یکی از پرتکرارترین سوالاتی است که کاربران از ما میپرسند. هنگامی که بدانید چگونه با استفاده از تکنیک های جستجو در اکسل جستجو کنید، مهم نیست صفحات گسترده شما چقدر بزرگ می شوند، همیشه می توانید آنچه را که نیاز دارید پیدا کنید!
در اکسل می توانید یک برچسب یا شماره خاص را در هر نقطه از صفحه گسترده خود جستجو کنید. برای جستجوی متن یا اعداد در اکسل این مراحل را دنبال کنید:
- روی تب Home کلیک کنید.
- روی نماد Find & Select در گروه Editing کلیک کنید.
- یک منوی کشویی ظاهر می شود.
- روی Find کلیک کنید.
- کادر محاوره ای Find and Replace ظاهر می شود.
- اگر روی برگه Replace کلیک کنید، میتوانید متن یا شماره را برای یافتن و متن یا اعداد جدیدی را برای جایگزینی آن تعریف کنید.
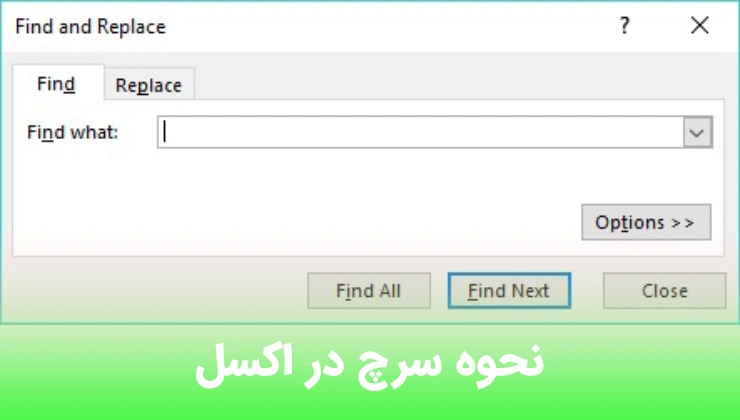
در کادر متنی Find What کلیک کنید و متن یا عددی را که می خواهید پیدا کنید تایپ کنید.
اگر روی دکمه گزینهها کلیک کنید، کادر محاورهای Find and Replace برای ارائه گزینههای اضافی برای جستجو، مانند جستجو در صفحه نمایش داده شده یا کل شیت های موجود در اکسل مییابد.
یکی از موارد زیر را انتخاب کنید:
- Find Next: اولین سلول را پیدا کرده و انتخاب می کند، از سلول انتخابی فعلی که حاوی متنی است که در مرحله 4 تایپ کرده اید شروع می شود.
- Find All: تمام سلول های حاوی متنی که در مرحله 4 تایپ کرده اید را پیدا کرده و فهرست می کند.
دکمه Find All تمام سلول هایی را که حاوی متن یا شماره ای هستند که می خواهید پیدا کنید نام می برد.
روی Close کلیک کنید تا کادر Find and Replace از بین برود.
اگر میخواهید بیشتر با قابلیت های نرم افزار اکسل آشنا شوید مقاله نرم افزار اکسل چیست را مطالعه کنید.
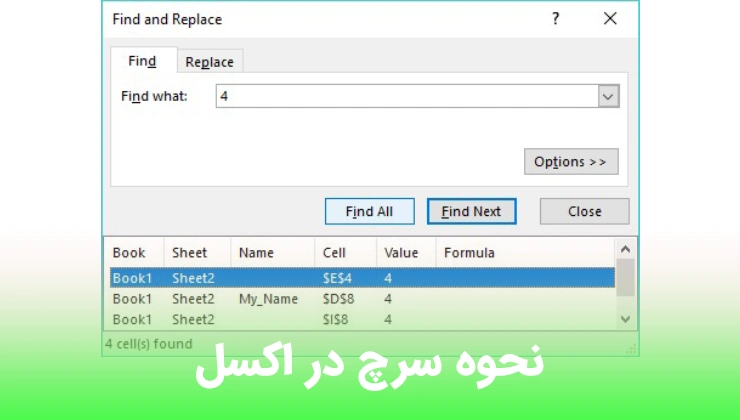
نحوه جستجو فرمول در اکسل
از آنجایی که فرمول ها اعداد را در یک سلول نشان می دهند، تشخیص اینکه کدام سلول ها حاوی اعداد و کدام سلول ها حاوی فرمول هستند می تواند دشوار باشد. برای کمک به شما در یافتن سلول های حاوی فرمول، اکسل دو انتخاب به شما می دهد:
- فرمول ها را در سلول های خود نمایش دهید (به جای اعداد).
- سلول های حاوی فرمول را برجسته کنید.
برای نمایش (یا پنهان کردن) فرمول ها در یک صفحه گسترده، دو گزینه دارید:
- Ctrl+` (یک کاراکتر برجسته، که روی همان کلید علامت ~ ظاهر می شود، اغلب در سمت چپ کلید شماره 1 نزدیک بالای صفحه کلید ظاهر می شود) را فشار دهید.
- روی زبانه Formulas کلیک کنید و سپس روی Show Formulas در گروه Formula Auditing کلیک کنید.
این تصویر نشان میدهد که وقتی فرمولها در داخل سلولها ظاهر میشوند، صفحهگسترده چگونه به نظر میرسد.
اگر با مشکل تایپ در اکسل رو به هستید میتوانید راهکار های گفته شده در مقاله چرا در اکسل تایپ نمی شود را مطالعه کنید.
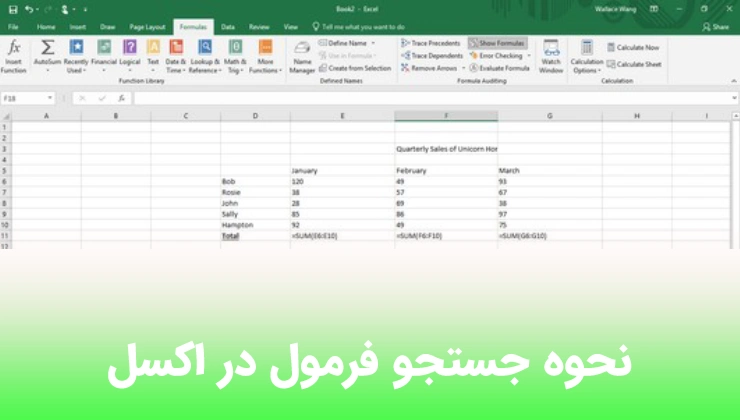
جستجو در فرمول های Excel با نمایش فرمول ها در سلول ها، می توانید تشخیص دهید که کدام سلول ها محاسبات را نمایش می دهند.
برای برجسته کردن تمام سلول های حاوی فرمول، مراحل زیر را دنبال کنید:
- روی تب Home کلیک کنید.
- روی نماد Find & Select در گروه Editing کلیک کنید.
- یک منوی کشویی ظاهر می شود.
- روی Formulas کلیک کنید.
- اکسل تمام سلول های حاوی فرمول را برجسته می کند.
مقاله پیشنهادی : آموزش ساخت جدول پیشرفته در اکسل
انواع توابع جستجو در اکسل
در این بخش برای آن که بتوانید بهتر سرچ در اکسل را یاد بگیرید انواع توابع جستجو در اکسل را به شما معرفی میکنیم. شما میتوانید با استفاده از کاربرد های این توابع در موارد مناسب از آن ها استفاده کنید. اگر سوالی در مورد توابع جستجو در اکسل برای شما ایجاد شد میتوانید در قسمت نظرات مطرح کنید تا اساتید ما در اسرع وقت پاسخ شما را بدهند.
تابع VLOOKUP
تابع VLOOKUP تابع مکمل تابع HLOOKUP است. تابع HLOOKUP به دنبال مقدار در یک ردیف اکسل می گردد در حالی که تابع VLOOKUP به دنبال مقدار در یک ستون اکسل می گردد. VLOOKUP به دنبال مقدار در سمت چپ ترین ستون می گردد و پس از آن مقداری را در همان ردیف ستون مشخص شده برمی گرداند.
سینتکس تابع VLOOKUP سرچ در اکسل به صورت زیر است:
=VLOOKUP(lookup_value, table_array, col_index_number, [range_lookup])
- Lookup_value: مقداری که می خواهید در ستون اول جدول آرایه جستجو کنید.
- Table_array: جدولی که می خواهید در آن جستجو/جستجو کنید
- col_index_number: شماره ستون در آرایه جدول که می خواهید نتایج را از آن واکشی کنید.
- [range_lookup]: اگر میخواهید مقدار دقیق را جستجو کنید، FALSE، اگر مطابقت تقریبی میخواهید، درست است.
در این قسمت میخواهیم نمره یکی از دانش آموزان را با استفاده از تابع VLOOKUP دریابیم.
فرمول زیر را وارد کنید:
=VLOOKUP(K7,B4:I14,8,FALSE)
در اینجا، K7 مقدار جستجو است، B4:I14 آرایه جدول، 8 شماره شاخص ستون است که به این معنی است که ما مقدار را از ستون 8 جدول می خواهیم و FALSE نشان می دهد که تابع برای یک تطابق دقیق جستجو می کند. تابع برای K7 در سمت چپ ترین ستون جدول B4:I14 جستجو می کند و مقدار ستون 8 را از ردیفی که مقدار جستجو در آن پیدا شده است برمی گرداند.
مقاله پیشنهادی : اضافه کردن سطر و ستون در اکسل
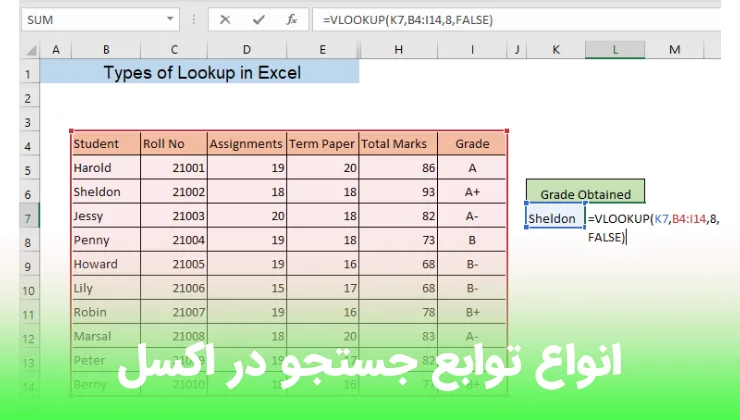
ENTER را فشار دهید.
در نتیجه نمره آن دانش آموز (سلول K7) را می گیرید.
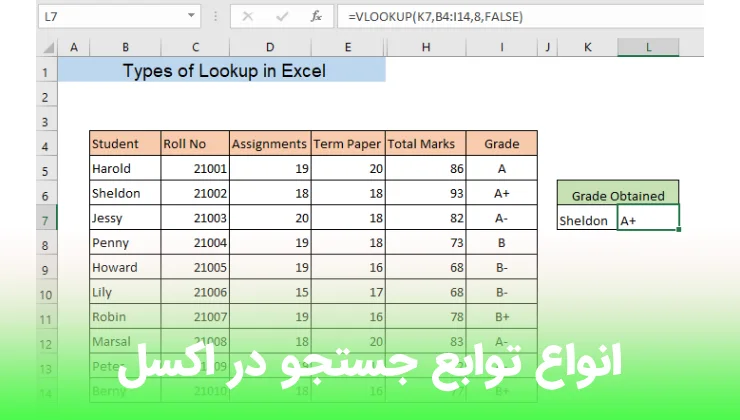
تابع HLOOKUP
تابع HLOOKUP قسمت گمشده تابع VLOOKUP است. تابع HLOOKUP برای جستجوی مقادیر به صورت افقی استفاده می شود. به عبارت دیگر، وقتی میخواهید با تطبیق مقدار در ستونها، مقداری را در اکسل جستجو کنید و مقادیری را از ردیفها دریافت کنید، از تابع HLOOKUP استفاده میکنیم. این دقیقاً مشابه تابع VLOOKUP است.
تابع HLOOKUP به دنبال مقداری در ردیف بالای جدول یا آرایه می گردد و مقداری را در همان ستون از یک ردیف مشخص برمی گرداند. این تابع در امتداد یک ردیف به دنبال مقداری می گردد و به همین دلیل به آن HLOOKUP می گویند.
فرض کنید، ما می خواهیم نمره ای را که در فینال توسط دانش آموزی به نام رابین کسب کرده است، پیدا کنیم.
سینتکس فرمول تابع به صورت زیر است :
=HLOOKUP(lookup value, table array, row index number, [range_lookup] )
- lookup value : مقداری که به دنبال آن هستید.
- Table Array : جدولی که در آن به دنبال مقدار هستید.
- Row Index Number : شماره ردیف در جدول که می خواهید داده ها را از آن بازیابی کنید.
- [range_lookup] : نوع تطبیق آن است. 0 برای مطابقت دقیق و 1 برای مطابقت تقریبی.
فرمول زیر را برای مثال گفته شده تایپ کنید:
=HLOOKUP(K9,B4:G14,8,FALSE)
در اینجا، K9 مقدار جستجو است، B4:G14 آرایه جدول، 8 شماره فهرست ردیف است که به این معنی است که ما مقدار را از ردیف 8 جدول می خواهیم و FALSE نشان می دهد که تابع برای یک تطابق دقیق جستجو می کند. فرمول K9 را در ردیف بالای جدول B4:G14 جستجو می کند و مقدار را از سطر هشتم ستونی که K9 در آن پیدا شده است، برمی گرداند.
مقاله پیشنهادی: راست چین و چپ چین در اکسل
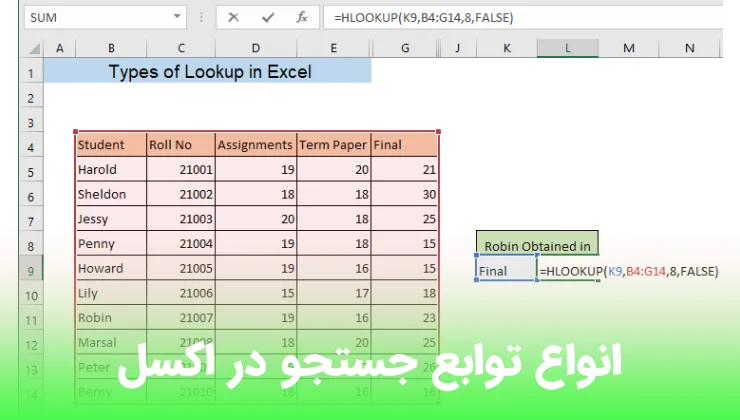
ENTER را فشار دهید.
بنابراین، شما میتوانید امتیاز کسب شده در فینال که توسط رابین را به دست آورید.
مقاله پیشنهادی: جمع در اکسل
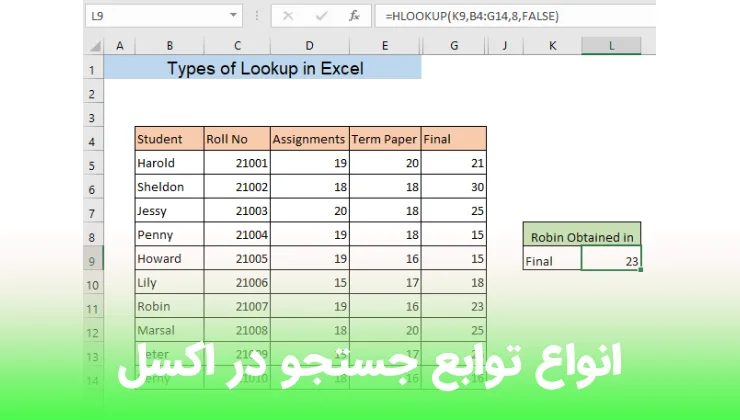
توابع INDEX و MATCH
INDEX و MATCH دو عملکرد متفاوت هستند، اما وقتی با هم استفاده می شوند، می توانند جستجوی یک صفحه گسترده بزرگ را بسیار سریعتر کنند. هر دو عملکرد دارای اشکالاتی هستند، اما با ترکیب آنها، ما بر نقاط قوت هر دو خواهیم افزود.
سینتکس هر دو تابع به صورت زیر است:
=INDEX([array], [row_number], [column_number])
- [array] : آرایه ای است که در آن جستجو می کنید.
- [row_number] و [column_number] : می توان برای محدود کردن جستجوی خود استفاده کرد.
=MATCH([lookup_value]، [lookup_array]، [match_type])
- [lookup_value] : یک عبارت جستجو است که می تواند یک رشته یا یک عدد باشد.
- [lookup_array] : آرایه ای است که مایکروسافت اکسل در آن به دنبال عبارت جستجو می شود.
- [match_type] : یک آرگومان اختیاری است که می تواند 1، 0 یا -1 باشد. 1 بزرگترین مقدار را که کوچکتر یا مساوی با عبارت جستجوی شما است، برمی گرداند. 0 فقط عبارت دقیق شما را برمی گرداند و -1 کوچکترین مقداری را که بزرگتر یا مساوی با عبارت جستجوی شما است برمی گرداند.
ممکن است مشخص نباشد که چگونه میخواهیم از این دو تابع سرچ در اکسل با هم استفاده کنیم، بنابراین کاربرد آن ها را بیان میکنیم. MATCH یک عبارت جستجو را می گیرد و یک مرجع سلولی را برمی گرداند. در تصویر زیر مشاهده می کنید که در جستجوی نام خانوادگی «دیویدسون» در ستون B، MATCH عدد 2 را برمی گرداند.
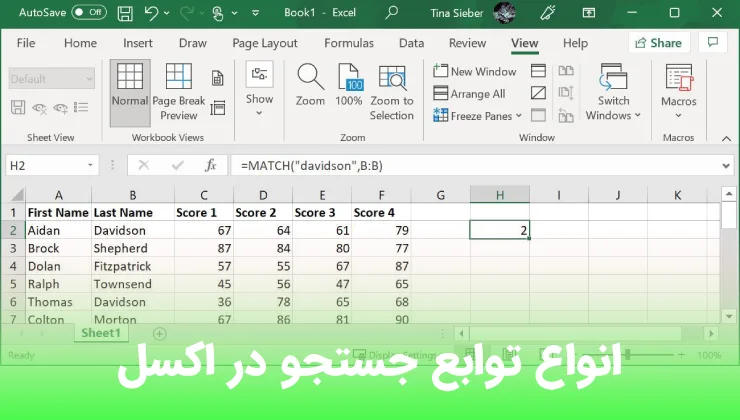
از سوی دیگر، INDEX برعکس عمل می کند: یک مرجع سلولی را می گیرد و مقدار موجود در آن را برمی گرداند. در اینجا میتوانید ببینید که وقتی به شما گفته میشود ردیف دوم ستون B را برگردانید، یعنی «Davidson» را برمیگرداند، یعنی مقدار ردیف 2.
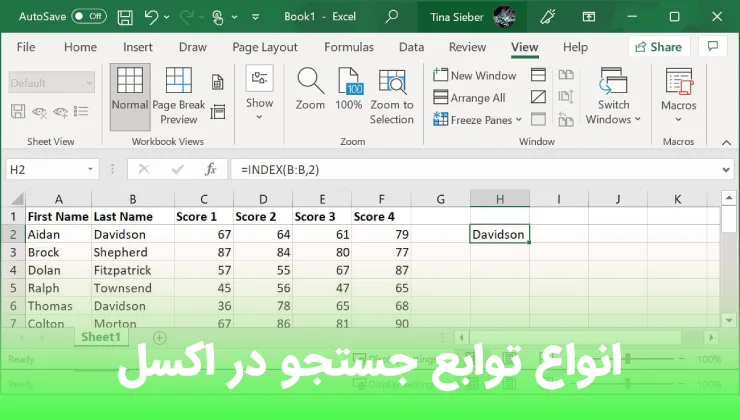
کاری که میخواهیم انجام دهیم این است که این دو تابع جستجو در اکسل را ترکیب کنیم تا MATCH یک مرجع سلولی را برگرداند و INDEX از آن مرجع برای جستجوی مقدار در یک سلول استفاده کند. فرض کنید به یاد داشته باشید که دانش آموزی بود که نام خانوادگی او تاونسند بود و می خواهید ببینید نمره چهارم این دانش آموز چقدر بوده است. در اینجا فرمولی است که ما استفاده خواهیم کرد:
=INDEX(F:F، MATCH("Townsend"، B:B، 0))
متوجه خواهید شد که نوع مطابقت در اینجا روی 0 تنظیم شده است. وقتی به دنبال رشته ای هستید، این همان چیزی است که می خواهید از آن استفاده کنید. در اینجا چیزی است که هنگام اجرای آن تابع به دست می آوریم:
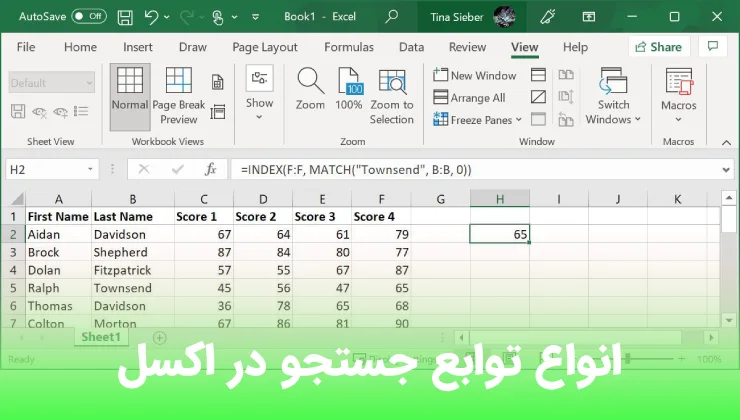
همانطور که از قسمت بالا می بینید، رالف تاونسند در چهارمین تست خود امتیاز 68 را به دست آورد، عددی که هنگام اجرای تابع ظاهر می شود. وقتی میتوانید فقط چند ستون را نگاه کنید، این کار چندان مفید به نظر نمیرسد، اما تصور کنید اگر مجبور شوید این کار را 50 بار روی صفحهگسترده پایگاه داده بزرگی که حاوی چند صد ستون است انجام دهید، چقدر در زمان صرفهجویی میکنید.
مقاله پیشنهادی: میانگین گرفتن در اکسل
تابع FIND
شما بهع طور کلی از تابع FIND میتوانید برای جستجو در اکسل برای رشته های متنی در میان سایر رشته هایی متنی استفاده کنید.
برای مثال برای جستجو در اکسل برای حرف "x" در عبارت “The brown fox jumped over the fence” میتواتنید تابع find را به صورت زیر به کار ببرید:
FIND(“x”, “The brown fox jumped over the fence”)=
این فرمول برای جستجو رشته متنی در میان رشته متنی دیگر به کار میرود.
عدد به دست آمده از این تابع نشان دهنده موقعیت رشته مورد نظر است. اگر به دنبال یک رشته چند کاراکتری هستید، فرض کنید ما برای "fox" را برای جستجو در اکسل انتخاب کردیم، نتیجه موقعیت اولین کاراکتر جستجو شده را نشان می دهد.
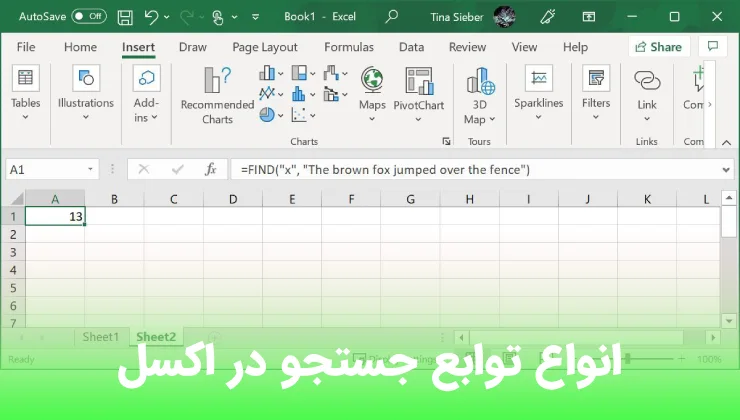
کلید میانبر سرچ در اکسل
- Ctrl + F: این میانبر کادر محاوره ای Find and Replace را باز می کند که به شما امکان می دهد یک مقدار خاص را در کاربرگ خود جستجو کنید و آن را با مقدار دیگری جایگزین کنید. همچنین می توانید از این میانبر برای یافتن و جایگزینی قالب بندی استفاده کنید.
- Ctrl + H: این میانبر کادر گفتگوی Find and Replace را نیز باز می کند، اما مقادیر جستجو و جایگزینی معکوس شده است. بنابراین، اگر می خواهید مقداری را با مقدار دیگری جایگزین کنید، از این میانبر استفاده کنید.
- F3: این میانبر به شما اجازه می دهد تا به سرعت نمونه بعدی مقداری را که در جستجوی آن هستید پیدا کنید. بنابراین، اگر قبلاً از میانبر Ctrl + F برای جستجوی یک مقدار خاص استفاده کرده اید، می توانید از این میانبر برای یافتن نمونه بعدی آن مقدار بدون نیاز به وارد کردن مجدد معیارهای جستجوی خود استفاده کنید.
مقاله پیشنهادی: محاسبه درصد در اکسل
نرم افزار سرچ در اکسل
باتوجه به قابلیت هایی که در نرم افزار اکسل وجود دارد شما میتوانید بدون نیاز به نرم افزار سرچ در اکسل هرآنچه به دنبال آن هستید را در شیت های اکسل خود پیدا کنید. به این ترتیب بدون آن که نیازی به برنامه ای داشته باشید ممیتوانید با استفاده از توابع و حتی قابلیت find & replace که در برنامه اکسل تعریف شده است به راحتی متن، اعداد و فرمول ها را در اکسل جستجو کنید.
نحوه سرچ عدد در اکسل
برای سرچ عدد در اکسل تابع MATCH میتواند کارآمد باشد زیرا زمانی مفید است که می خواهید عددی را در یک آرایه از مقادیر پیدا کنید.
در این مثال 500 را در ستون B پیدا می کند.
=MATCH(500,B3:B11, 0)
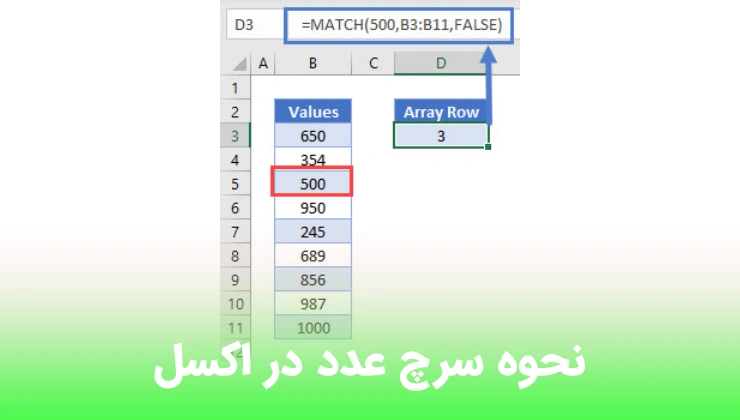
موقعیت 500 سومین مقدار در محدوده است و به همین دلیل 3 را برمی گرداند.
شما میتوانید از تمام روش هاتیی که برای سرچ در اکسل توضیح دادیم برای جستجو در اکسل برای اعداد استفاده کنید و هیچ محدودیتی از این بابت وجود ندارد.
جمعبندی
در این مقاله صفر تا صد سرچ در اکسل به شما توضیح داده شده و شما را با انواع جستجو در اکسل و تابع سرچ در اکسل آشنا کرده ایم. اگر سوالی در مورد جستجو در اکسل دارید میتوانید در قسمت نظرات مطرح کنید تا اساتید ما در اسرع وقت پاسخ شما را بدهند.
سوالات متداول
سرچ در اکسل چگونه است؟
روش های مختلفی برای سرچ در اکسل وجود دارد که شما هم میتوانید از قابلیت های نرم افزار اکسل برای جستجو استفاده کنید و هم میتوانید از توابعی که برای سرچ اکسل وجود دارد برای این کار استفاده کنید که در مقاله تمام روش ها توضیح داده شده است.
انواع تابع سرچ در اکسل کدامند؟
توابع مختلفی برای جستجو در اکسل وجود دارد که در این مقاله به همراه مثال تمام این توابع را به شما معرفی کرده ایم.
مقالات مرتبط
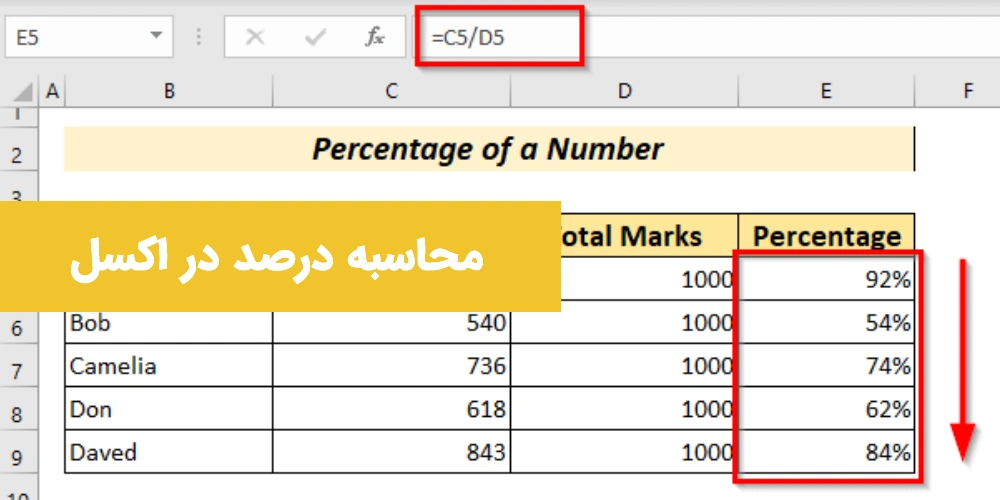
محاسبه درصد در اکسل
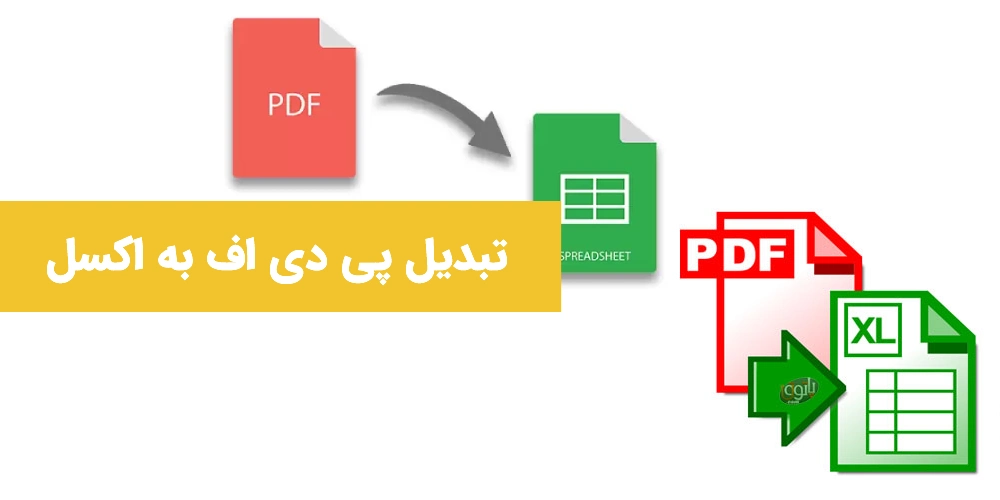
تبدیل پی دی اف به اکسل
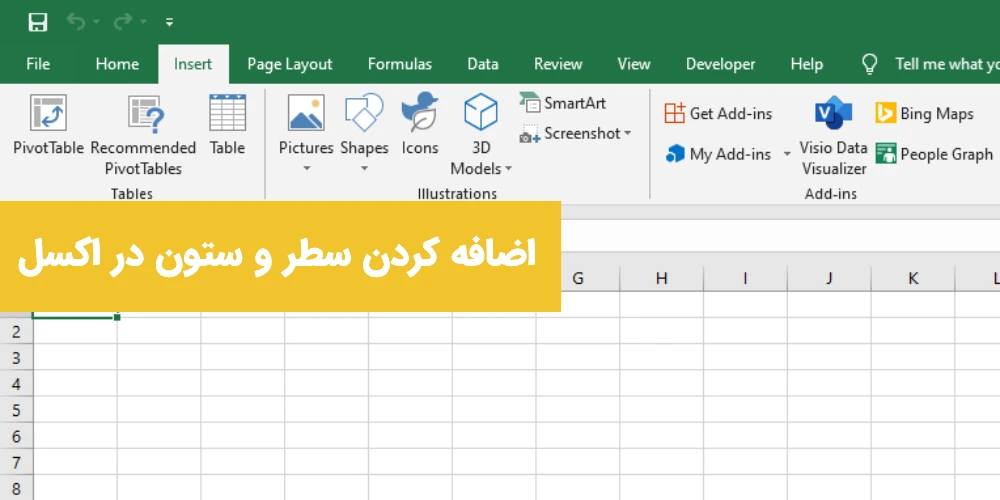
اضافه کردن سطر و ستون در اکسل
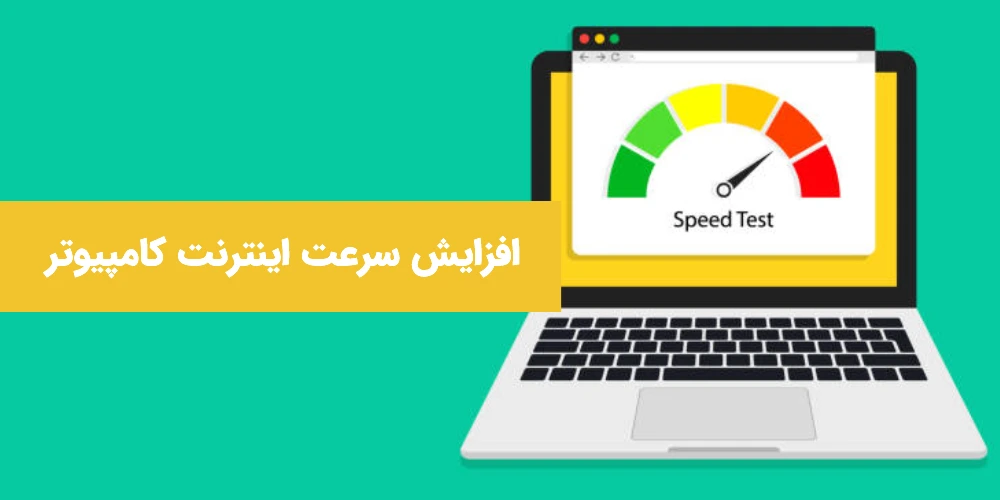
افزایش سرعت اینترنت کامپیوتر

کاهش حجم پاورپوینت

قرار دادن ویدیو در پاورپوینت
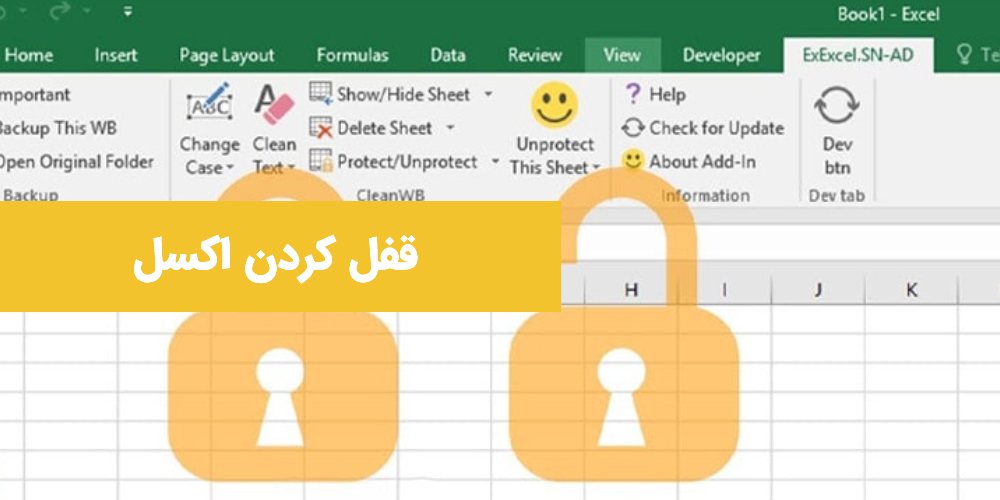
قفل کردن اکسل
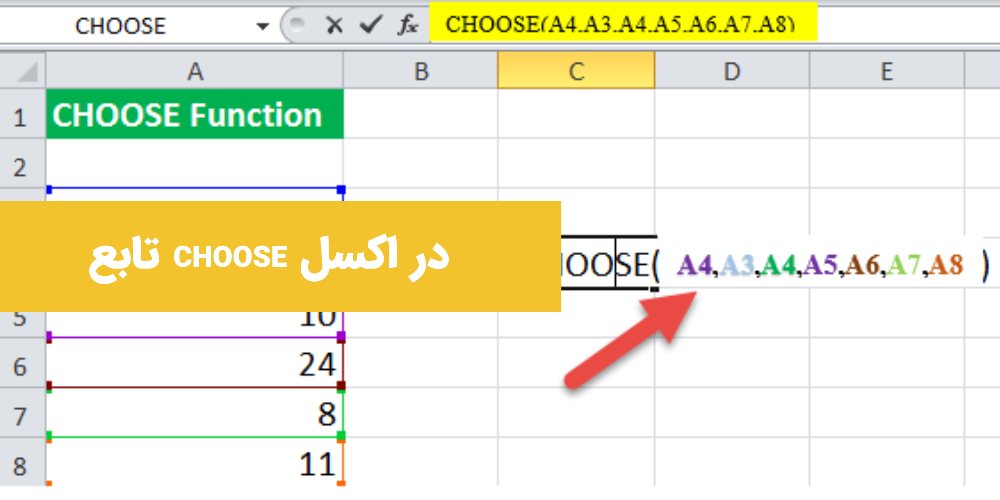
تابع choose در اکسل
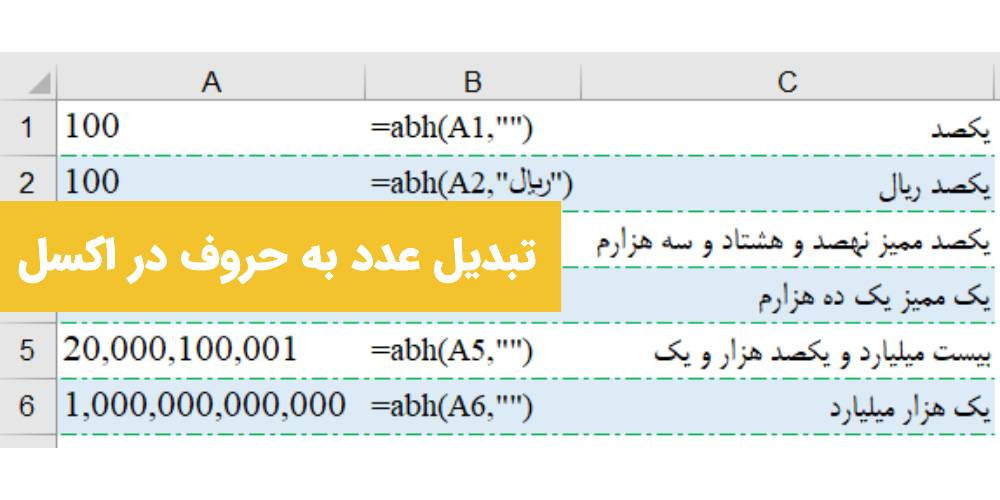
تبدیل عدد به حروف در اکسل
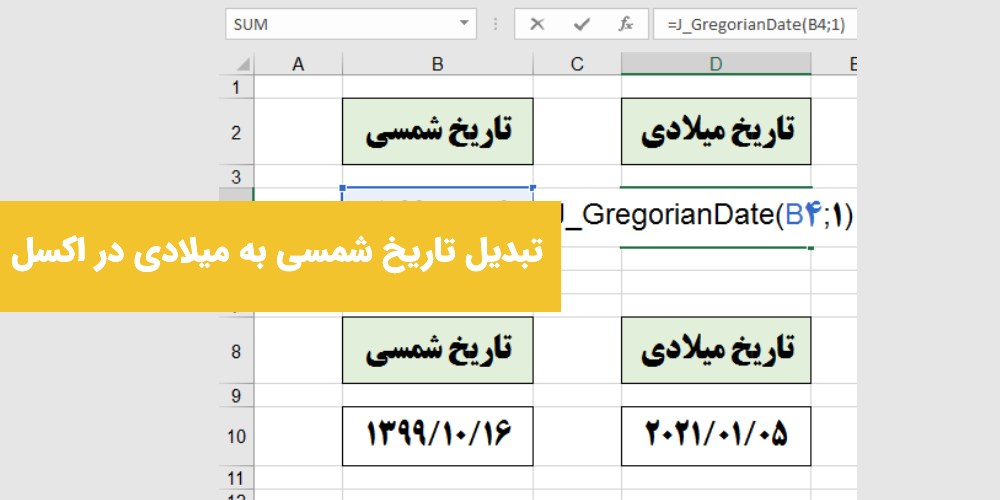
تبدیل تاریخ شمسی به میلادی در اکسل
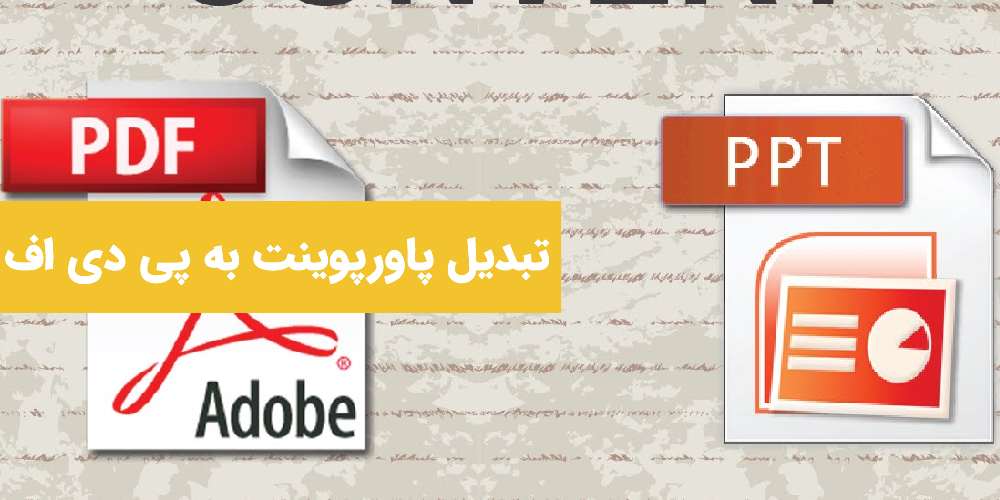
تبدیل پاورپوینت به پی دی اف

لیست دوره های فنی حرفه ای تهران

بالا نیامدن ویندوز 10
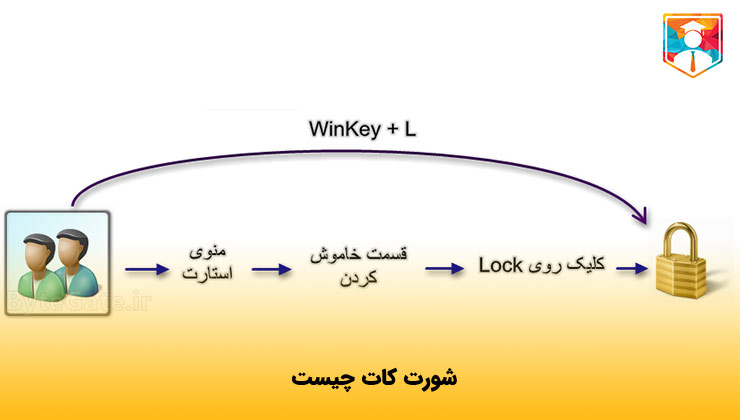
شورت کات چیست

فعال کردن کیبورد مجازی ویندوز
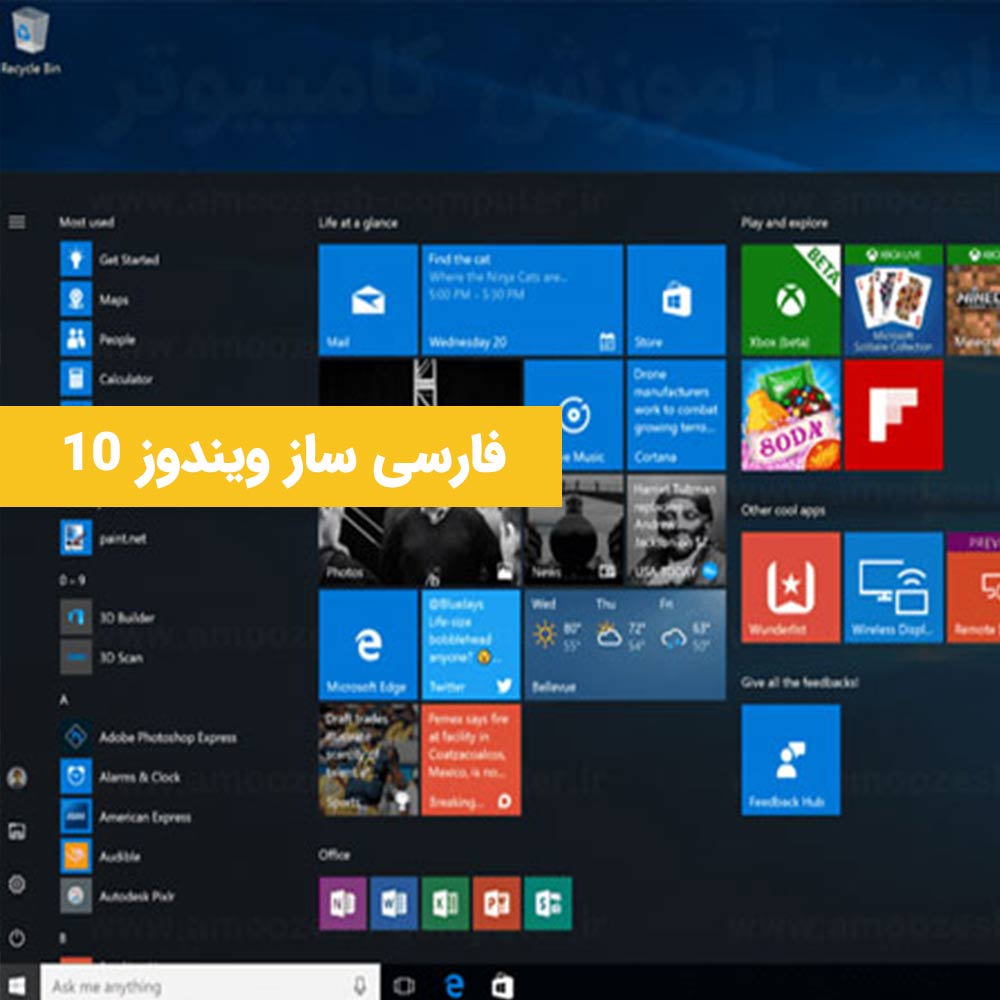
فارسی ساز ویندوز 10

مدرک فنی حرفه ای

آزمون آنلاین فنی حرفه ای

تبدیل پاورپوینت به فیلم
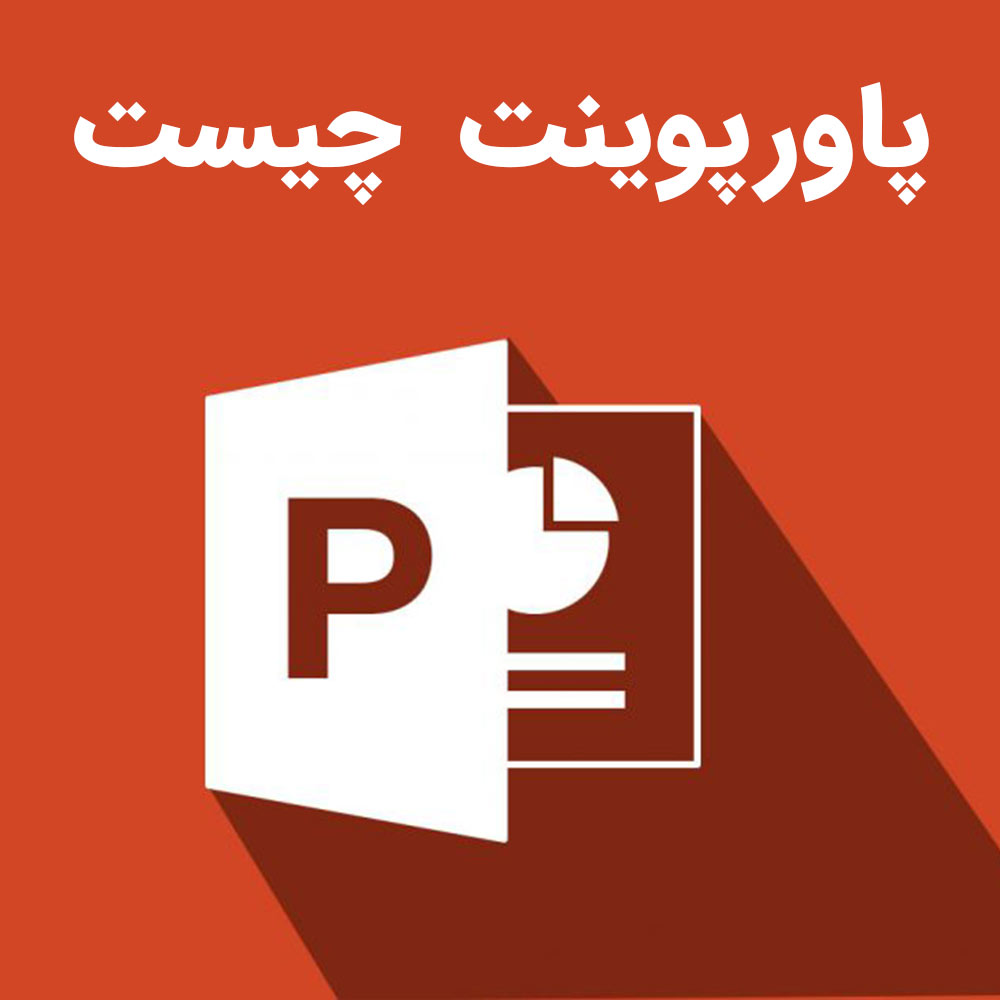
پاورپوینت چیست

نحوه کرک کردن نرم افزار
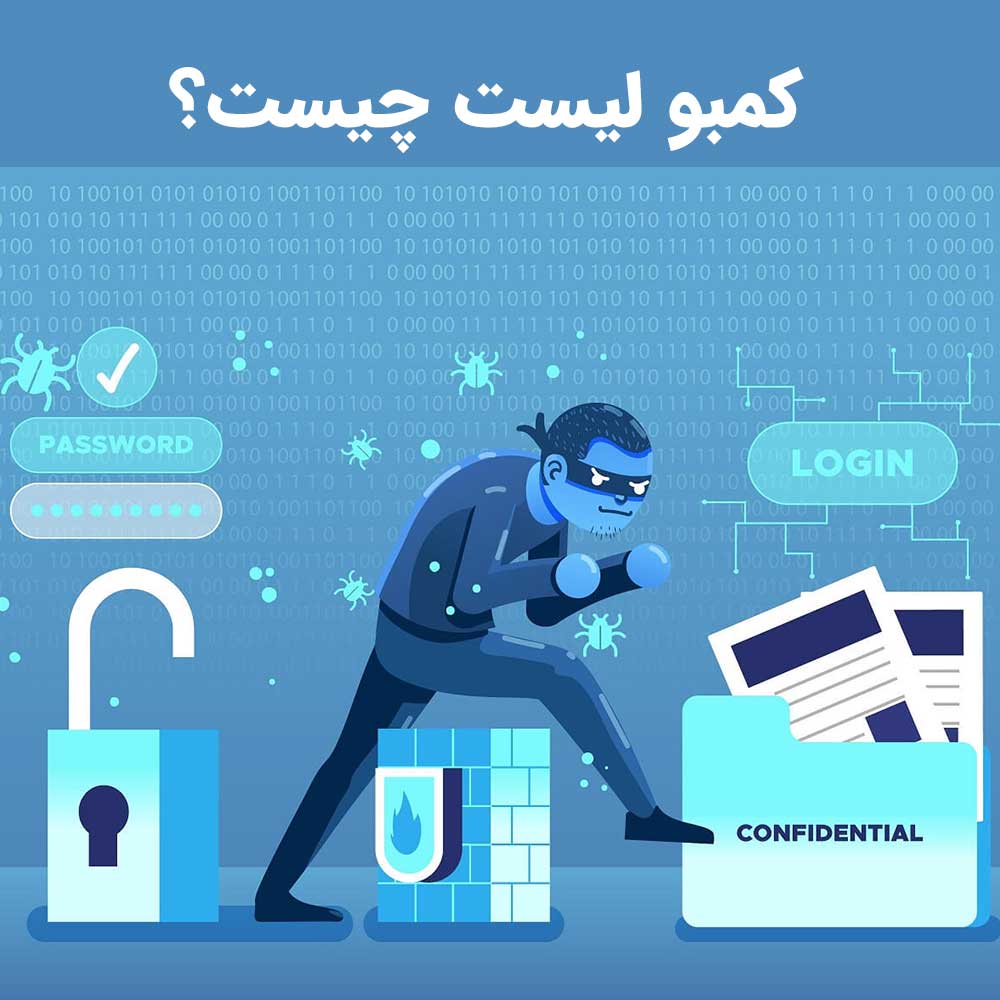
کمبو لیست چیست؟

مبانی کامپیوتر چیست - مبانی کامپیوتر icdl
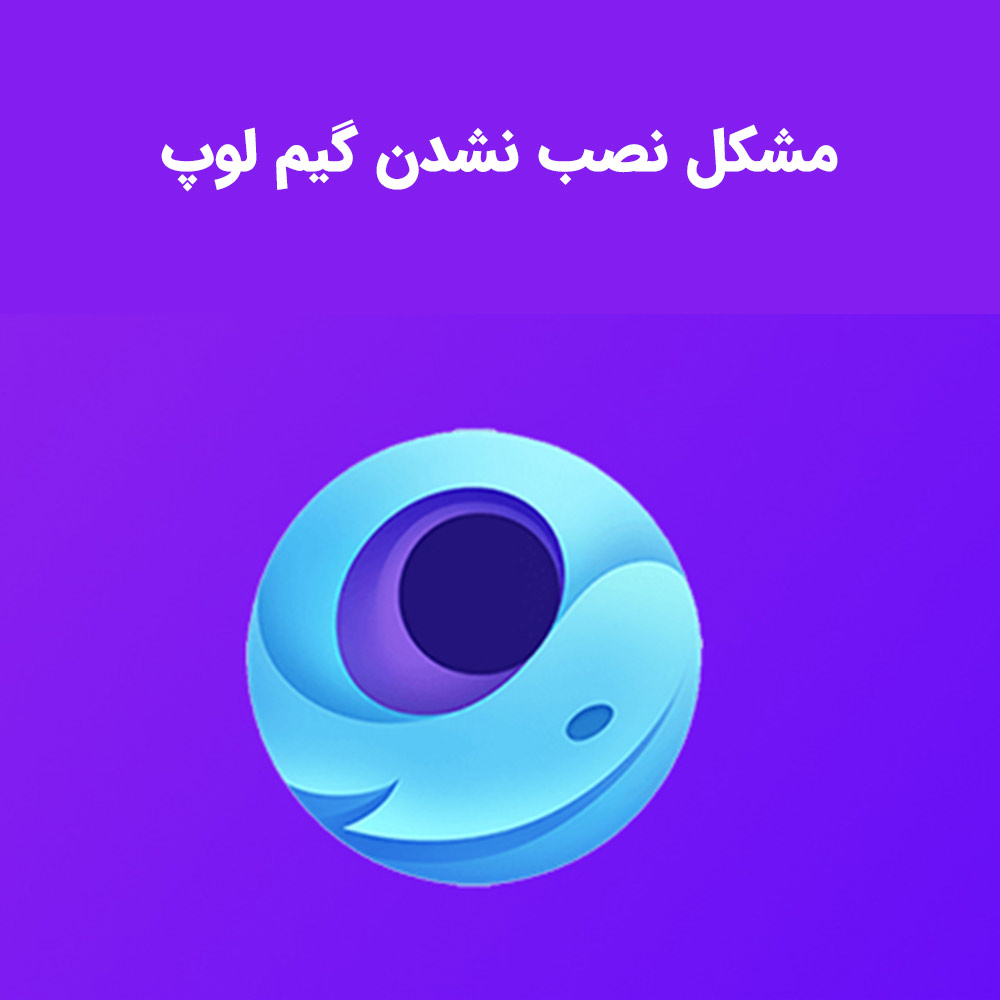
مشکل نصب نشدن گیم لوپ

تفاوت کابل vga با hdmi و dvi
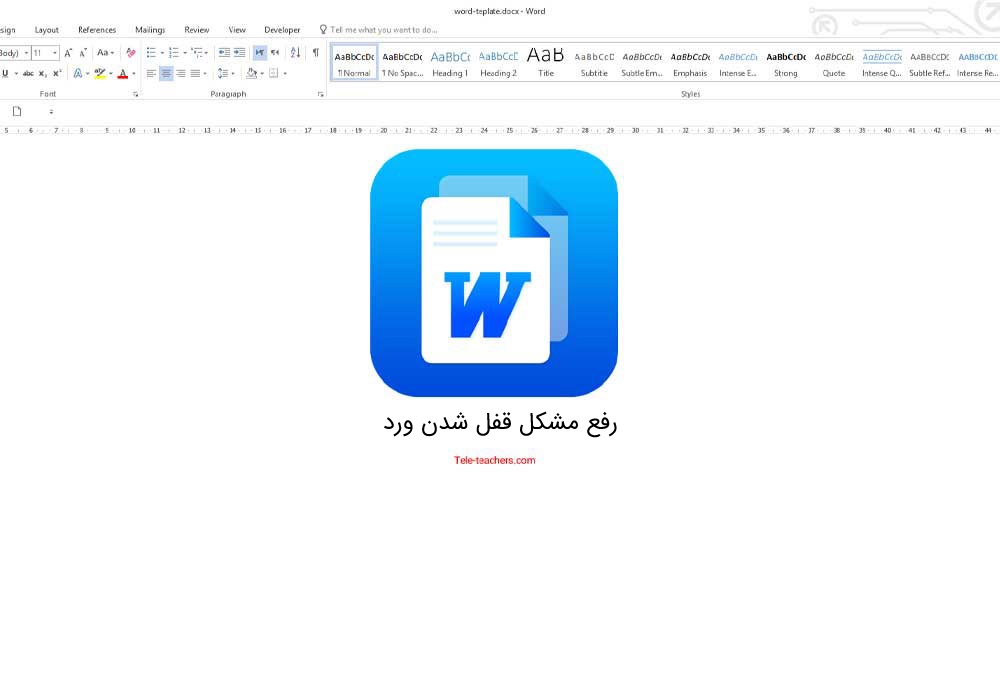
رفع مشکل قفل شدن ورد

نحوه اتصال موس وایرلس بدون دانگل

آزمون آنلاین icdl

icdl چیست و کاربرد های مدرک icdl

تایپر چیست و تایپر یعنی چه و چگونه تایپر شویم؟
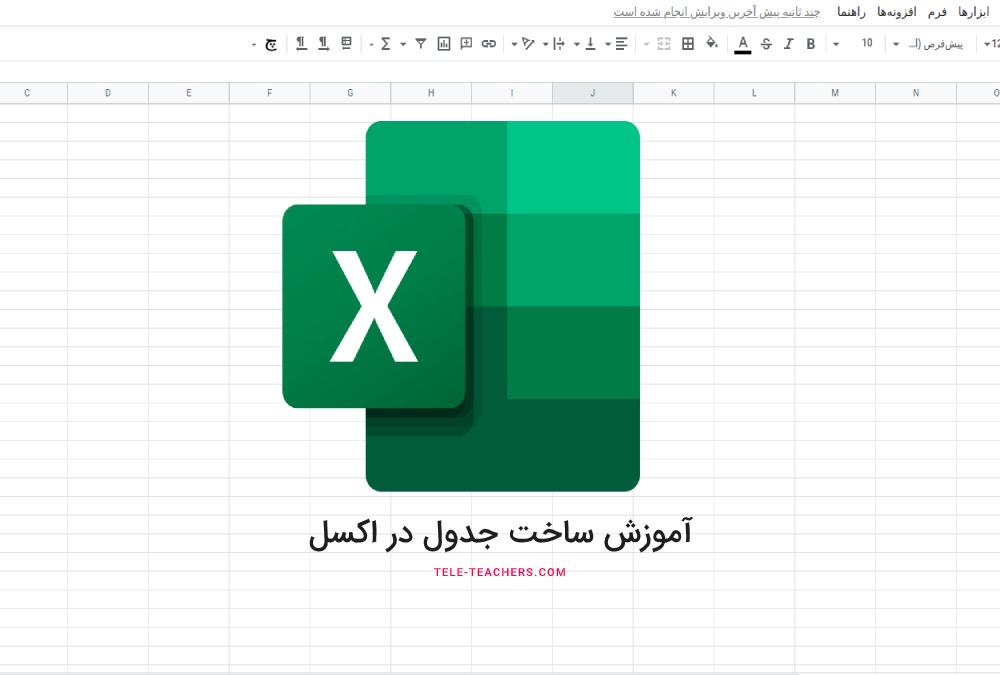
آموزش ساخت جدول در اکسل - Table در اکسل
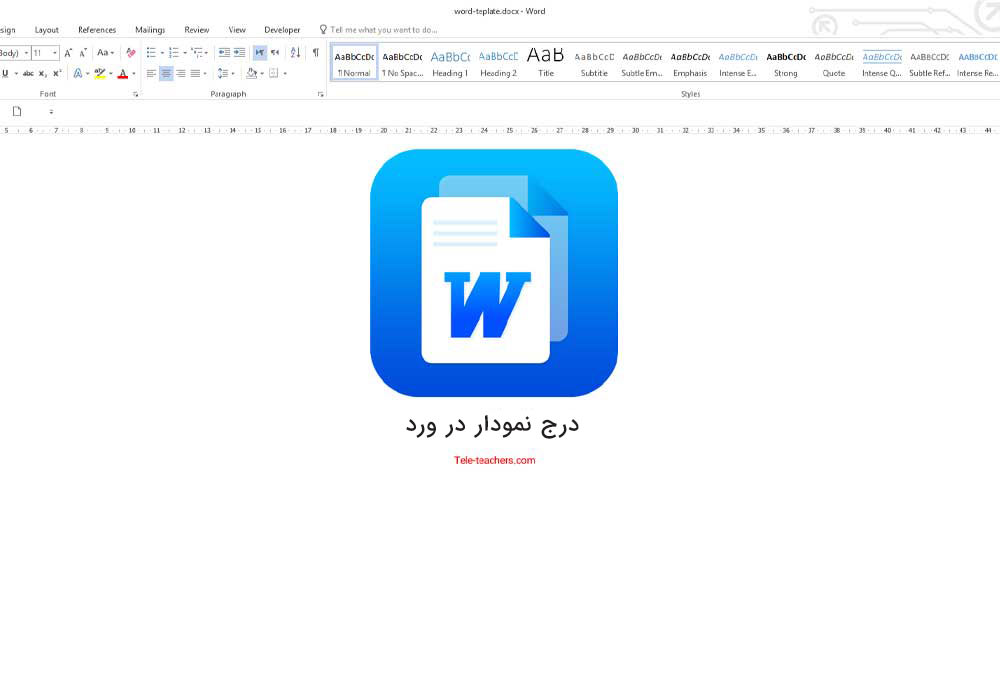
رسم نمودار در ورد - درج و ایجاد تغییرات در انواع نمودار های ورد
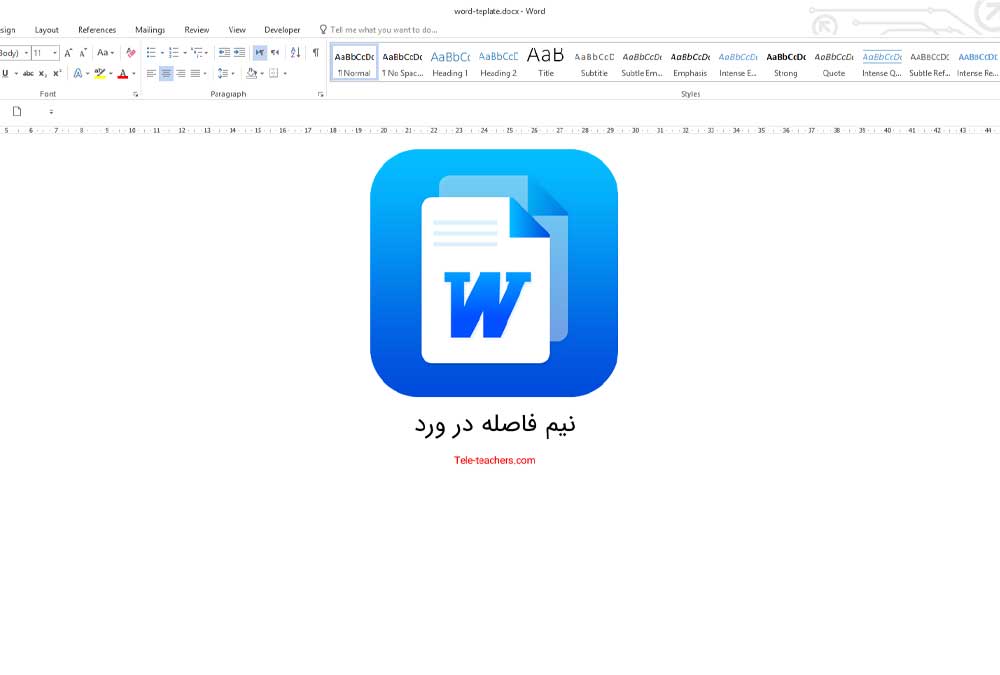
نیم فاصله چیست - درج نیم فاصله در ورد
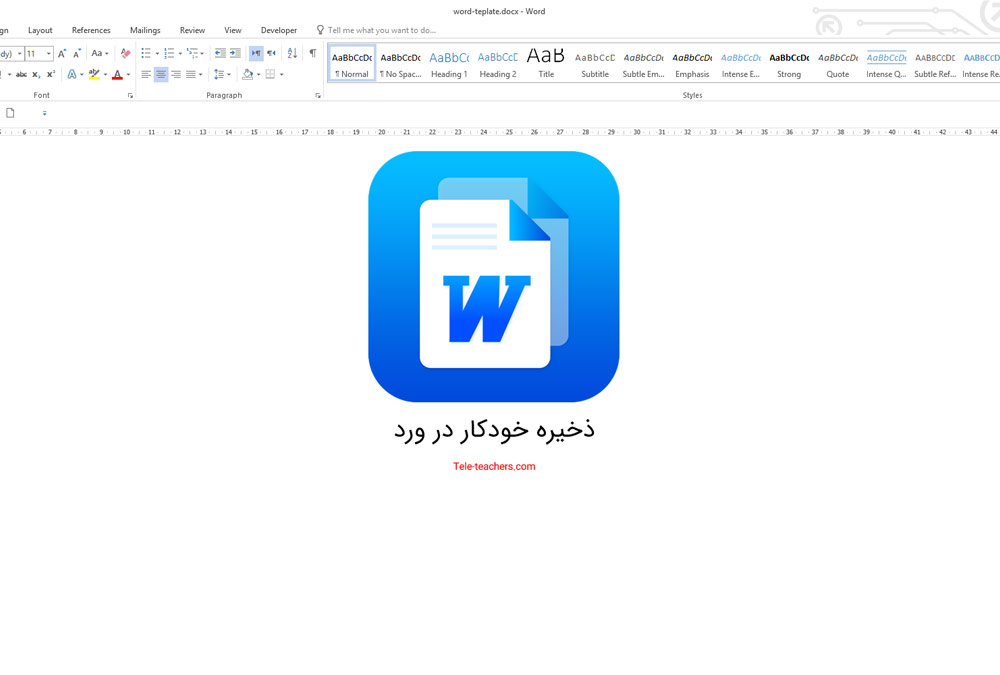
ذخیره خودکار در ورد - auto save در word
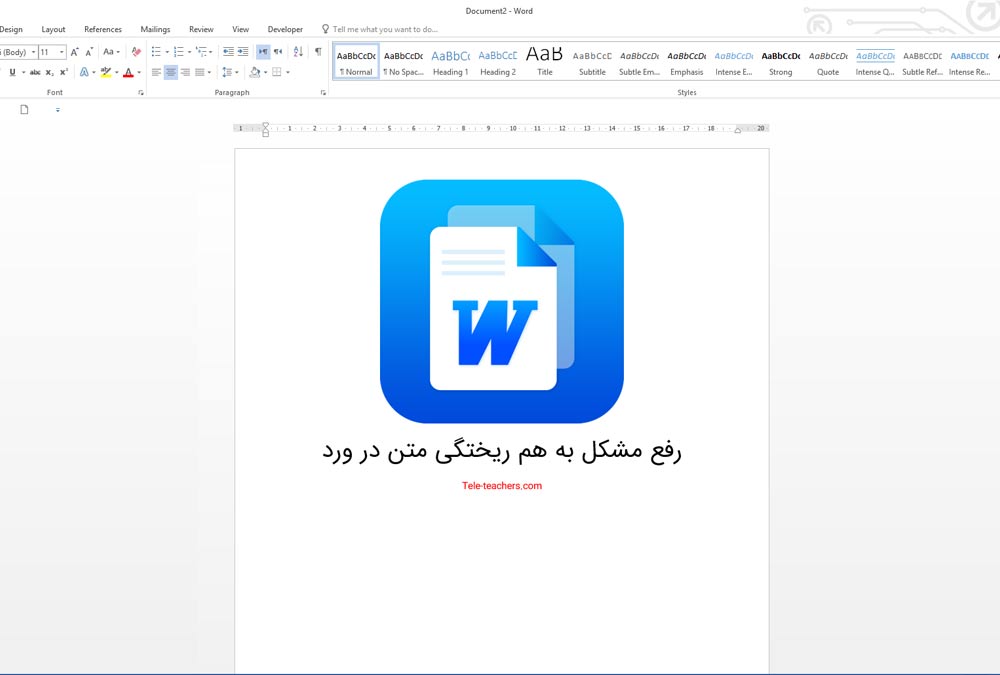
رفع مشکل به هم ریختگی متن در ورد - فارسی و انگلیسی
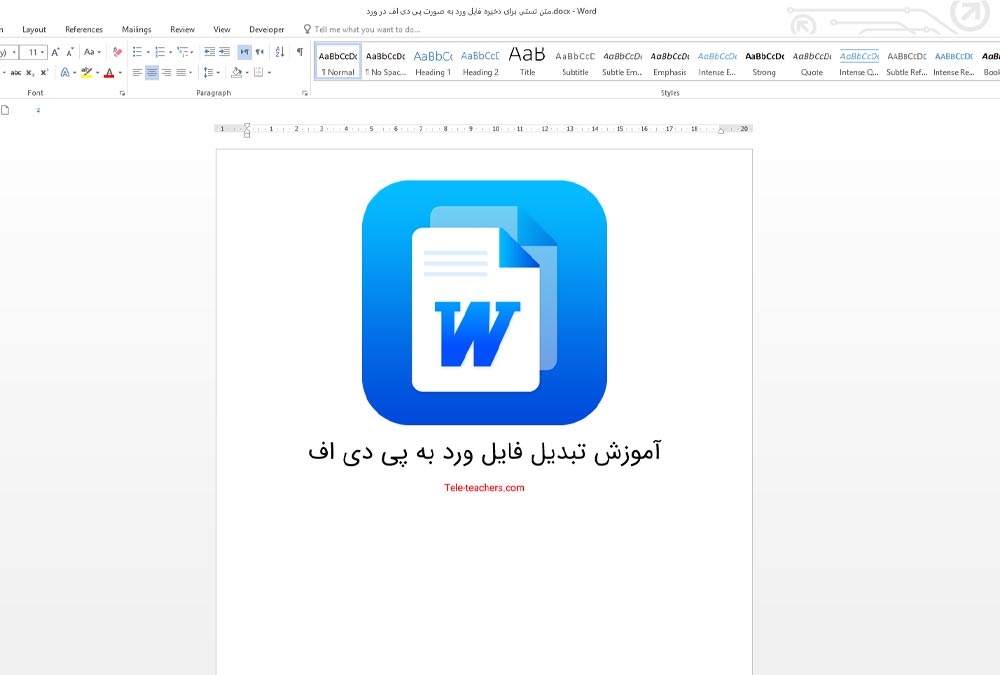
آموزش تبدیل فایل ورد به پی دی اف - تبدیل word به pdf
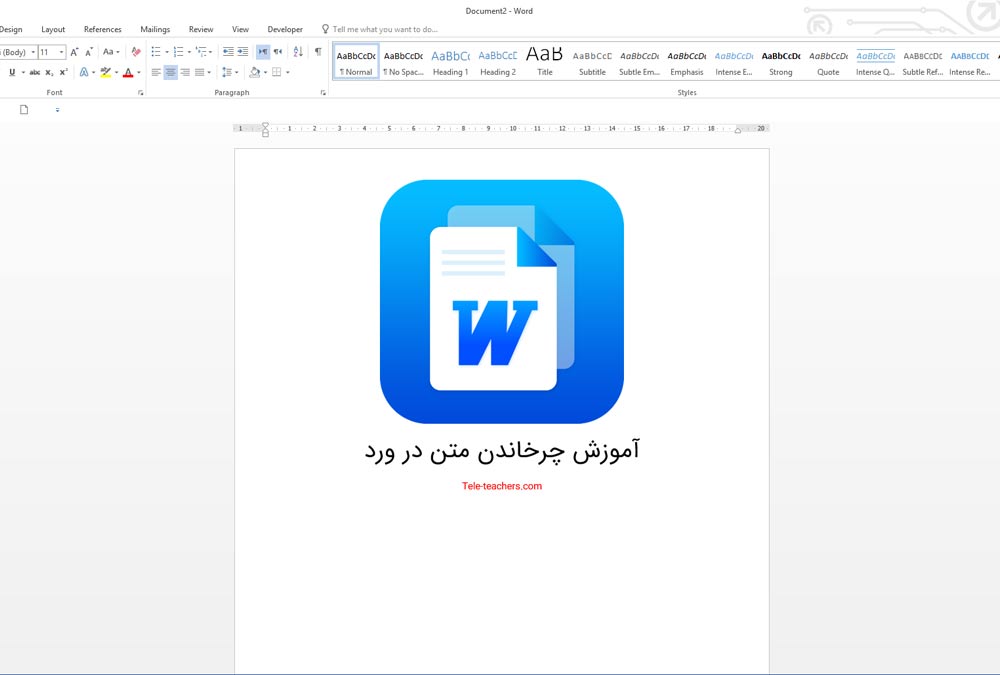
چرخش متن در ورد - عمودی کردن نوشته در ورد
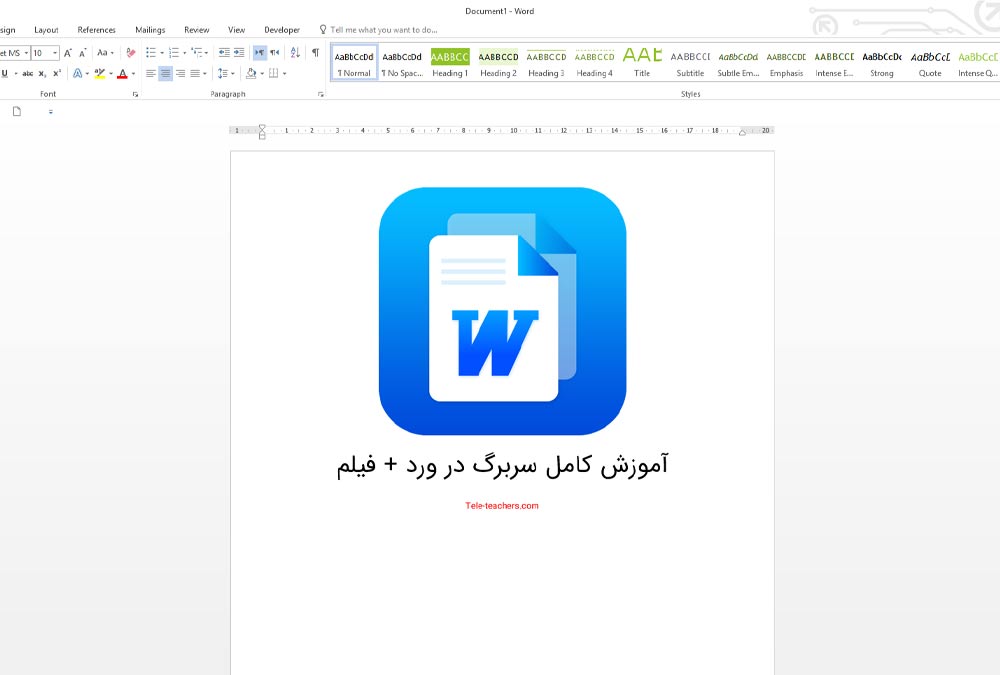
سربرگ در ورد (Header) تنضیمات و تغییر هدر در ورد
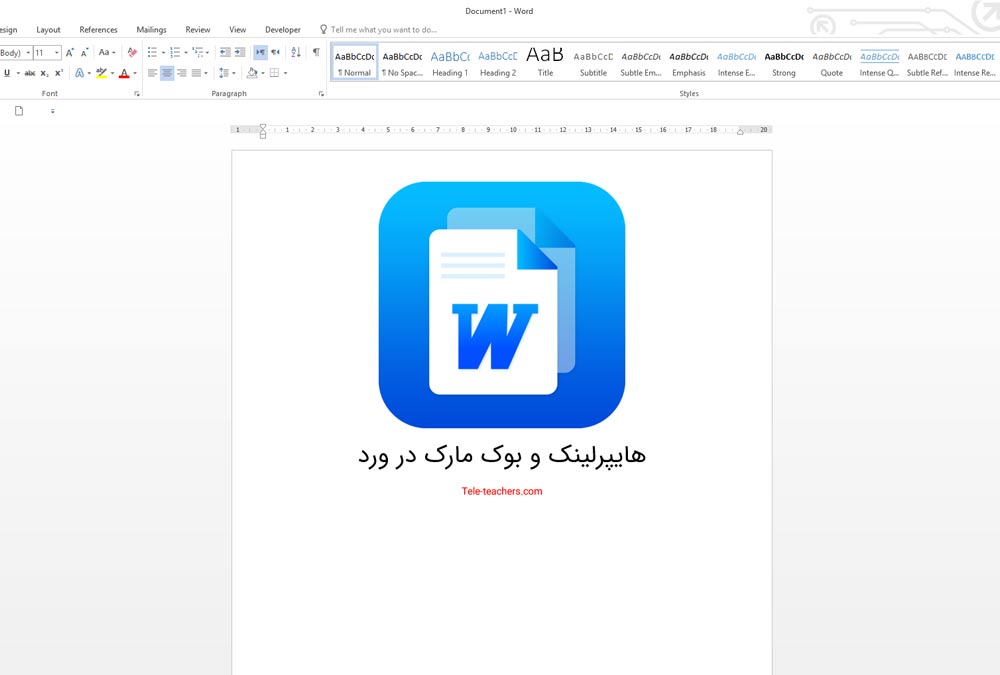
هایپرلینک در ورد (Hyperlink) + بوک مارک در ورد
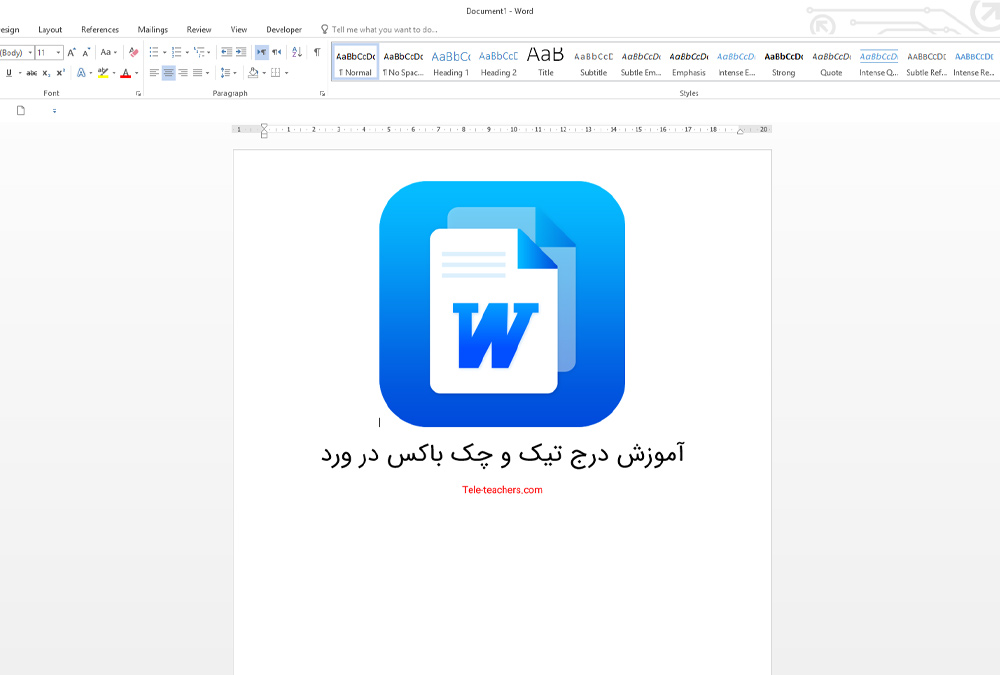
درج علامت تیک در ورد - چک باکس در ورد
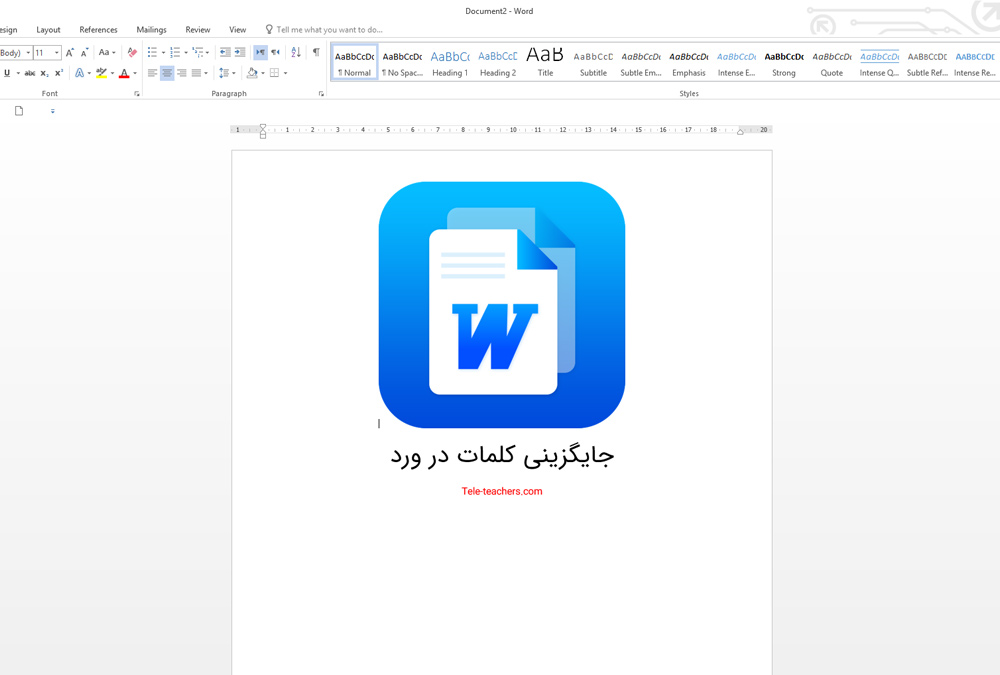
جستجو متن در ورد | replace و find در ورد | سرچ در ورد
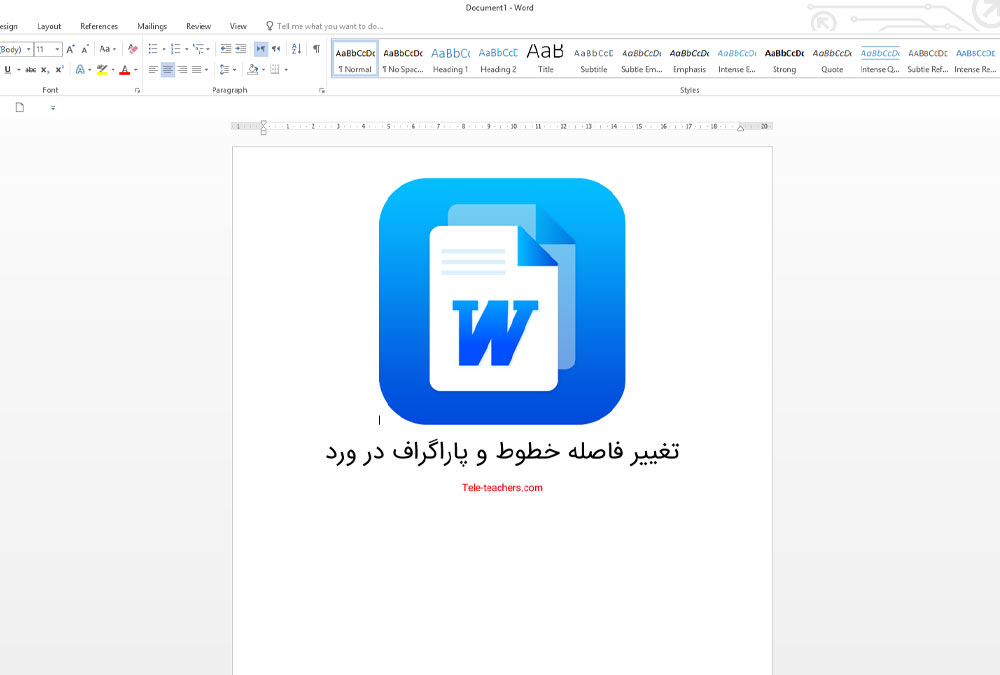
فاصله خطوط در ورد word
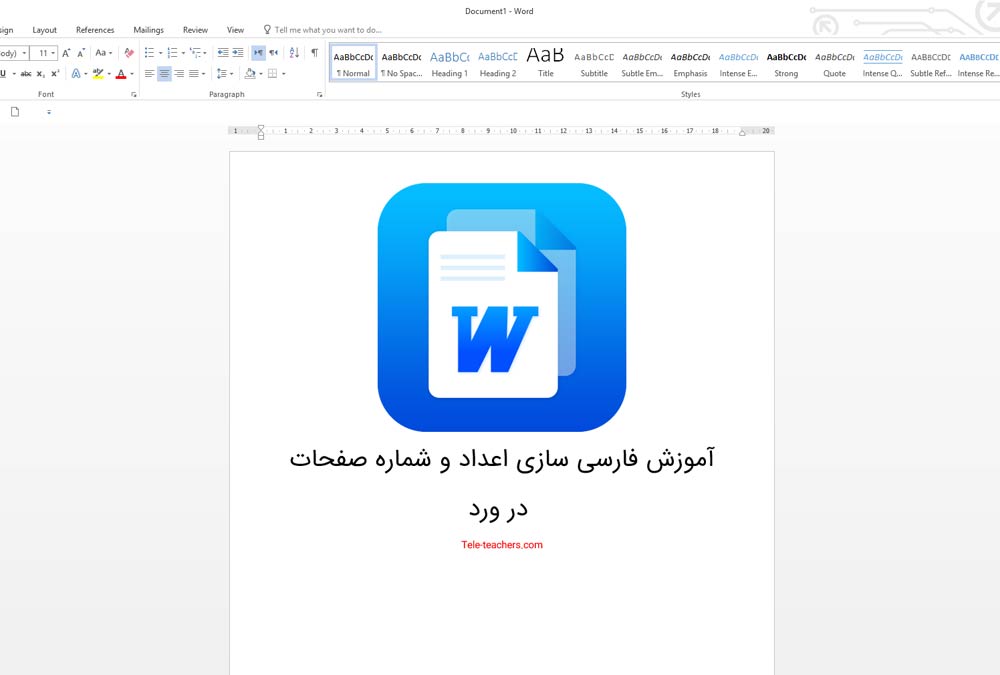
ساده ترین روش فارسی کردن شماره صفحات در ورد
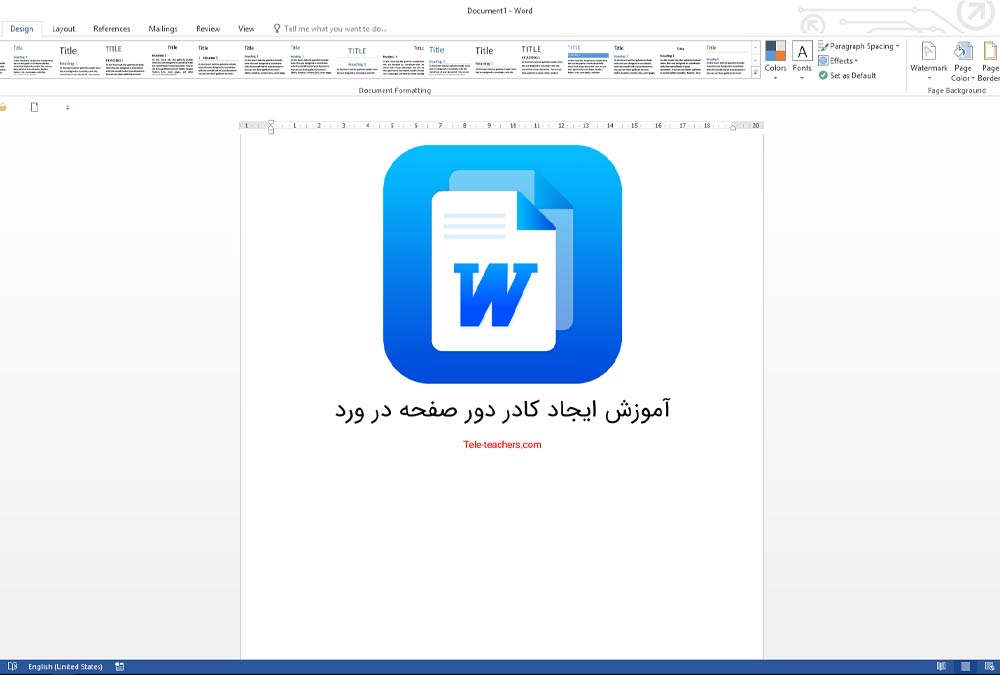
افزودن کادر و حاشیه در ورد و نحوه حذف آن
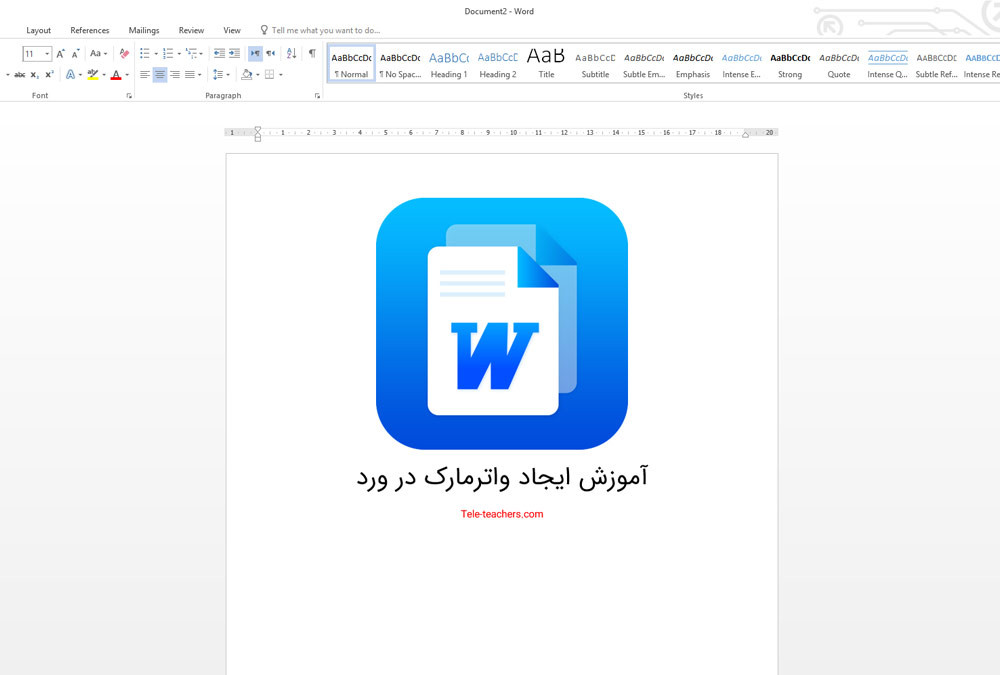
آموزش درج واترمارک در ورد + حذف + فیلم آموزش
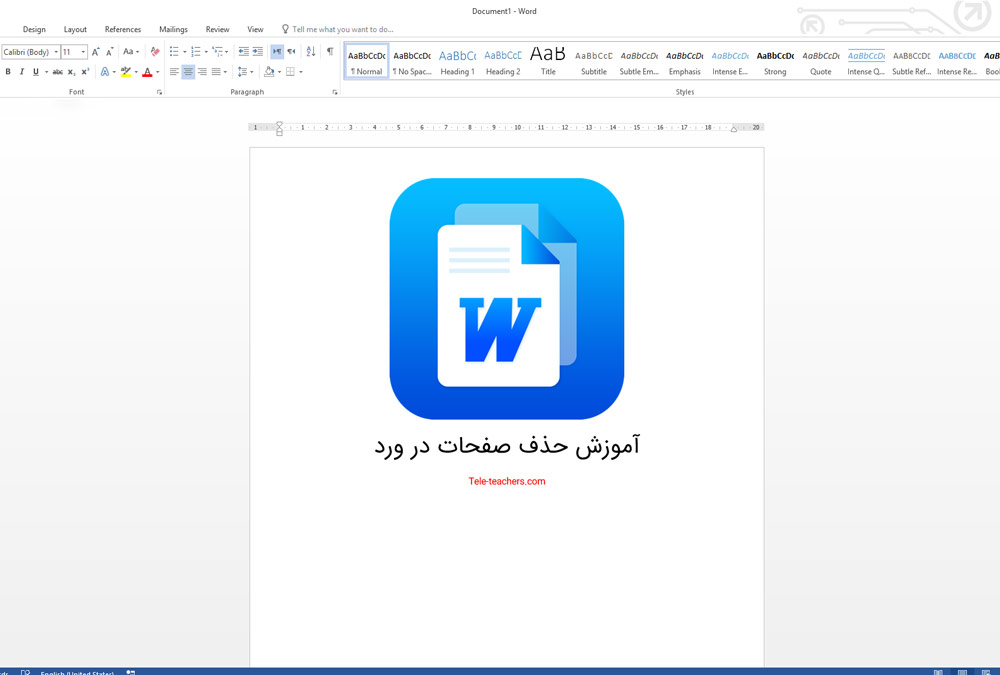
آموزش حذف صفحات در ورد + پاک کردن صفحه خالی و اضافی
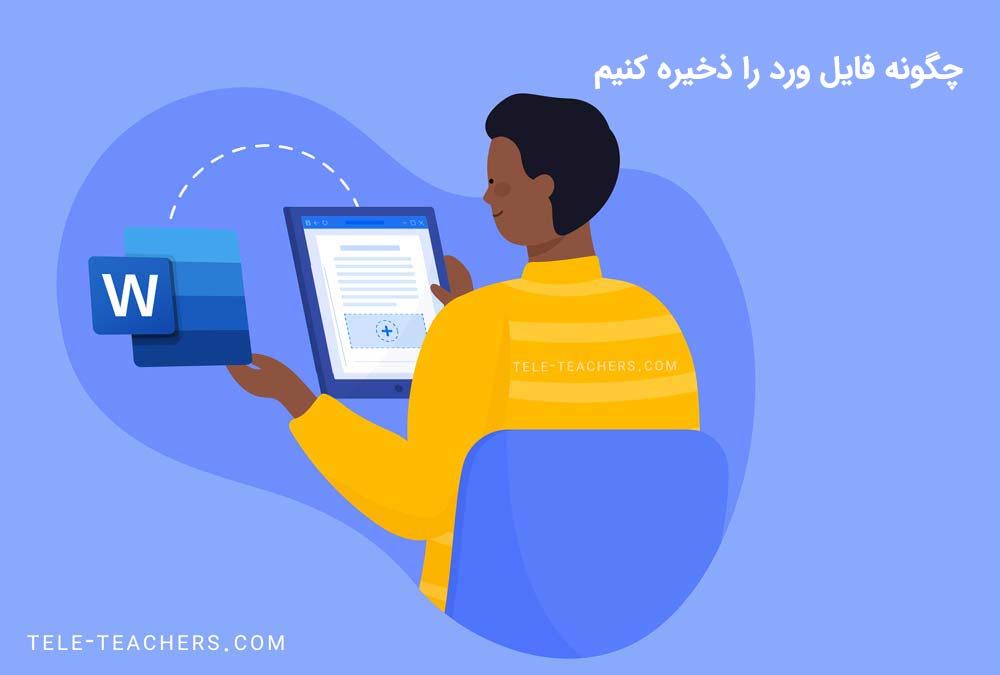
چگونه فایل ورد را ذخیره کنیم - ذخیره فایل ورد به دیگر نسخه ها - ذخیره اتوماتیک در ورد
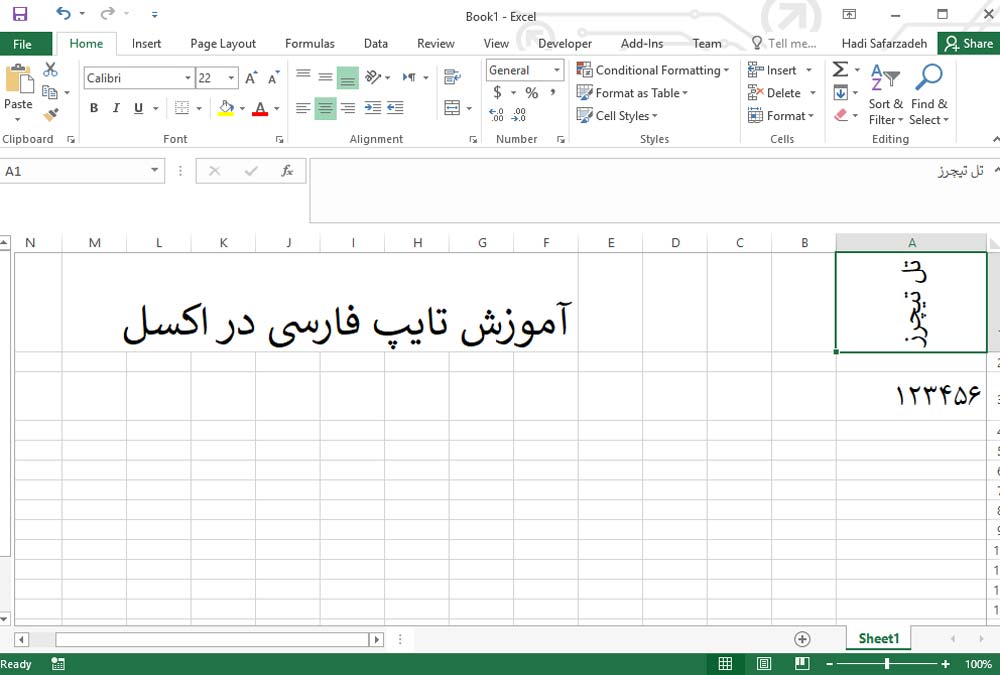
چگونه در اکسل بنویسیم - آموزش تایپ فارسی در اکسل + فیلم
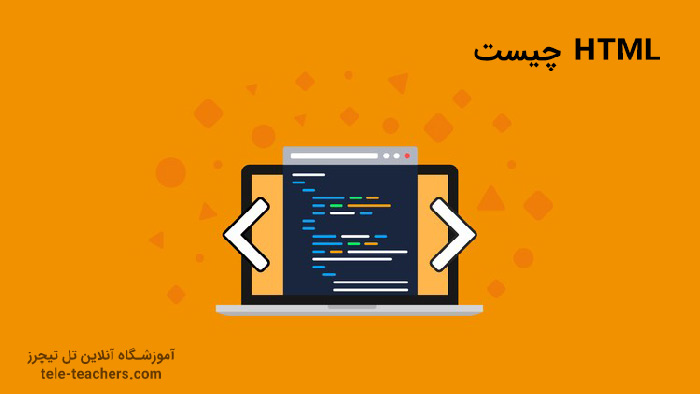
زبان html چیست
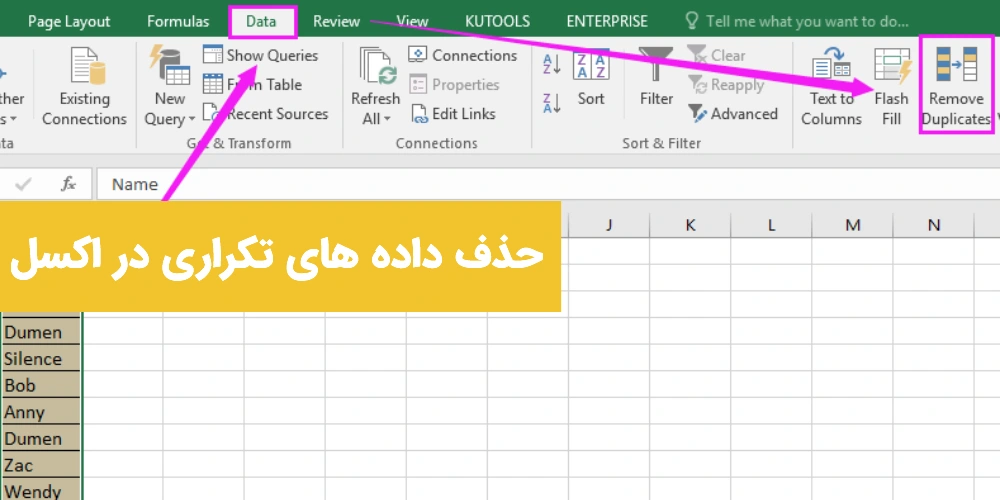
حذف داده های تکراری در اکسل
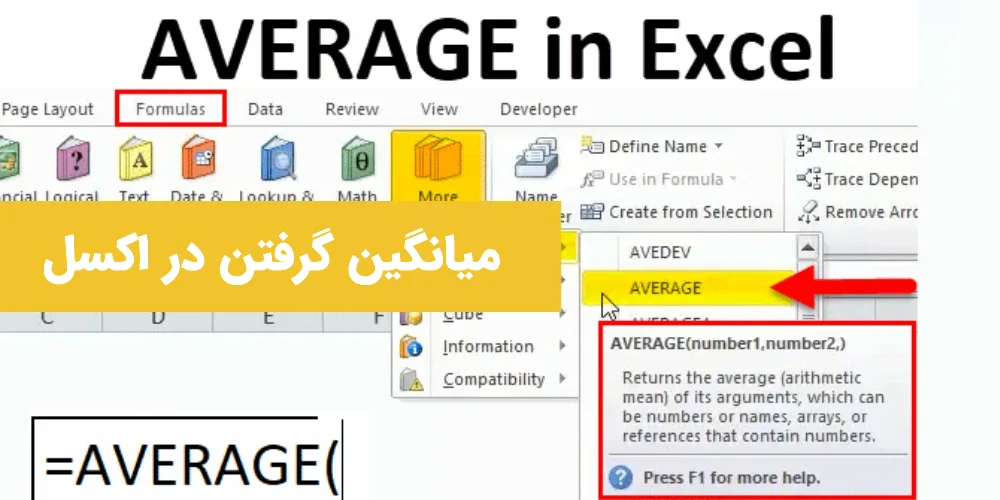
میانگین گرفتن در اکسل
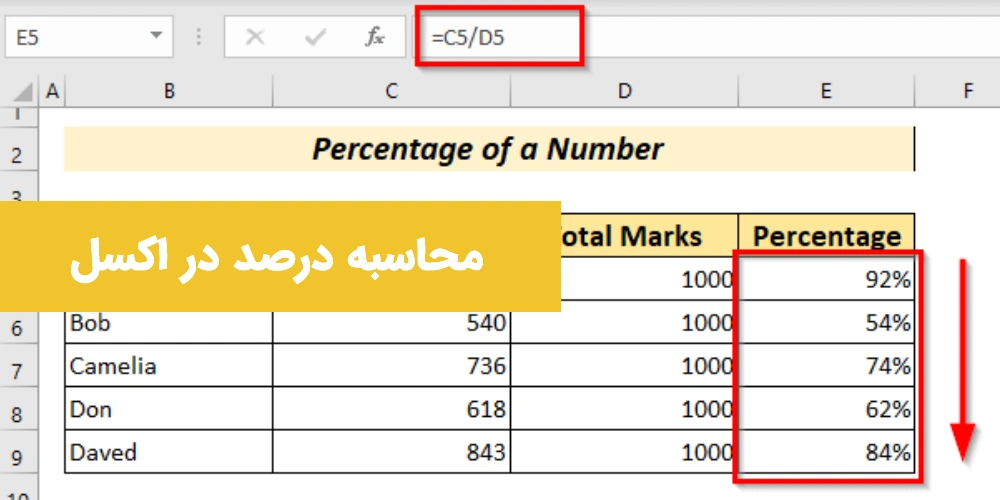
محاسبه درصد در اکسل
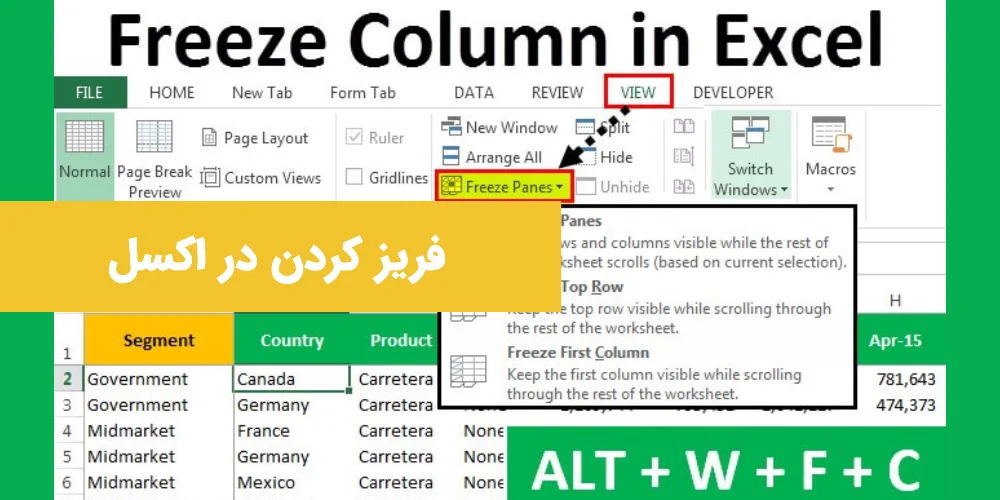
فریز کردن در اکسل
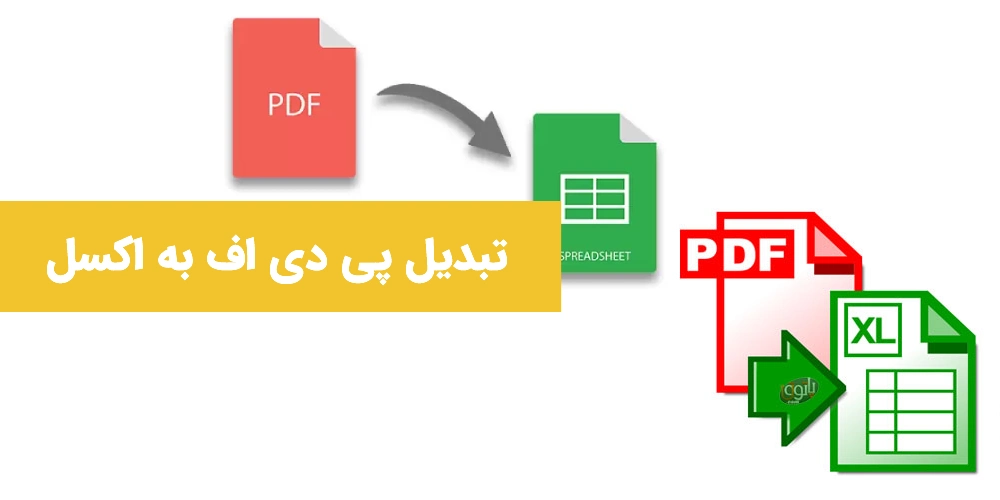
تبدیل پی دی اف به اکسل
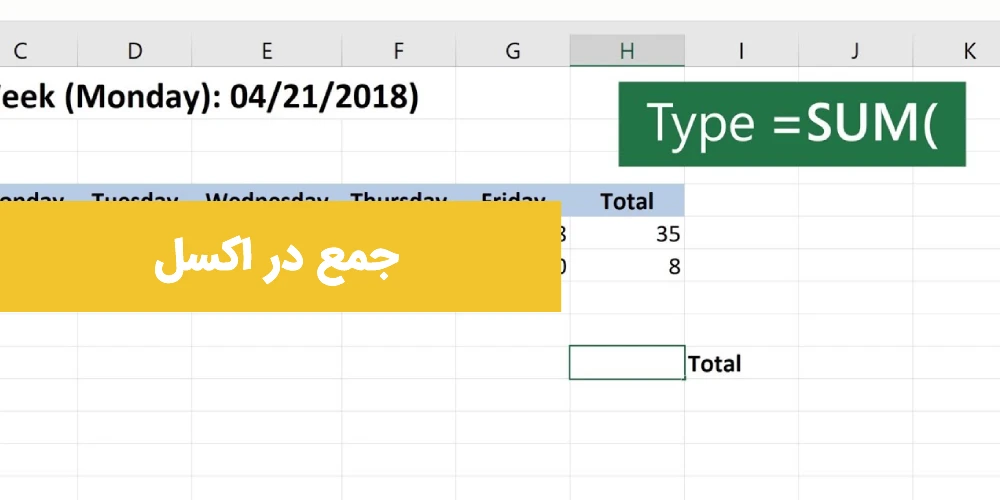
جمع در اکسل
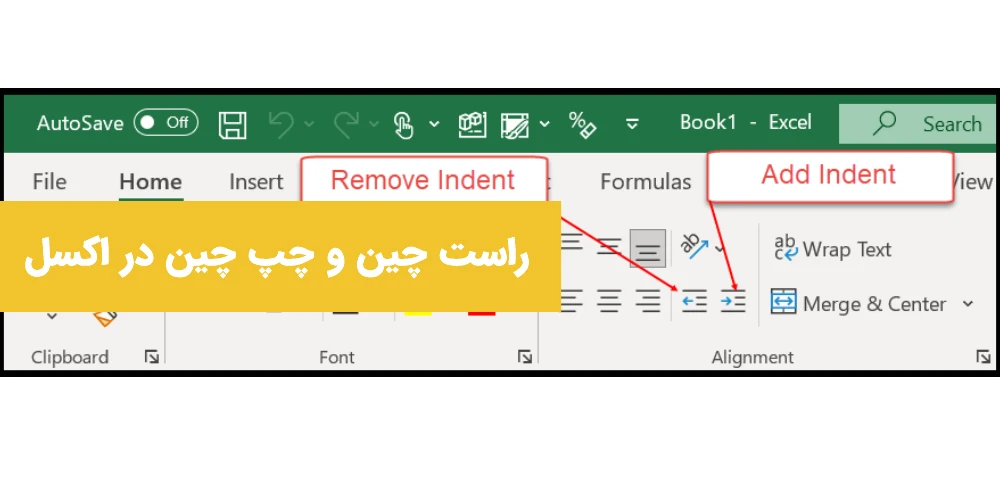
راست چین و چپ چین در اکسل
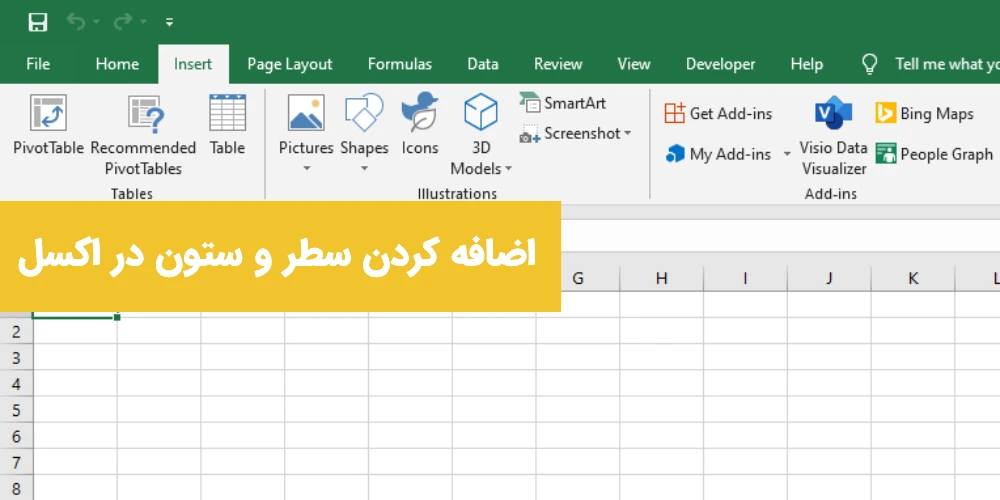
اضافه کردن سطر و ستون در اکسل

آزمون آنلاین اکسل
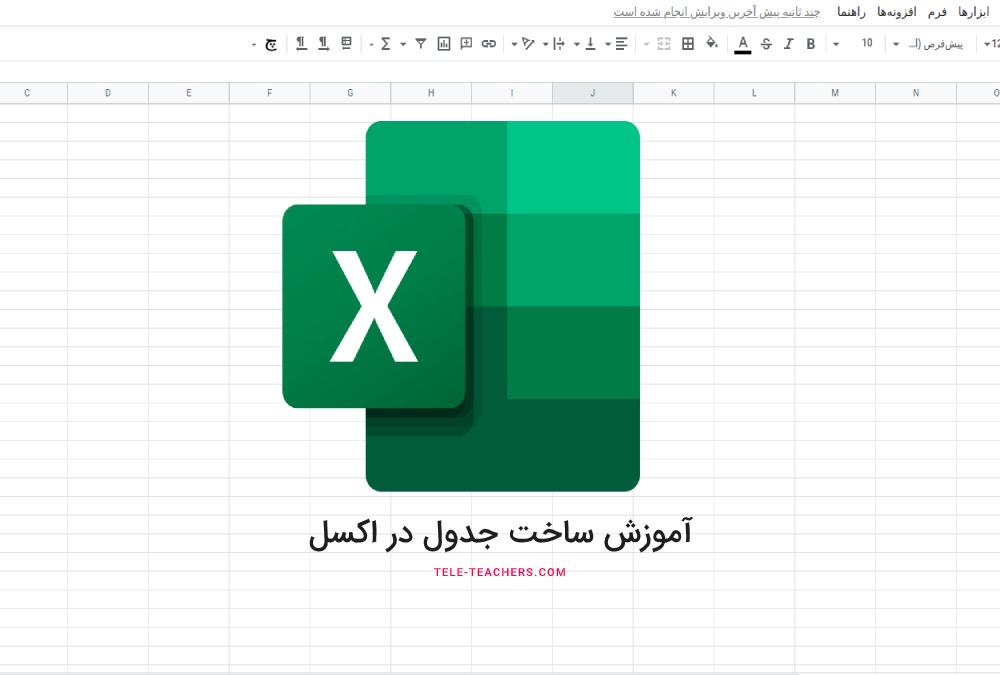
آموزش ساخت جدول در اکسل - Table در اکسل
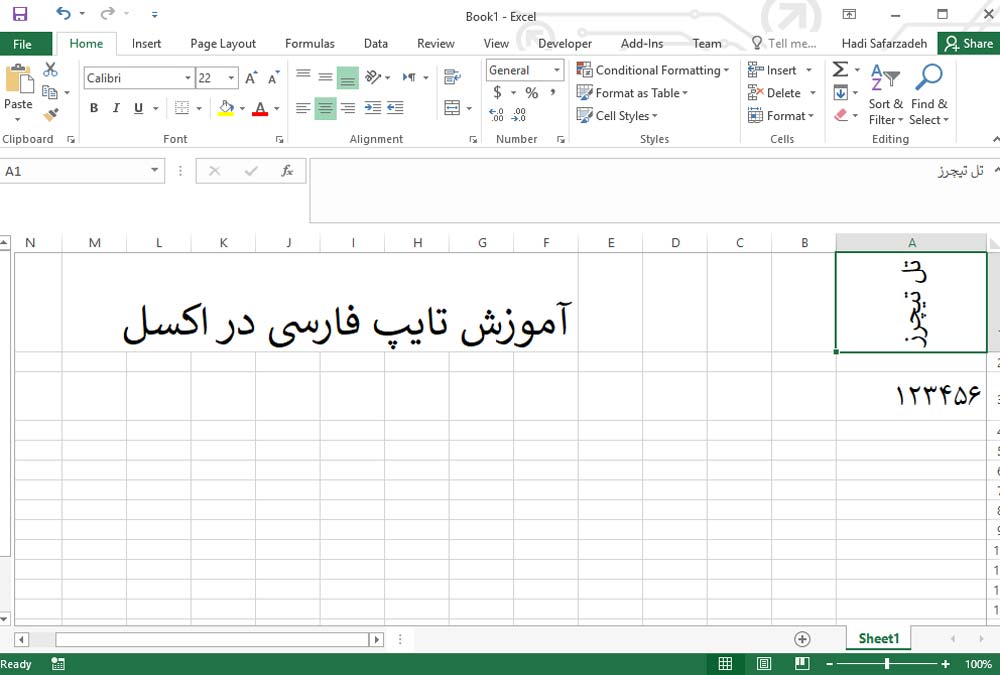
چگونه در اکسل بنویسیم - آموزش تایپ فارسی در اکسل + فیلم
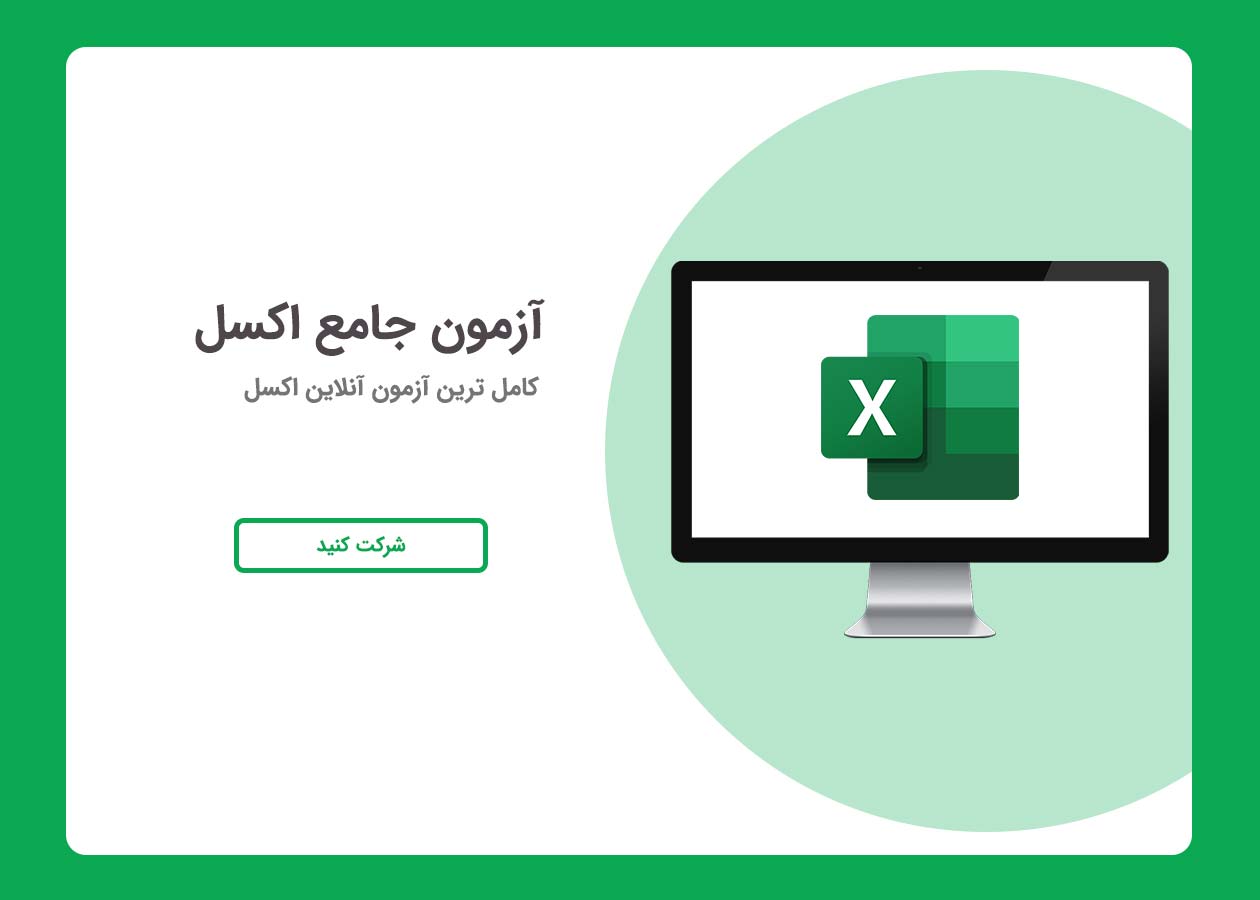
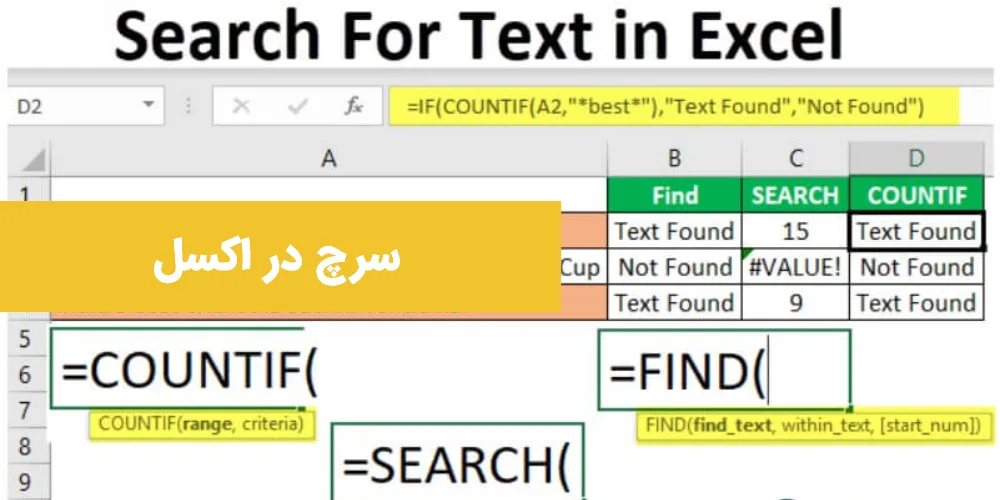
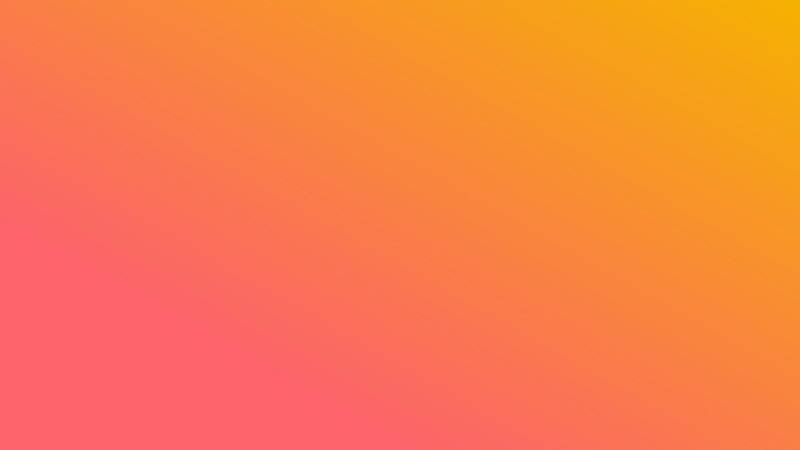








برای ارسال نظر لطفا وارد شوید