همان طور که میدانید نرم افزار پاورپوینت یکی از نرم افزار هایی است که میتوان با استفاده از آن برای ارائه مطالب استفاده کرد. یکی از قابلیت های این نرم افزار امکان قرار دادن فیلم در ارائه میباشد. در این مقاله میخواهیم به سوال چگونه در پاورپوینت فیلم بگذاریم پاسخ دهیم و روش ها مختلف قرار دادن ویدیو در پاورپوینت را به شما آموزش دهیم.
اگر میخواهید کار با نرم افزار پاورپوینت را به صورت حرفه ای یاد بگیرید و از این راه کسب درآمد داشته باشید و در کنار پاورپوینت به سایر هفت مهارت icdl نیز تسلط یابید و سریعا وارد بازار کار شده و کسب درآمد داشته باشید میتوانید وارد صفحه آموزش icdl زیر شوید و ده ها فیلم آموزشی رایگان را مشاهده کنید و یا برای ورود به دوره آموزشی شرایط دوره را مطالعه نمایید.
نحوه قرار دادن ویدیو در پاورپوینت
شما می توانید ارائه پاورپوینت خود را با قرار دادن فیلم ها زیباتر کنید. چگونه در پاورپوینت فیلم بگذاریم؟ این یکی از پرتکرارترین سوالاتی است که کاربران پاورپوینت از ما میپرسند و میخواهند روش های مختلف نحوه قرار دادن ویدیو در پاورپوینت را یاد بگیرند.
اگر یک فایل ویدیویی در رایانه خود دارید، می توانید آن را در فایل ارائه پاورپوینت خود جاسازی کنید. همچنین می توانید ویدیوهای YouTube را در پاورپوینت تان جاسازی کنید. اگر از نسخه قدیمی پاورپوینت استفاده می کنید، می توانید به جای جاسازی ویدیو، به فایل های ویدیویی پیوند دهید.
در مرحله اول از نحوه قرار دادن ویدیو در پاورپوینت مطمئن شوید که آخرین به روز رسانی های آفیس را نصب کرده اید. اگر آخرین بهروزرسانیها را برای آفیس نصب کرده باشید، بهترین نتایج را با قرار دادن ویدیو دریافت خواهید کرد. به روز رسانی های آفیس از طریق سرویس Windows Update نصب می شوند. به طور کلی قرار دادن ویدیو در پاورپوینت برای نسخه های پاورپوینت 2016، 2013 و 2010 کار خواهد کرد.
- اسلایدی از پاورپوینت خود را که می خواهید ویدیو را به آن اضافه کنید باز کنید. می توانید ویدیو را در هر اسلایدی در ارائه خود جاسازی کنید.
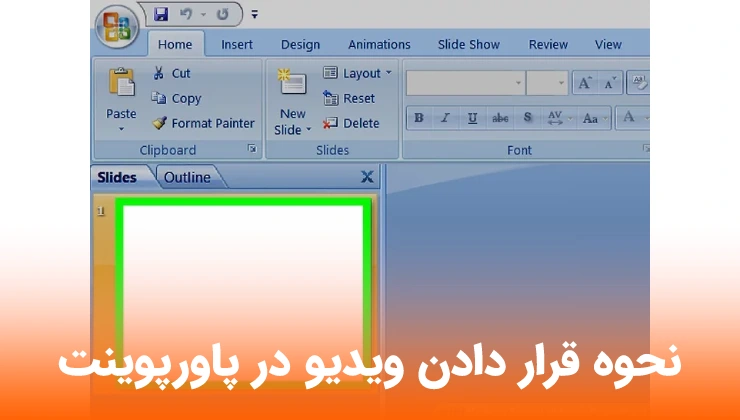
- روی تب "Insert" کلیک کنید. با این کار گزینه های مختلف Insert نمایش داده می شود.
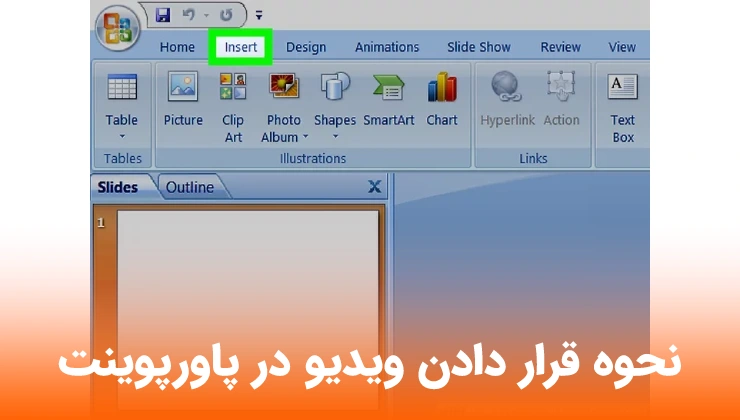
- روی دکمه "Video" در بخش "Media" کلیک کنید. یک منوی کوچک ظاهر می شود.
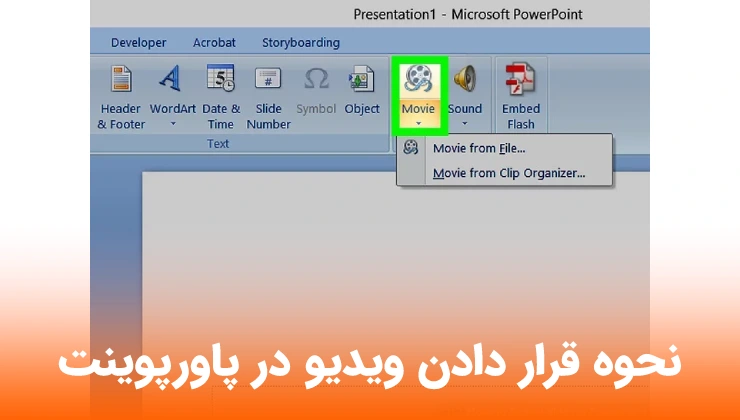
- "Video on My PC" را انتخاب کنید. با این کار مرورگر فایل باز می شود.
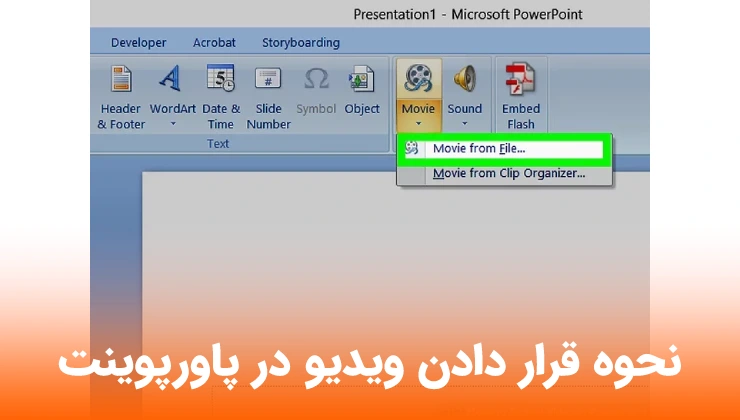
- اگر از مک استفاده می کنید، «Movie from File» را انتخاب کنید.
- ویدیویی را که می خواهید اضافه کنید پیدا کنید. از file explorer برای جستجوی فایل ویدیویی که می خواهید اضافه کنید استفاده کنید. هنگام جستجوی فایل ویدیویی خود باید به چند نکته توجه داشته باشید:
- مطمئن شوید که ویدیو با پاورپوینت سازگار است. نسخههای مختلف پاورپوینت از مجموعههای مختلفی از فرمتهای ویدیویی پشتیبانی میکنند برای مثال پاورپوینت 2016 از اکثر انواع فایلها، از جمله MP4 و MKV پشتیبانی میکند، در حالی که 2010 کمترین را پشتیبانی میکند (فقط MPG، WMV، ASF، و AVI).
- از قرار دادن فیلم با فرمت AVI اجتناب کنید، زیرا اغلب به کدک های اضافی نیاز دارند که پخش را دشوار می کند. می توانید از برنامه رایگان Adapter برای تبدیل این فایل های AVI به فرمت MP4 سازگارتر استفاده کنید.
- صبر کنید تا ویدیو به ارائه شما اضافه شود. زمان این کار بسته به اندازه ویدیو متفاوت است. پیشرفت در پایین صفحه نمایش داده می شود.
- روی تب "Playback" کلیک کنید. این به شما امکان می دهد تنظیمات پخش را برای ویدیویی که اضافه کرده اید تنظیم کنید. اگر این بخش برگه را نمیبینید، مطمئن شوید که ویدیو انتخاب شده است.
- از منوی کشویی «Start» برای انتخاب نحوه شروع پخش ویدیو استفاده کنید. بهطور پیشفرض، برای شروع پخش ویدیو، باید روی ویدیو کلیک کنید. اگر "Automatically" را انتخاب کنید، ویدیو به محض باز شدن اسلاید شروع می شود. میتوانید با علامت زدن کادرهای مربوطه، حلقه ویدیو را داشته باشید یا بهطور خودکار به عقب برگردید.
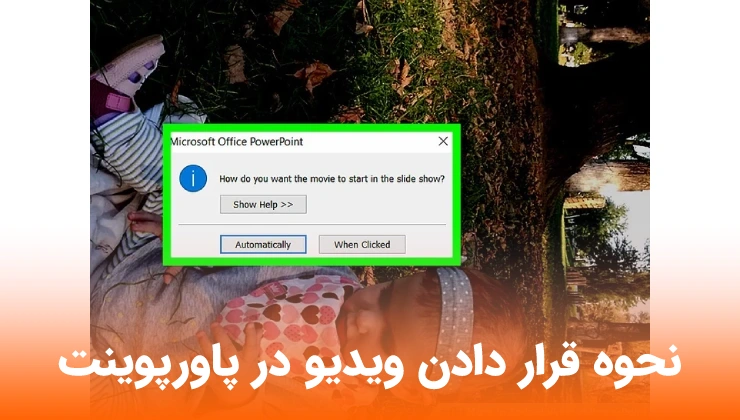
- اندازه ویدیو را با کشیدن گوشه ها تغییر دهید. با کشیدن گوشه ها می توانید ویدیو را در اندازه های مختلف بسازید. میتوانید روی ویدیو کلیک کرده و آن را بکشید تا آن را در اسلاید تغییر دهید.
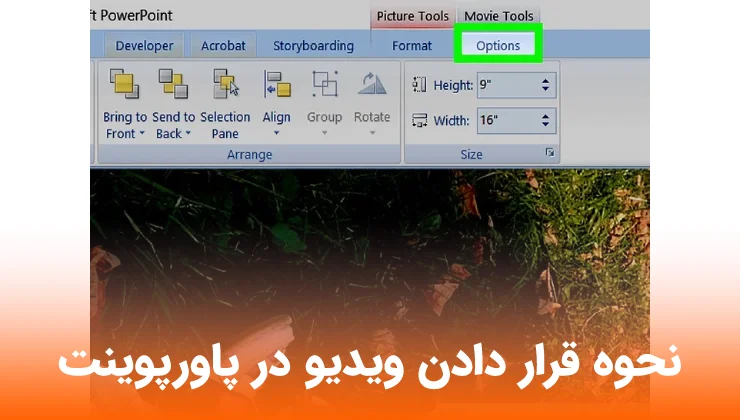
- ارائه خود را با ویدیوی جاسازی شده ذخیره کنید. ویدیوی شما در ارائه جاسازی شده است که شامل ویدیوی داخل فایل پاورپوینت است. شما نیازی به نگرانی در مورد ارسال ویدیو به صورت جداگانه همراه ارائه پاورپوینت نخواهید داشت، زیرا در خود ارائه جاساز شده است. این به این معنی است که اندازه فایل ارائه شما برای گنجاندن فایل ویدیویی کامل افزایش یافته است.
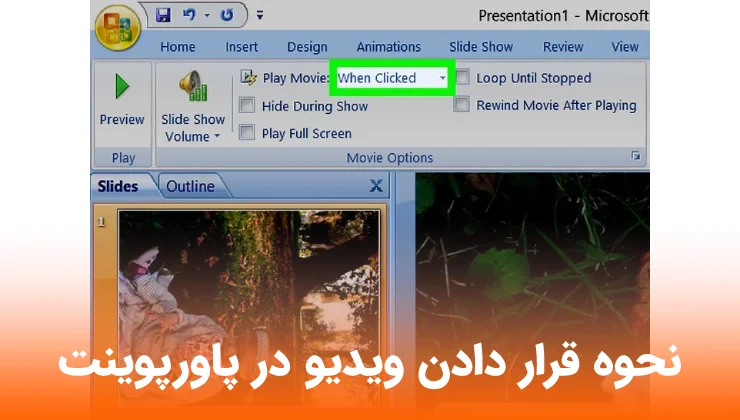
- برای ذخیره ارائه با فایل تعبیه شده نیازی به انجام کار خاصی ندارید. فقط "Save" را از تب File انتخاب کنید و ارائه خود را مانند حالت عادی ذخیره کنید.
قرار دادن ویدیو YouTube در پاورپوینت
میتوانید ویدیوهای یوتیوب را در پاورپوینت 2016، 2013 و 2010 جاسازی کنید. YouTube تنها سایت پخش ویدیویی پشتیبانی شده است که شما میتوانید به راحتی ویدیو های این سایت را در ارائه پاورپوینت خود جاساز کنید. دقت داشته باشید که شما نمی توانید ویدیوهای YouTube را در نسخه های Mac پاورپوینت جاسازی کنید.
- ویدیوی YouTube را که میخواهید جاسازی کنید باز کنید. از مرورگر وب خود برای باز کردن صفحه ویدیوی YouTube که می خواهید در ارائه خود جاسازی کنید استفاده کنید. یوتیوب تنها سایت پخش جریانی است که توسط پاورپوینت برای جاسازی ویدیوها پشتیبانی می شود.
- روی دکمه "Share" در صفحه YouTube کلیک کنید. با این کار گزینه های اشتراک گذاری ویدیو باز می شود.
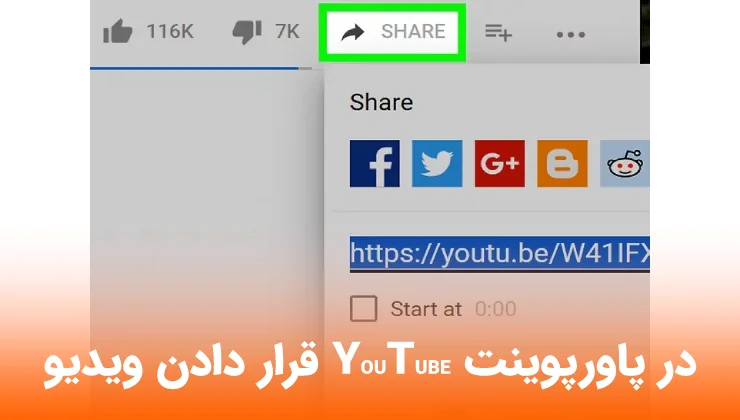
- روی تب "Embed" کلیک کنید. این تب پس از کلیک بر روی دکمه "Share" ظاهر می شود.
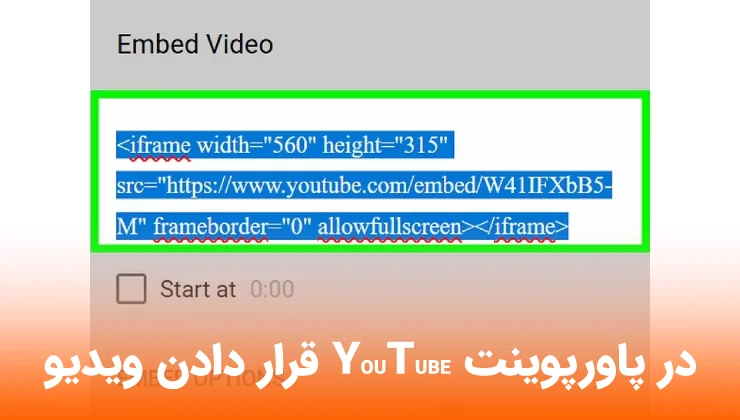
- کد جاسازی هایلایت شده را کپی کنید. کد جاسازی به طور خودکار بولد bold می شود. Ctrl+C را فشار دهید یا بر روی بخش انتخاب شده راست کلیک کرده و روی «Copy» کلیک کنید.
- اسلایدی را در پاورپوینت باز کنید که میخواهید ویدیو را در آن جاسازی کنید. میتوانید ویدیوی YouTube را در هر اسلایدی در ارائه خود جاسازی کنید.
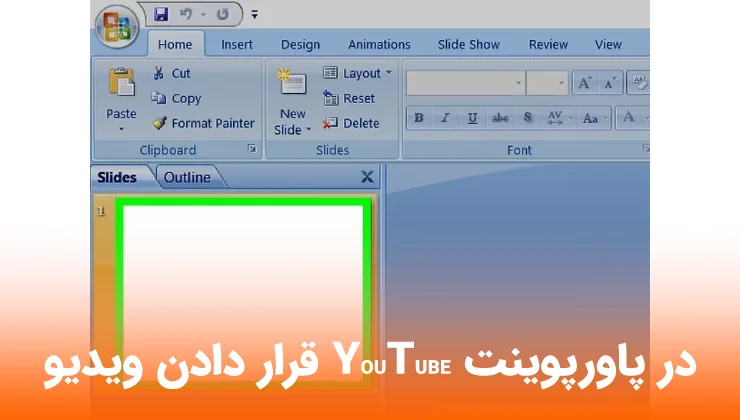
- روی تب "Insert" در پاورپوینت کلیک کنید. گزینه هایی برای درج انواع مختلف اشیاء در ارائه خود خواهید دید.
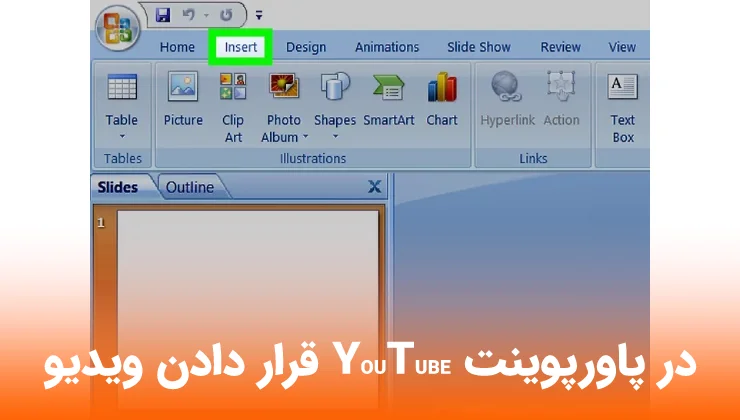
- روی دکمه "Video" کلیک کنید و "Online Video" را انتخاب کنید. اگر از PowerPoint 2010 استفاده می کنید، به جای آن روی «Video from Web Site» کلیک کنید.
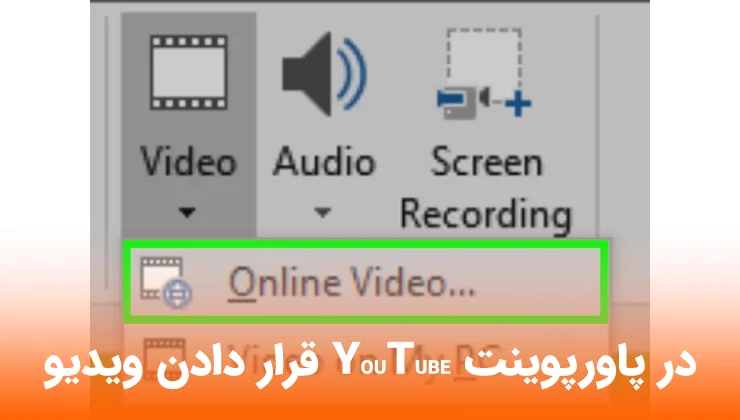
- روی کادر "Paste embed code here" کلیک کنید و کد کپی شده را جایگذاری کنید یا Ctrl+V را فشار دهید یا روی کادر راست کلیک کرده و «Paste» را انتخاب کنید.
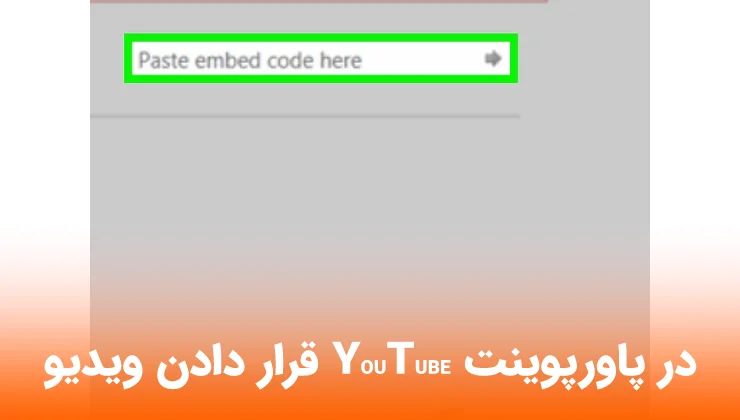
- ویدیو را جاسازی کنید. پس از مدتی، ویدیو در اسلاید ظاهر می شود. احتمالاً فقط شبیه یک جعبه سیاه جامد خواهد بود. این طبیعی است.
- روی تب "Playback" کلیک کنید. با این کار گزینه های پخش ویدیو باز می شود. اگر برگه «Playback» را نمیبینید، مطمئن شوید که ویدیویی که وارد کردهاید در حال حاضر انتخاب شده است.
- روی منوی کشویی «Start» کلیک کنید و نحوه پخش ویدیو را انتخاب کنید. اگر یکی از گزینه های این منو را انتخاب نکنید، ویدیوی شما در طول ارائه پخش نمی شود.
- چند گزینه پخش دیگر وجود دارد که می توانید در اینجا تنظیم کنید، اما گزینه "شروع" حیاتی ترین گزینه برای کارکرد ویدیو است.
- مطمئن شوید که هنگام ارائه پاورپوینت آنلاین هستید زیرا ویدیوی YouTube فقط در صورتی پخش می شود که به اینترنت متصل باشید. جاسازی ویدیو به شما امکان پخش آفلاین را نمی دهد.
نحوه پیوند دادن فیلم در پاورپوینت
فایل فیلم را در همان دایرکتوری فایل پاورپوینت قرار دهید. اگر از PowerPoint 2007 یا قبل از آن استفاده میکنید، فایلهای فیلم تعبیه نشدهاند، بلکه «لینک داده شدهاند». این به این معنی است که ویدیو در واقع در فایل ارائه پاورپوینت گنجانده نشده است و فایل ویدیویی جدا از فایل ارائه وجود دارد و ارائه فایل ویدیویی را از مکان مشخص شده بارگیری می کند. شما یک لینک تحت اللفظی نمی بینید، اما پاورپوینت باید مکان دقیق ویدیو را روی رایانه داشته باشد تا بتواند آن را پخش کند.
- اسلایدی را که می خواهید ویدیو را به آن اضافه کنید باز کنید. میتوانید ویدیوها را به هر اسلایدی در ارائه پاورپوینت خود اضافه کنید.
روی تب "Insert" کلیک کنید. با این کار گزینه های مختلفی برای درج انواع آبجکت در ارائه شما نمایش داده می شود.
روی دکمه "Movie" کلیک کنید و "Movie from File" را انتخاب کنید. با این کار مرورگر فایل سیستم شما باز می شود تا بتوانید فایل فیلم خود را انتخاب کنید. - فایل ویدیویی را که می خواهید به آن پیوند دهید، جستجو کنید. پاورپوینت 2007 تنها تعداد انگشت شماری از فرمت های ویدئویی از جمله AVI، MPG و WMV را پشتیبانی می کند. اگر از فایلهای AVi استفاده میکنید، ممکن است بخواهید ابتدا آنها را به MPG یا WMV تبدیل کنید تا هنگام تلاش برای پخش ویدیو از مشکلات کدک جلوگیری کنید.
- نحوه شروع پخش ویدیو را انتخاب کنید. هنگامی که ویدیو را انتخاب کردید، از شما خواسته می شود نحوه شروع پخش آن را انتخاب کنید. اگر "Automatically" را انتخاب کنید، به محض باز شدن اسلاید، پخش ویدیو شروع می شود. اگر «When Clicked» را انتخاب کنید، باید روی ویدیو کلیک کنید تا پخش آن شروع شود.
- در صورت ارسال ارائه، از ویژگی "Package for CD" استفاده کنید. از آنجایی که ویدیوی شما از یک مکان خاص پخش میشود، گیرندگان نمیتوانند آن را تماشا کنند اگر ارائه را برایشان ارسال کنید، مگر اینکه ویدیو را هم ارسال کنید. استفاده از ویژگی "بسته برای CD" به شما امکان می دهد فایل ارائه پاورپوینت و هر رسانه مرتبط را به عنوان یک بسته ارسال کنید.
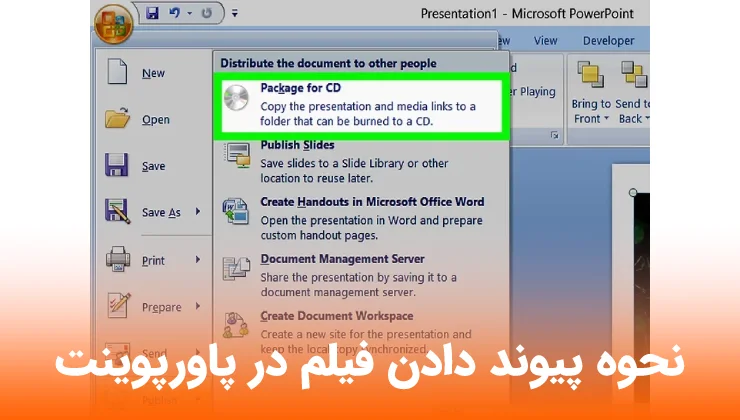
- روی دکمه Office کلیک کنید و "انتشار Publish" را انتخاب کنید.
- "Package for CD" را انتخاب کنید و سپس ارائه خود را انتخاب کنید.
- اطمینان حاصل کنید که "Linked files" در منوی "Options" انتخاب شده است.
حداکثر حجم فیلم در پاورپوینت
یکی از سوالاتی که پرسیده میشود این است که حداکثر حجم فیلم در پاورپوینت چقدر است؟ در واقع برای آن که شما بتوانید فیلمی را در فایل پاورپوینت خود قرار دهید هیچ محدودیتی وجود ندارد.
اما شما باید این نکته را در نظر داشته باشید که با قرار دادن فیلم های حجیم به طور کلی حجم فایل ارائه شما زیاد میشود و همین امر میتواند در جابجایی فایل تان و یا اجرا آن مشکلاتی را برای شما ایجاد کند.
کاهش حجم ویدیو در پاورپوینت
برای آن که بتوانید حجم فیلم هایی که در پاورپوینت خود قرار میدهید را کاهش دهید باید ابتدا ویدیو مورد نظر تان را به اسلاید مورد نظر اضافه کنید. برای این کار باید مطابق مراحلی که در قسمت نحوه قرار دادن ویدیو در پاورپوینت باید از تب insert گزینه video را انتخاب کرده و در منو کشویی گزینه video on MyPc را انتخاب کنید.
پنجره ای برای شما باز میشود که در این پنجره باید ویدیو مورد نظر تان را انتخاب کنید.
روی تب File کلیک کنید و از گزینه های سمت چپ نمایش داده شده گزینه info را بزنید.
در این قسمت میتوانید از بخش Media Size and performance را بزنید تا کیفیت ویدیو خود را تعیین کنید. با تغییر کیفیت ویدیو حجم فایل تان کاهش و یا افزایش پیدا میکند.
با انتخاب کیفیت استاندارد پنجره ای برای شما باز میشود و مراحل تغییر کیفیت ویدیو به شما نمایش داده میشود.
به این ترتیب حجم ویدیو در پاورپوینت شما کاهش یافته و به راحتی میتوانید فایل پاورپوینت تان را جابجا کنید.
چگونه در پاورپوینت 2010 فیلم بگذاریم
در پاورپوینت 2010 شما میتوانید فیلم ها را طبق مراحلی که در قسمت بالا توضیح داده شد قرار دهید و یا ان ها را از طریق لینک جاساز کنید.
تنها تفاوتی که قرار دادن ویدیو در پاورپوینت 2010 دارد این است که این نسخه از پاورپوینت از همه فرمت های ویدیو پشتیبانی نمیکند و باید فایل در فرمت های MPG, WMV, ASF, AVI باشد.
چگونه در پاورپوینت گوشی فیلم بگذاریم
برای آن که بتوانید در پاورپوینت گوشی نیز ویدیو خود را قرار دهید شما باید از بخش insert گزینه ویدیو را انتخاب کنید. مراحل گذاشتن فیلم در پاورپوینت گوشی مانند کامپیوتر میباشد و شما باید همان مراحل را طی کنید. شما باید ویدیو را از مسیر درست در گوشی تان انتخاب کنید و ان را به روش های گفته شده در فایل ارائه پاورپوینت خود جاساز کنید.
مشکل گذاشتن فیلم در پاورپوینت
بعد از آن که کاربران فیلم را در پاورپوینت قرار میدهند با مشکلاتی مانند پخش نشدن فیلم در پاورپوینت رو به رو میشوند. در این بخش میخواهیم انواع مشکل گذاشتن فیلم در پاورپوینت را با هم بررسی کنیم.
پخش نشدن فیلم در پاورپوینت
- یکی از دلایل پخش نشدن فیلم در پاورپوینت این است که فرمت فیلم شما در نسخه پاورپوینت تان پشتیبانی نمیشود. در ایین صورت شما باید یا از نرم افزار ها و یا از سایت هایی که۹ به صورت آنلاین تغییر فرمت ویدیویی را انجام میدهند اقدام به تغییر فرمت فایل ویدیویی خود کنید. به طور کلی فرمت های swf - asf - avi - wmv - mpg/mpeg - mp4 در پاورپوینت پشتیبانی میشود.
- از دیگر دلایل پخش نشدن فیلم در پاورپوینت عدم به روز رسانی مسیر فایل ویدیویی تان میباشد. برای مثال ممکن است شما در سیستم کامپیوتری تان فیلم تان را از درایو D میخواند و زمانی که این فایل پاورپوینت را در کامپیوتر دیگر قرار میدهید در این درایو D هیچ فیلمی قرار ندارد. شما میتوانید برای حل مشکل پخش نشدن فیلم در پاورپوینت در این مورد از قسمت File گزینه Export را انتخاب کرده و گزینه Package presentation for CD را بزنید.
- از دیگر دلایل عدم نمایش فیلم در پاورپوینت تناقض نسخه های پاورپویینت با یکدیگر میباشد. در صورتی که نسخه پاورپوینت شما در سیستمی که این فایل ارائه را درست میکنید (مثلا 2013) بالا تر از نسخه پاورپوینت در سیستم مقصد که در حال اجرا کردن آن هستید باشد (مثلا 2007) فیلم قرار داده شده در فایل ارائه نمایش داده نمیشود و به احتمال زیاد شما نمیتوانید کل فایل را مشاهده کنید. برای رفع این مشکل باید از نسخه جدیدتر یا همان نسخه ای که در کامپیوتر مبدا استفاده شده است استفاده کنید.
- از دیگر دلایل باز نشدن فیلم در پاورپوینت این است که شما فایل ویدیو را به سیستم مقصد منتقل نکرده اید. شما باید ویدیو خود را در همان مسیری که آدرس آن را درج کرده اید فیلم خود را قرار دهید تا در سیستم مقصد با مشکلی رو به رو نشود و فیلم پلی شود.
- دیگر علت پخش نشدن فیلم در پاورپوینت عدم به روز رسانی آدرس فایل ویدیویی، پشتیبنی نشدن از فرمت ویدیو در نسخه پاورپوینت و استفاده از نسخه های متناقض میباشد.
جمعبندی
در این مقاله صفر تا صد قرار دادن ویدیو در پاورپوینت را آموزش دادیم و به سوال چگونه در پاورپوینت فیلم بگذاریم پاسخ جامعی دادیم. اگر در هر بخش سوالی دارید میتوانید در قسمت نظرات سوال تان را مطرح کنید تا اساتید ما در اسرع وقت پاسخ شما را بدهند.
سوالات متداول
علت باز نشدن فیلم در پاورپوینت سیستم دیگر چیست؟
دلایل مختلفی برای عدم باز شدن فیلم در پاورپوینت وجود دارد مثل تناقض نسخه های پاورپوینت در دو سیستم مبدا و مقصد، عدم به روز رسانی آدرس مسیر فایل ویدیویی در سیستم مقصد و عدم وجود فایل ویدیویی در سیستم مقصد و یا عدم پشتیبانی نسخه پاورپوینت سیستم مقصد از فیلم قرار داده شده در پاورپوینت سیستم مبدا.
چرا نمیتوانم در پاورپوینت فیلم بگذارم؟
اگر در پاورپوینت نمیتوانید فیلم قرار دهید احتمالا فیلم شما در فرمت های قابل پشتیبانی در پاورپوینت یعنی فرمت هایswf asf avi wmv mpg/mpeg mp4 نیست. ابتدا فیلم را به این فرمت تبدیل کنید سپس در پاورپوینت مطابق با مراحل گفته شده قرار دهید.
مقالات مرتبط
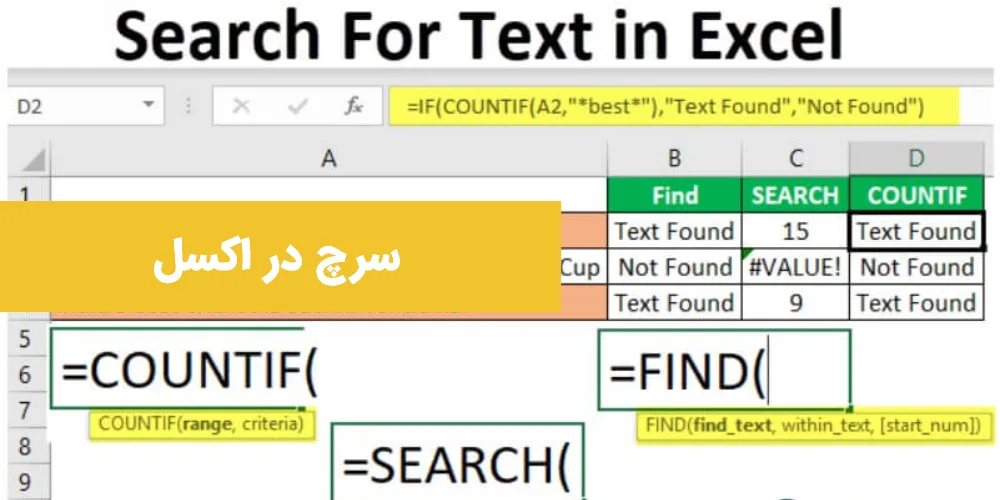
سرچ در اکسل
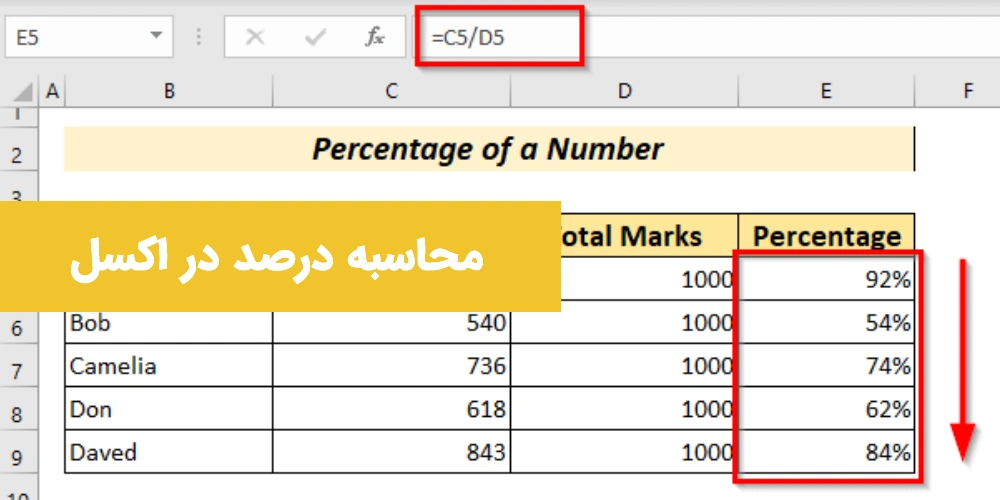
محاسبه درصد در اکسل
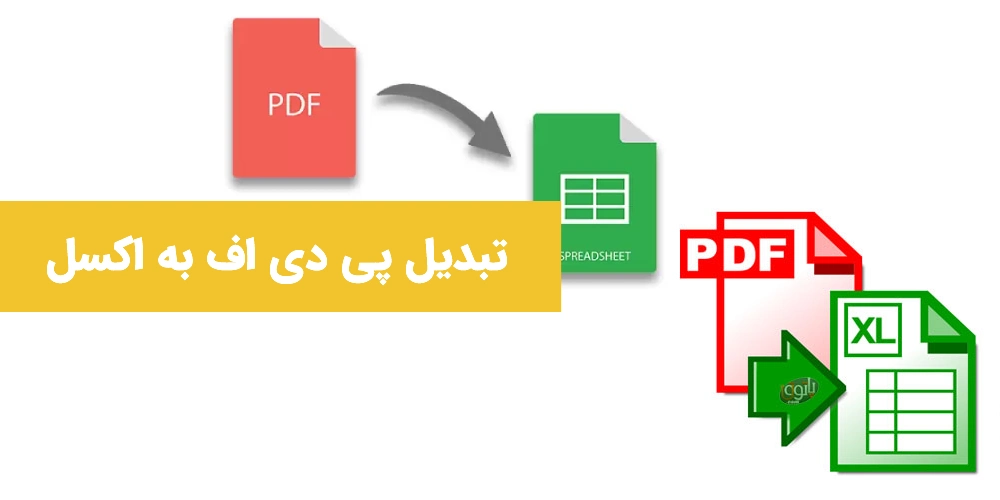
تبدیل پی دی اف به اکسل
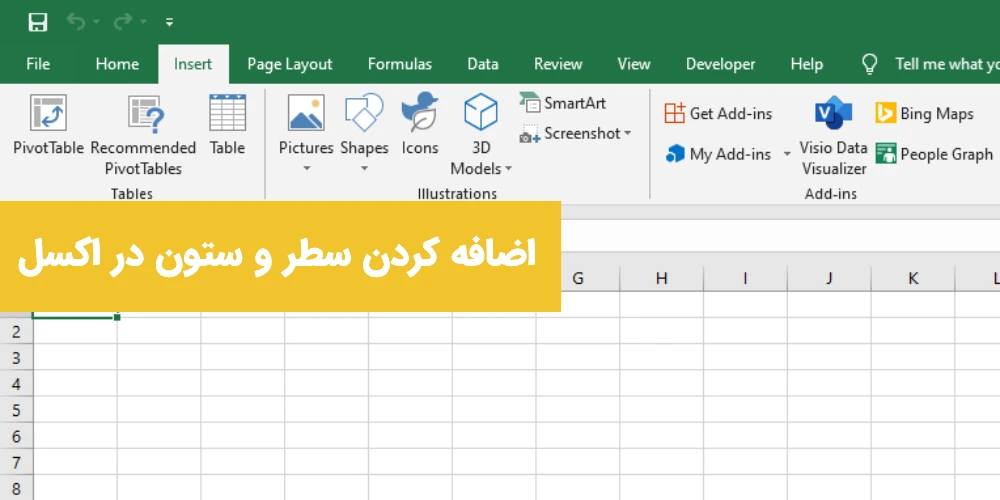
اضافه کردن سطر و ستون در اکسل
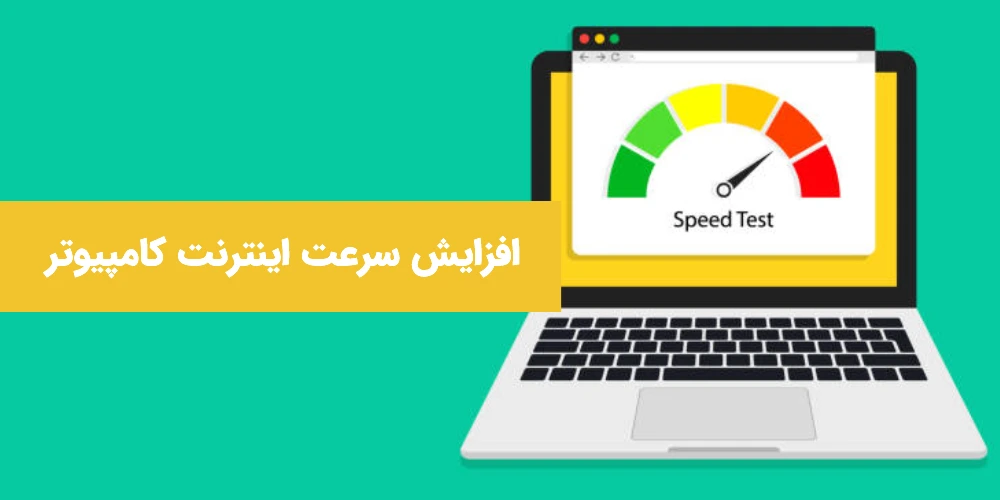
افزایش سرعت اینترنت کامپیوتر

کاهش حجم پاورپوینت
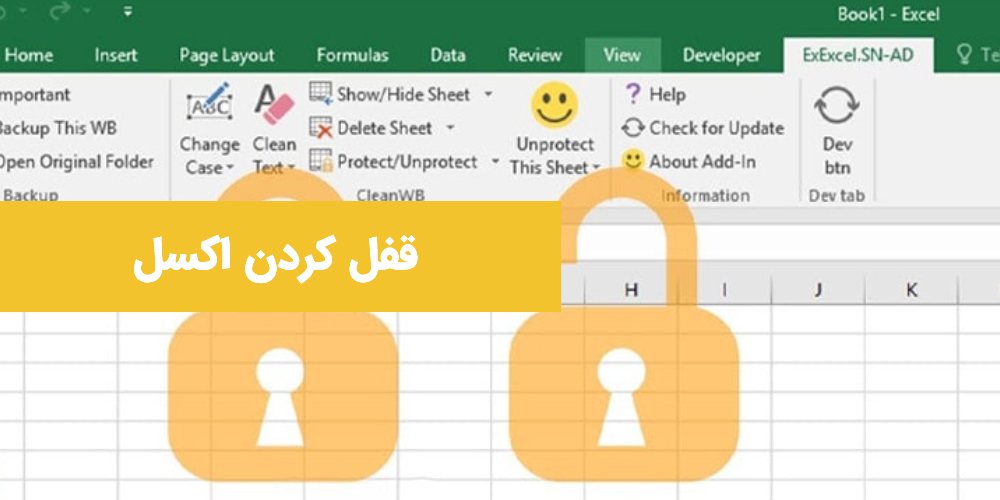
قفل کردن اکسل
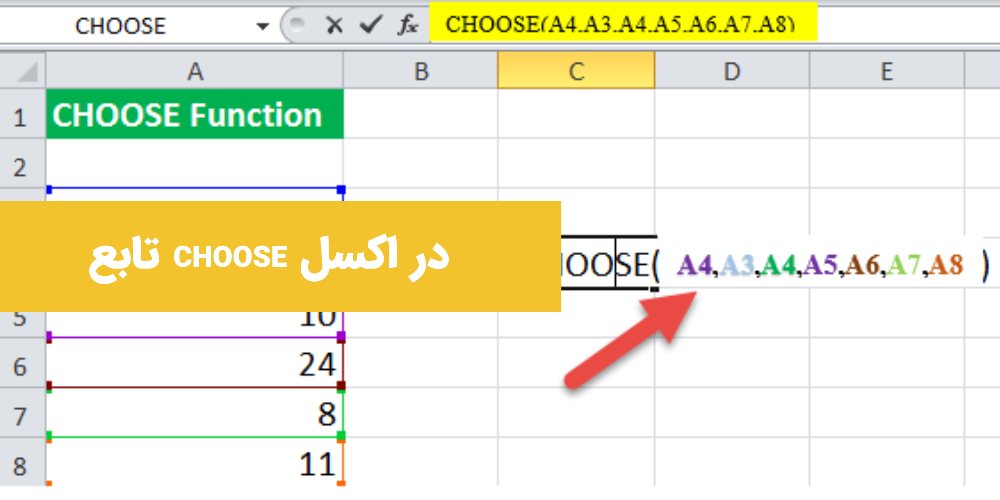
تابع choose در اکسل
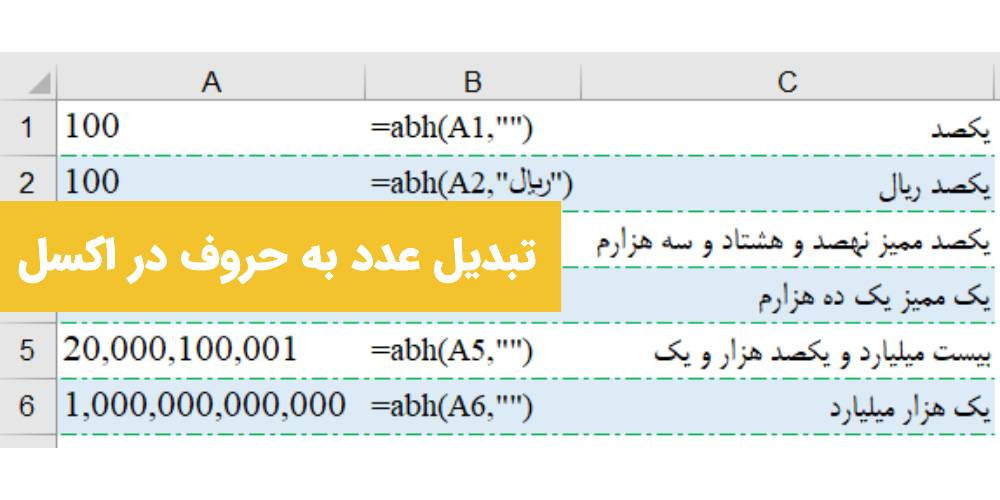
تبدیل عدد به حروف در اکسل
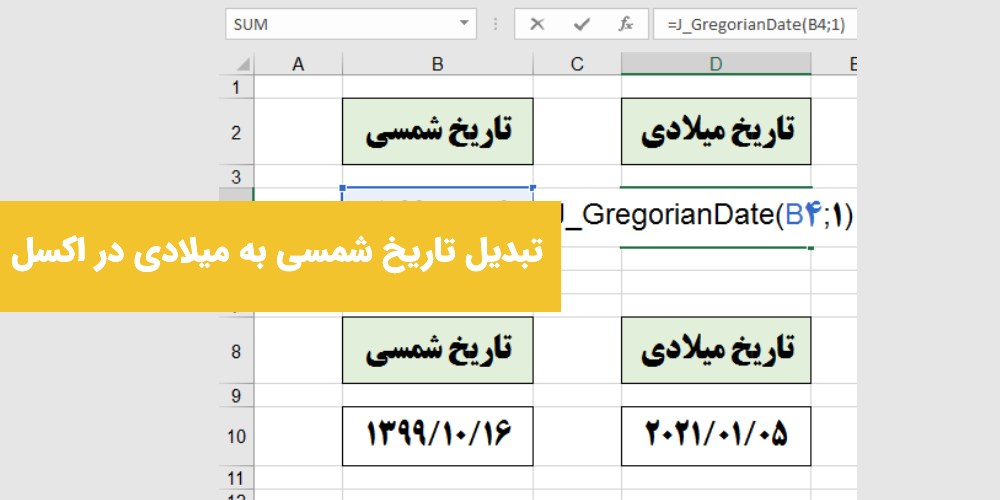
تبدیل تاریخ شمسی به میلادی در اکسل
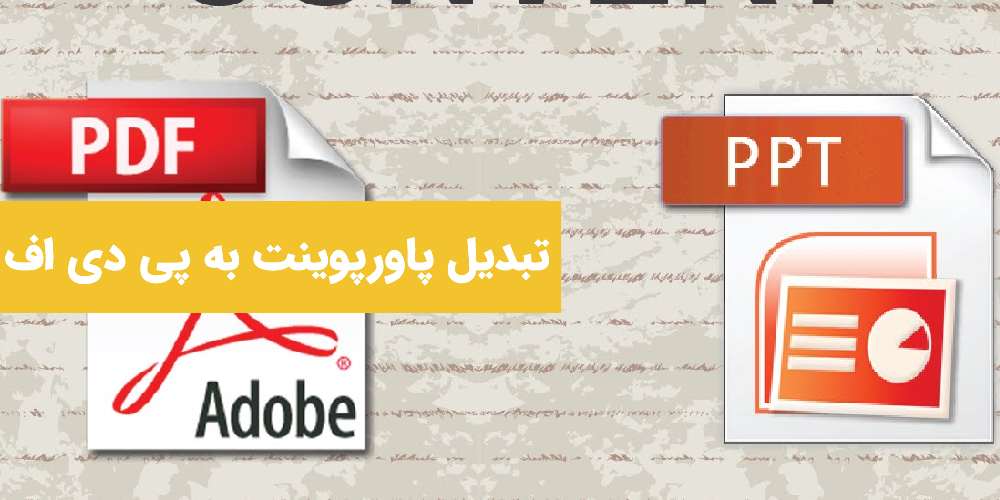
تبدیل پاورپوینت به پی دی اف

لیست دوره های فنی حرفه ای تهران

بالا نیامدن ویندوز 10
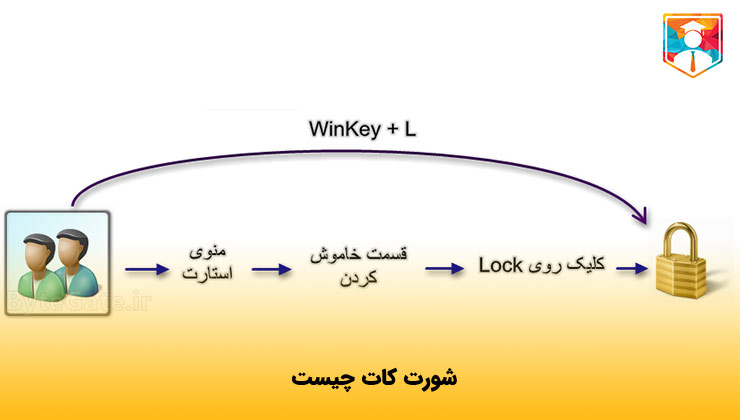
شورت کات چیست

فعال کردن کیبورد مجازی ویندوز
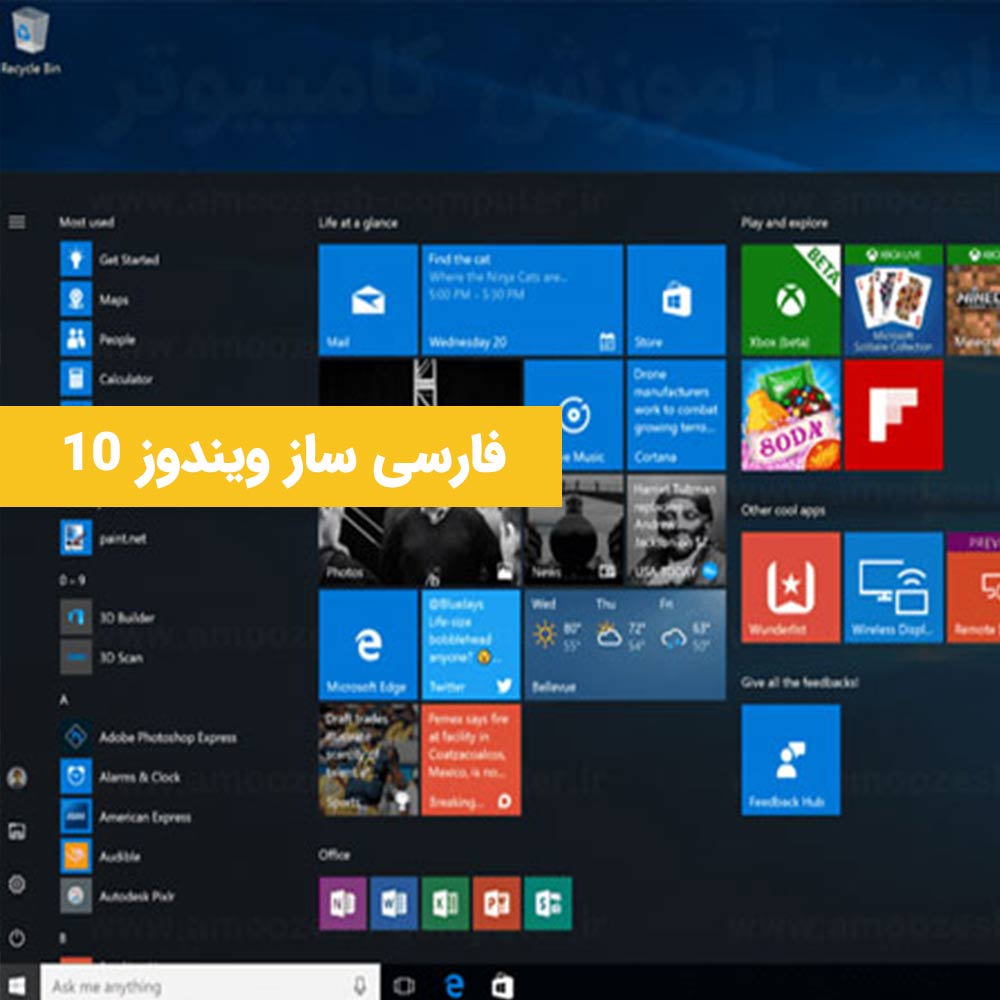
فارسی ساز ویندوز 10

مدرک فنی حرفه ای

آزمون آنلاین فنی حرفه ای

تبدیل پاورپوینت به فیلم
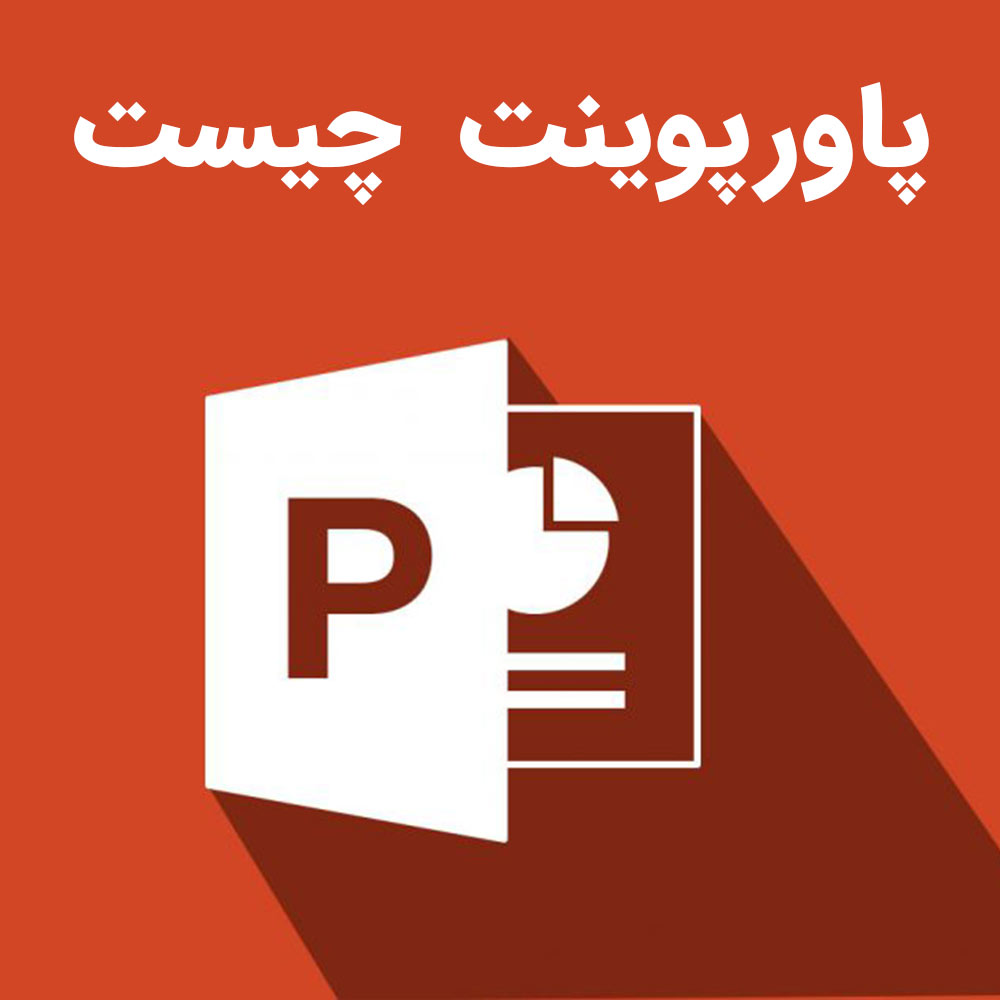
پاورپوینت چیست

نحوه کرک کردن نرم افزار
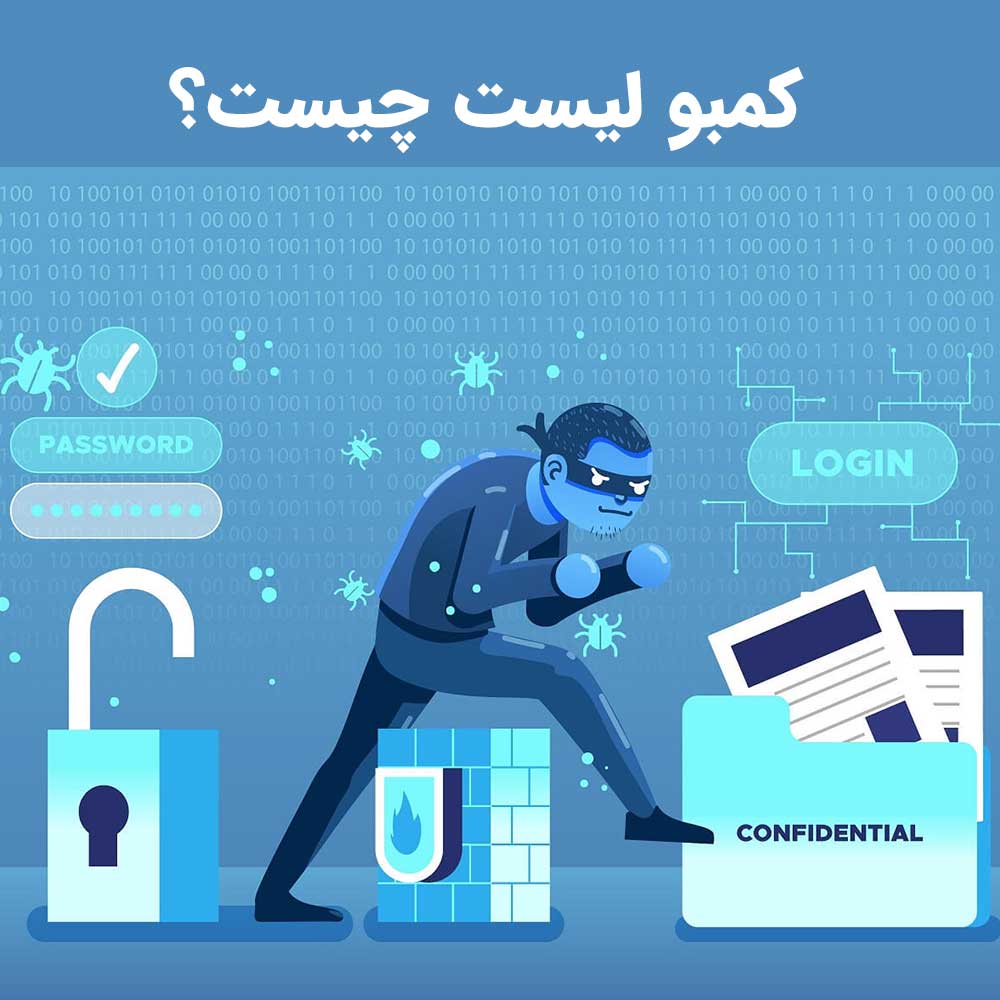
کمبو لیست چیست؟

مبانی کامپیوتر چیست - مبانی کامپیوتر icdl
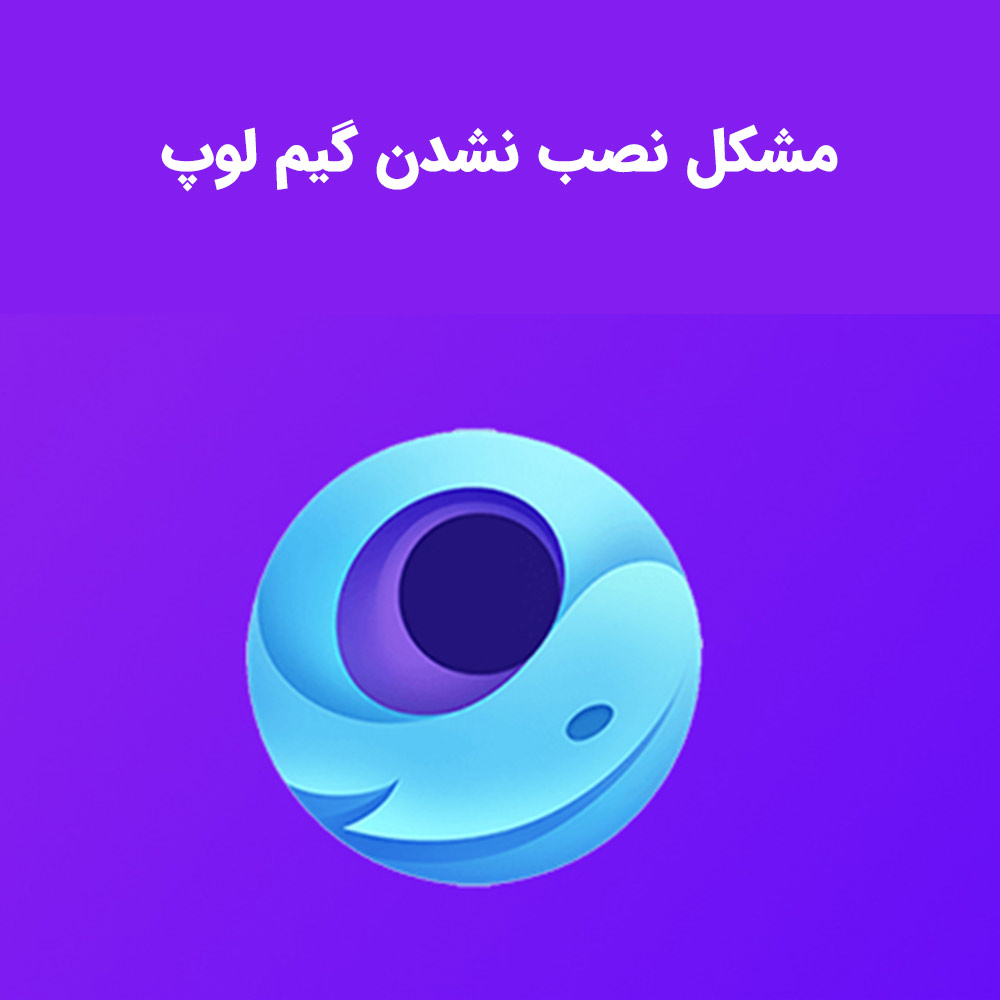
مشکل نصب نشدن گیم لوپ

تفاوت کابل vga با hdmi و dvi
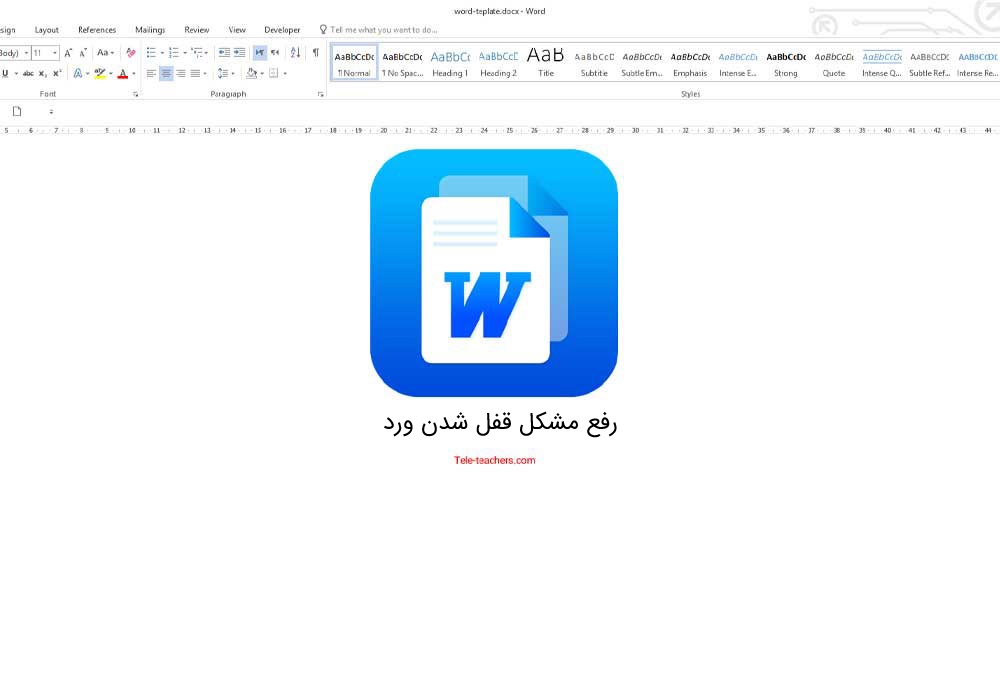
رفع مشکل قفل شدن ورد

نحوه اتصال موس وایرلس بدون دانگل

آزمون آنلاین icdl

icdl چیست و کاربرد های مدرک icdl

تایپر چیست و تایپر یعنی چه و چگونه تایپر شویم؟
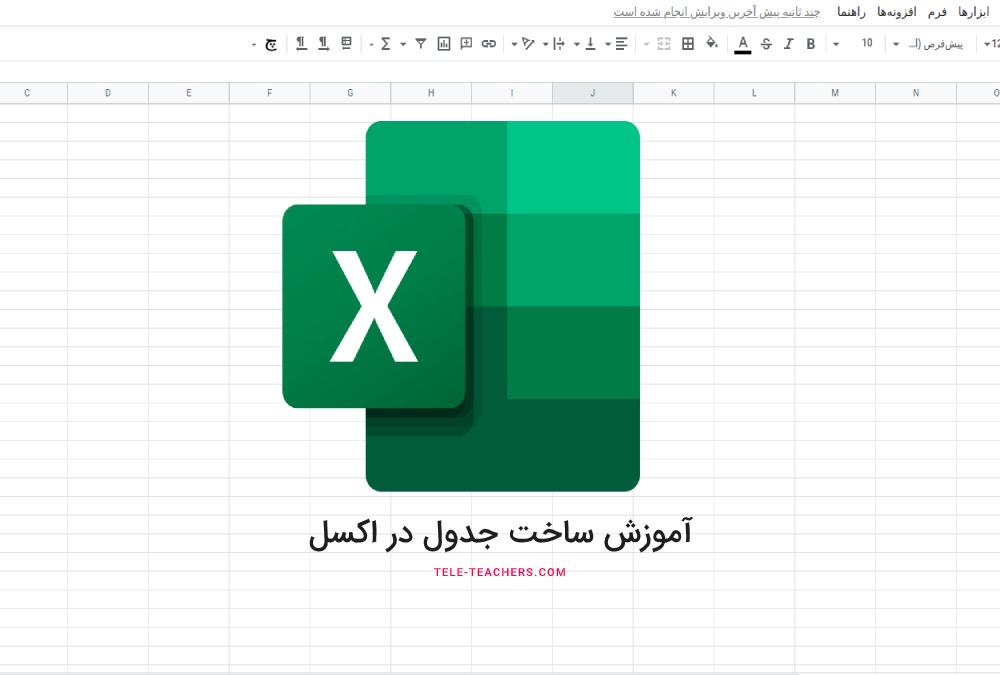
آموزش ساخت جدول در اکسل - Table در اکسل
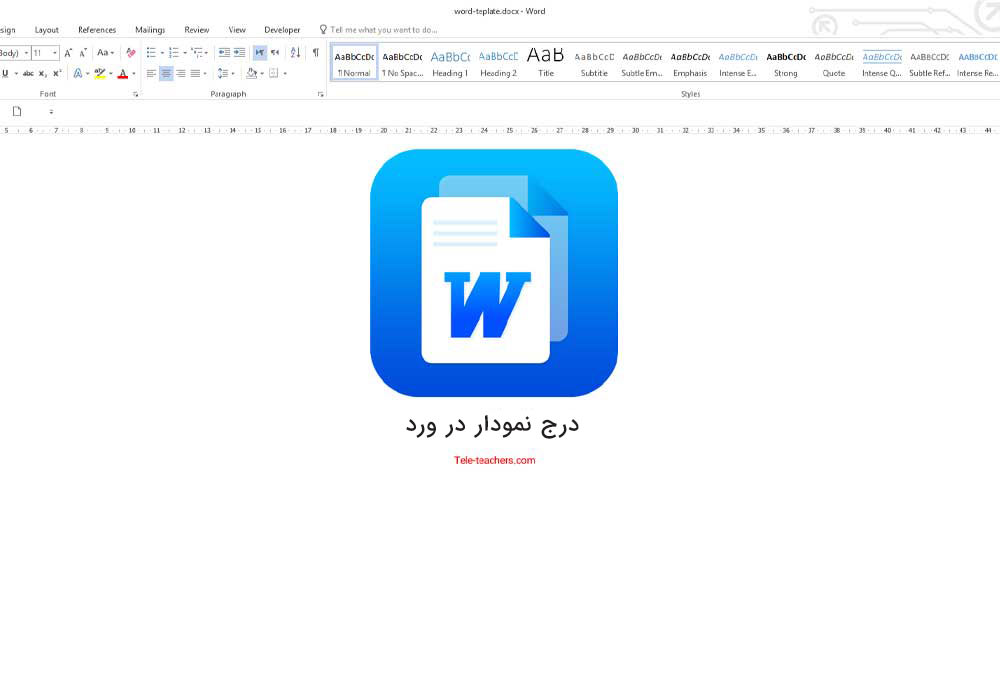
رسم نمودار در ورد - درج و ایجاد تغییرات در انواع نمودار های ورد
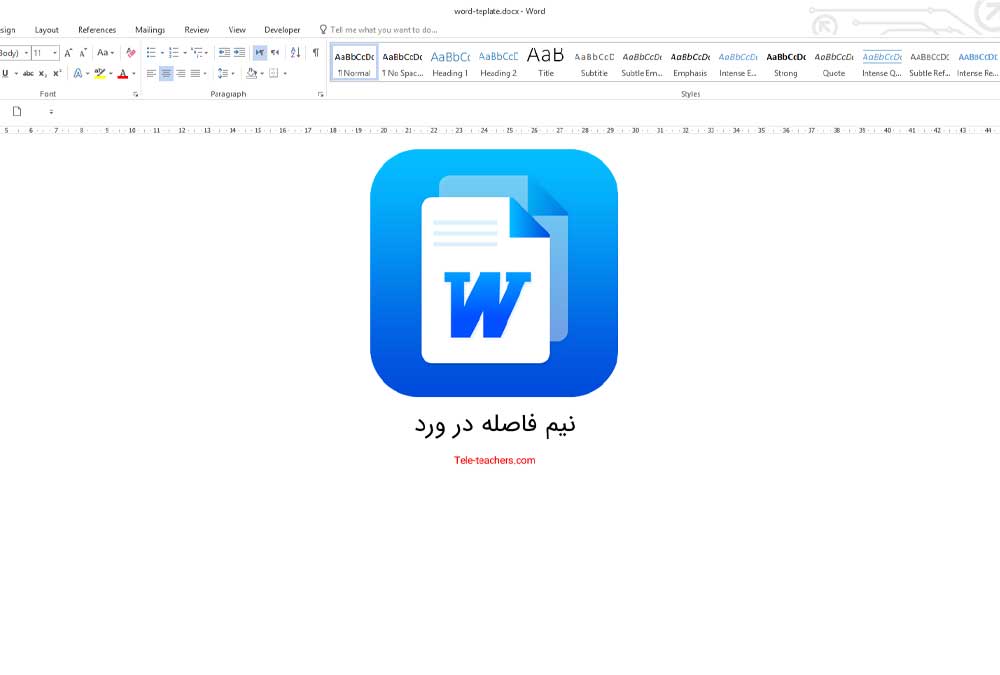
نیم فاصله چیست - درج نیم فاصله در ورد
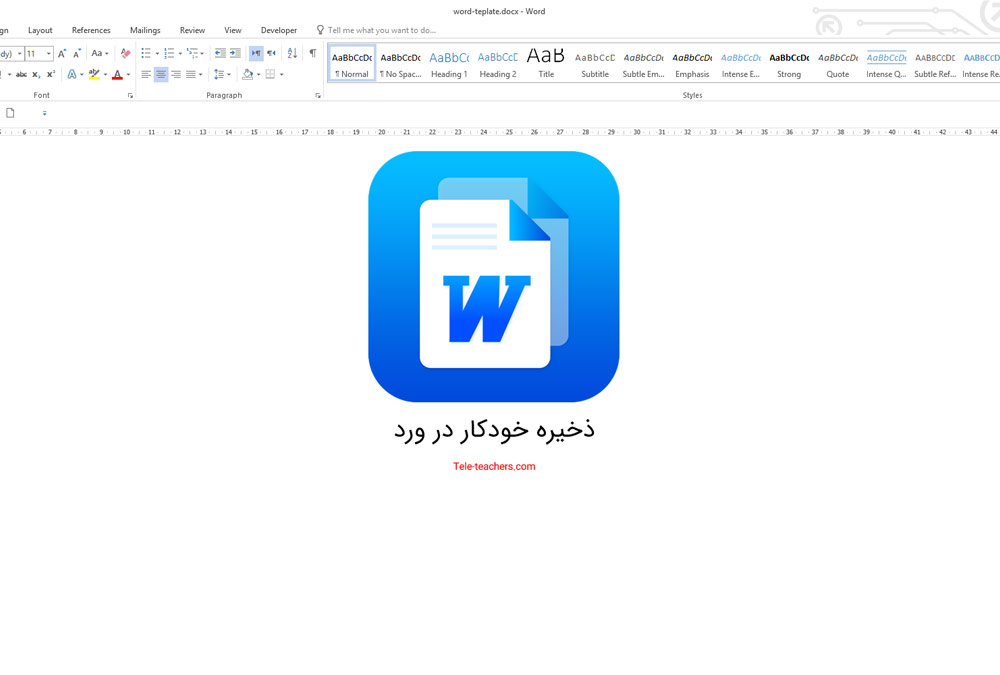
ذخیره خودکار در ورد - auto save در word
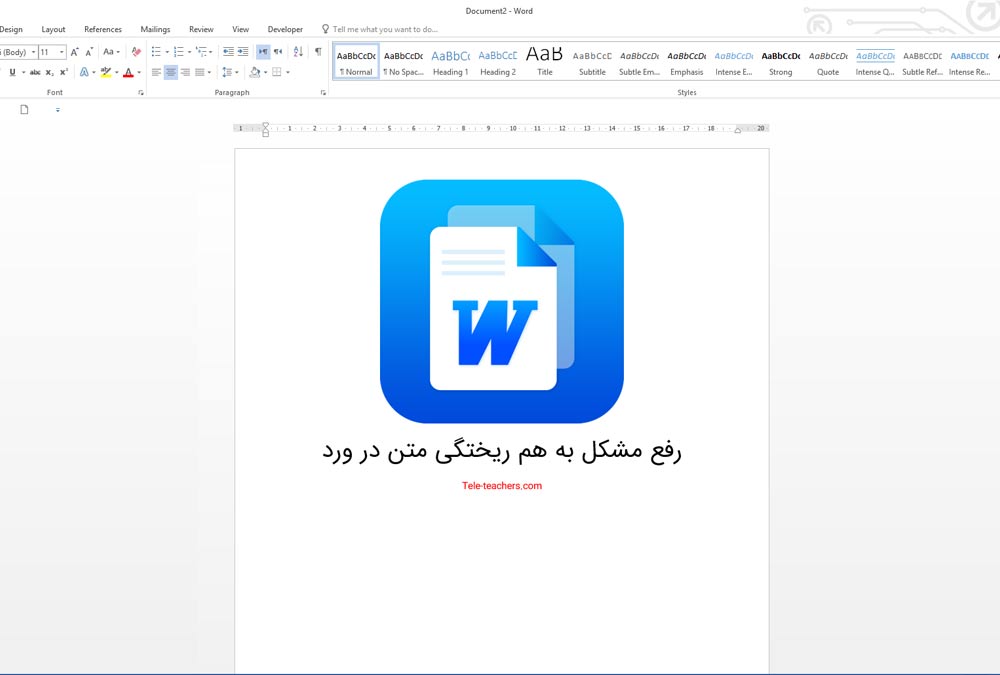
رفع مشکل به هم ریختگی متن در ورد - فارسی و انگلیسی
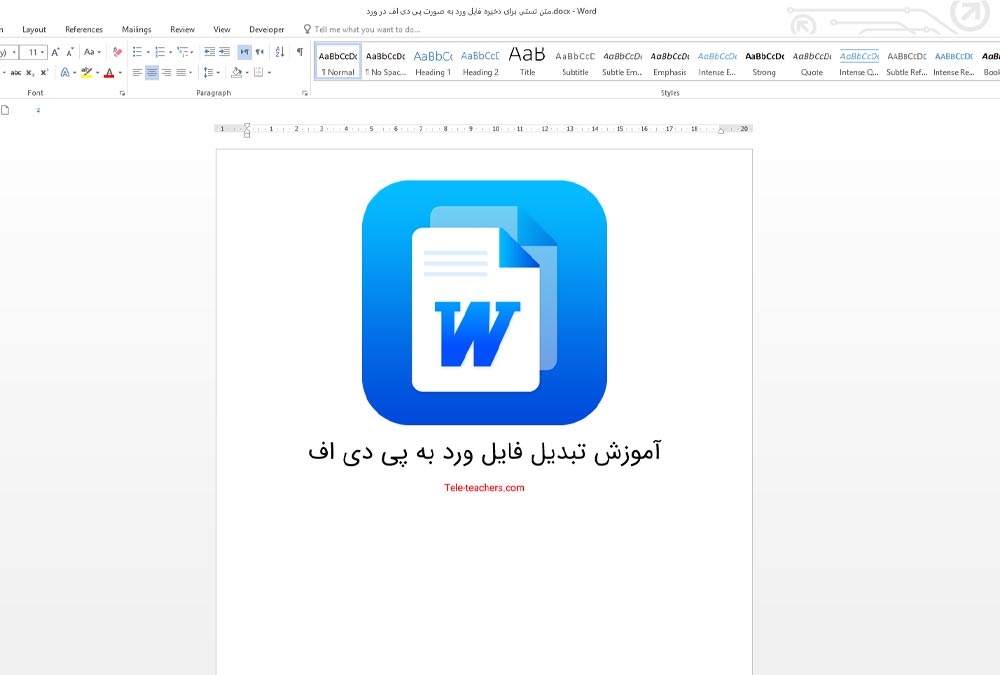
آموزش تبدیل فایل ورد به پی دی اف - تبدیل word به pdf
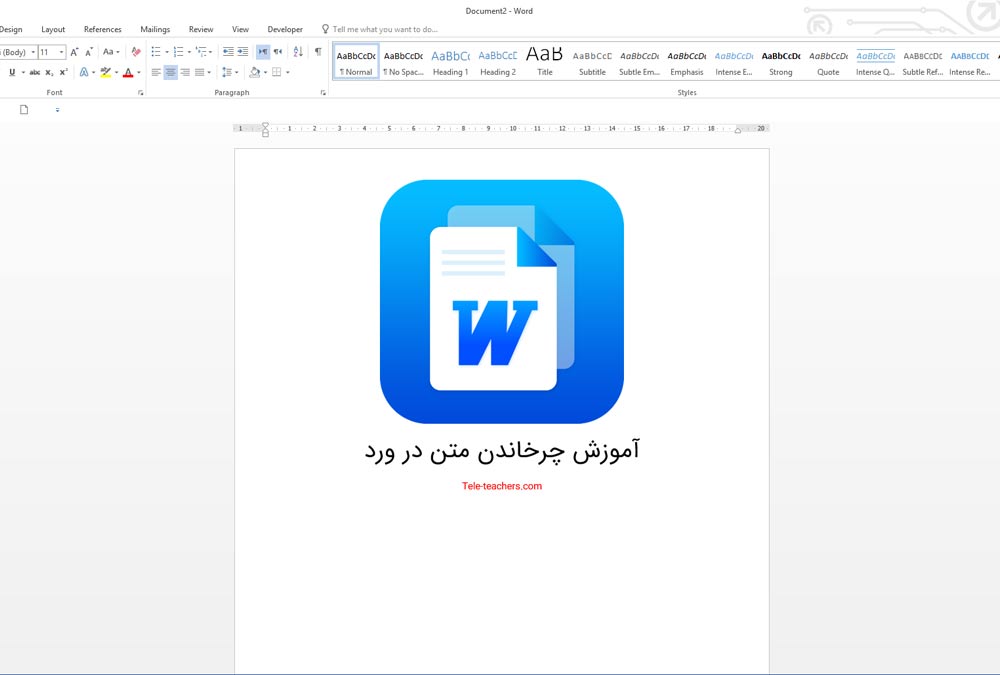
چرخش متن در ورد - عمودی کردن نوشته در ورد
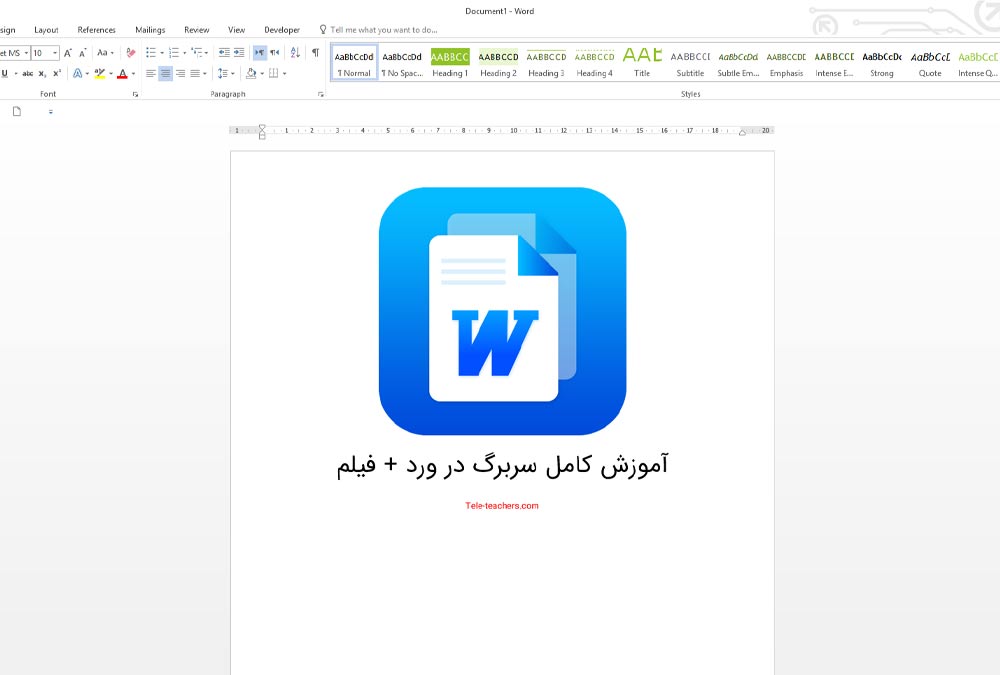
سربرگ در ورد (Header) تنضیمات و تغییر هدر در ورد
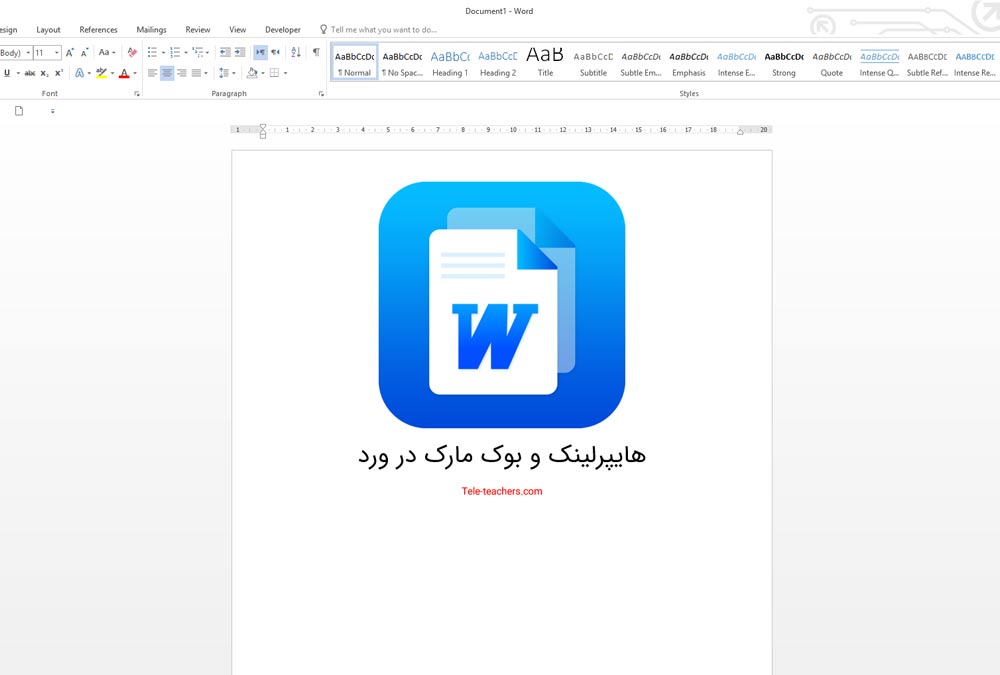
هایپرلینک در ورد (Hyperlink) + بوک مارک در ورد
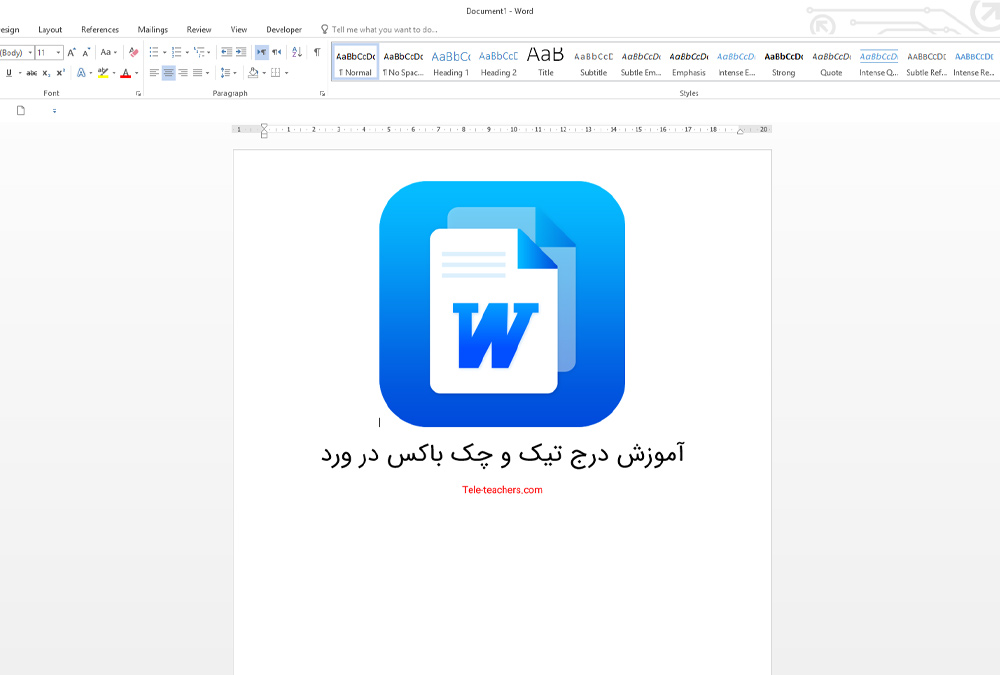
درج علامت تیک در ورد - چک باکس در ورد
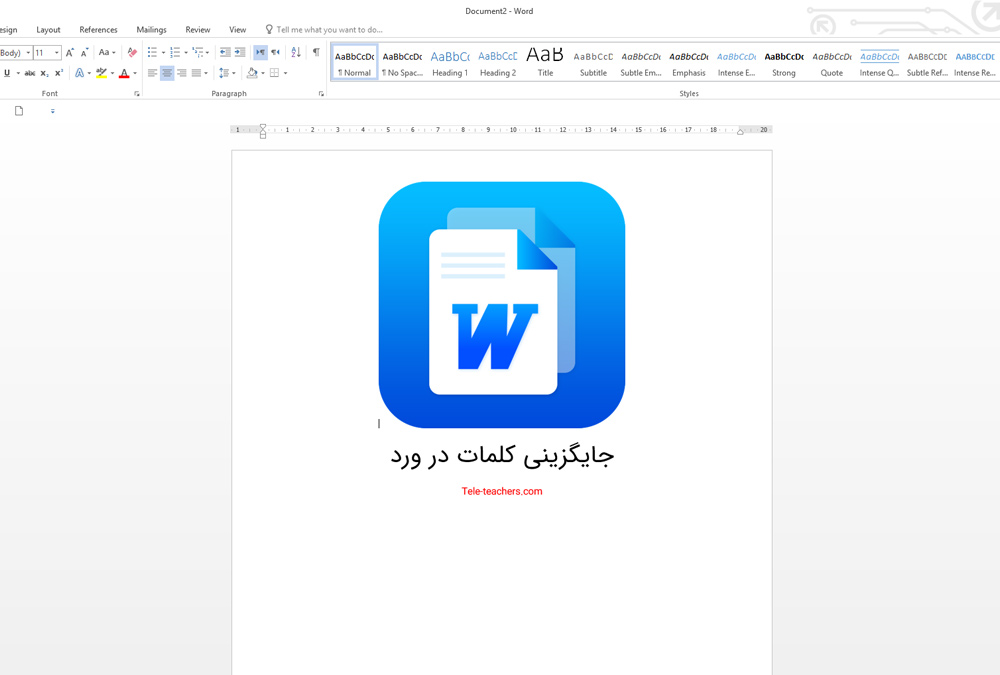
جستجو متن در ورد | replace و find در ورد | سرچ در ورد
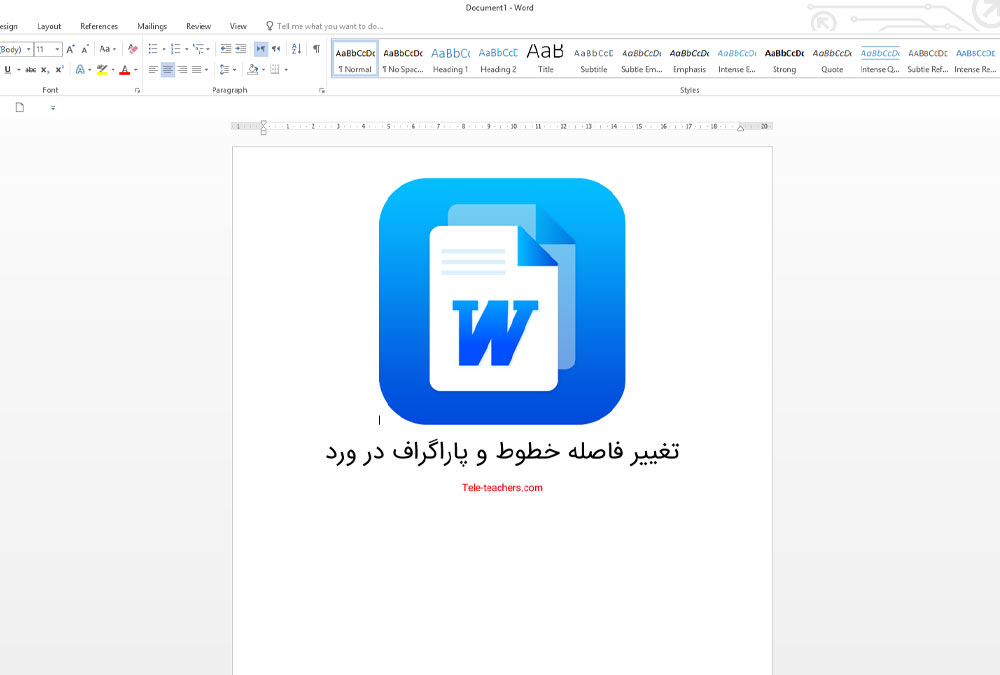
فاصله خطوط در ورد word
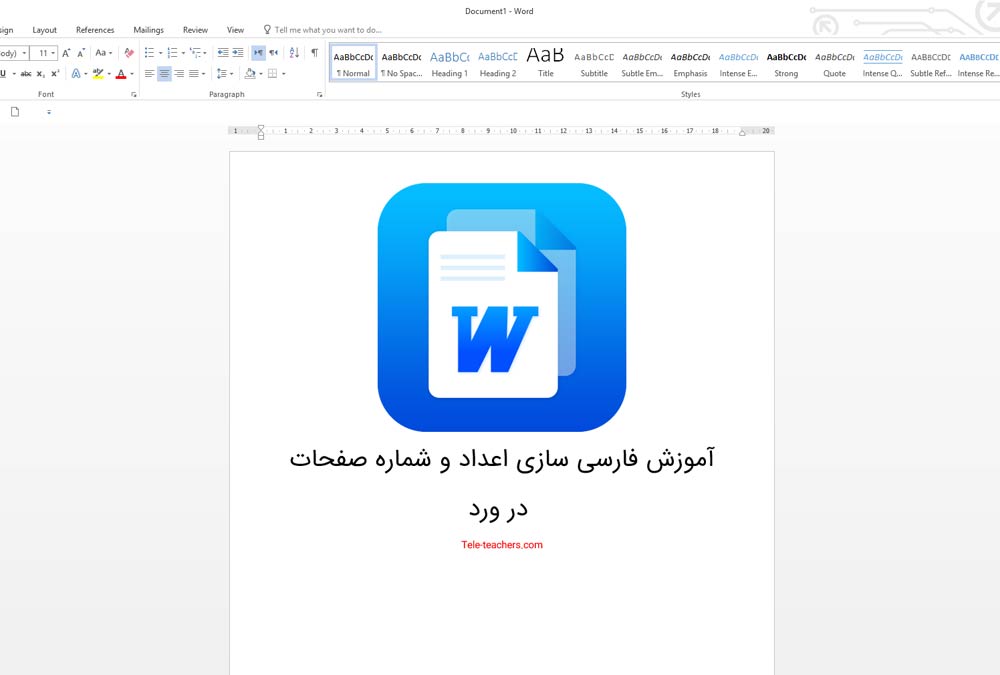
ساده ترین روش فارسی کردن شماره صفحات در ورد
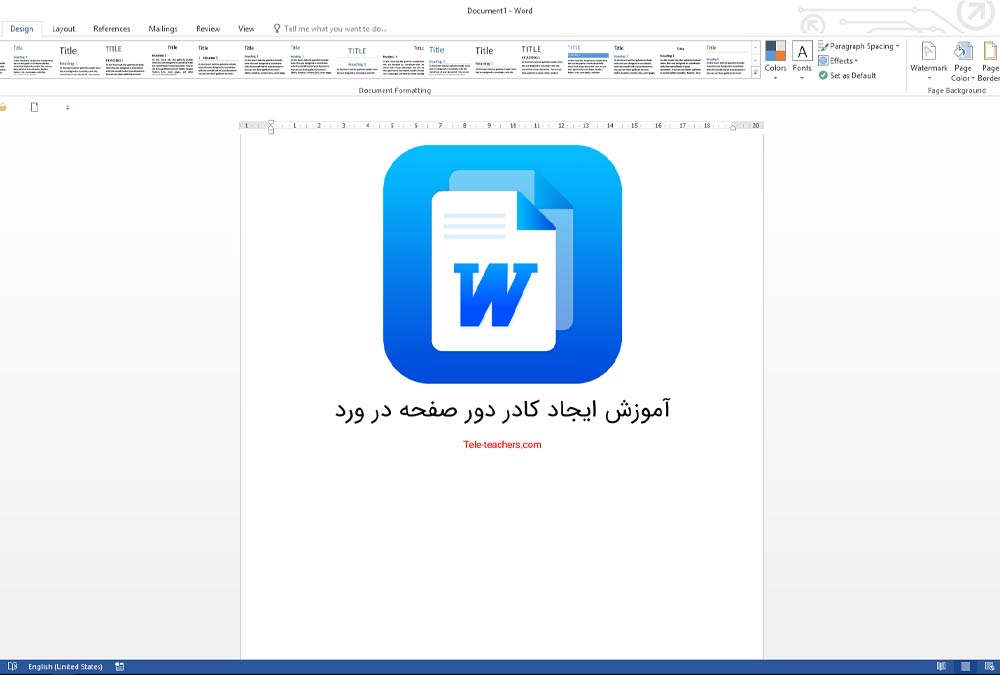
افزودن کادر و حاشیه در ورد و نحوه حذف آن
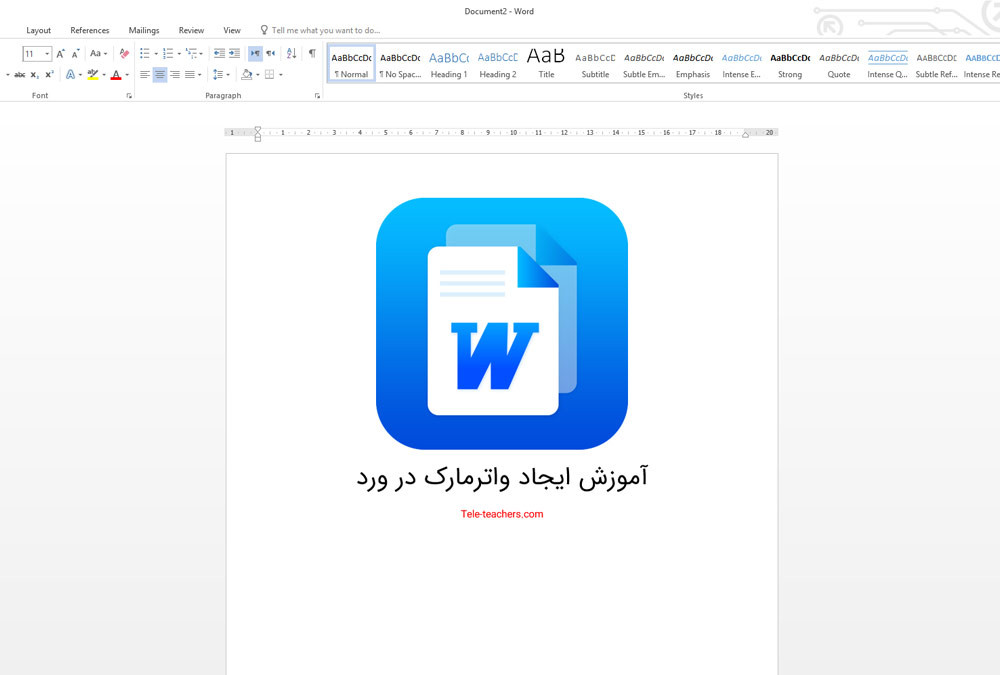
آموزش درج واترمارک در ورد + حذف + فیلم آموزش
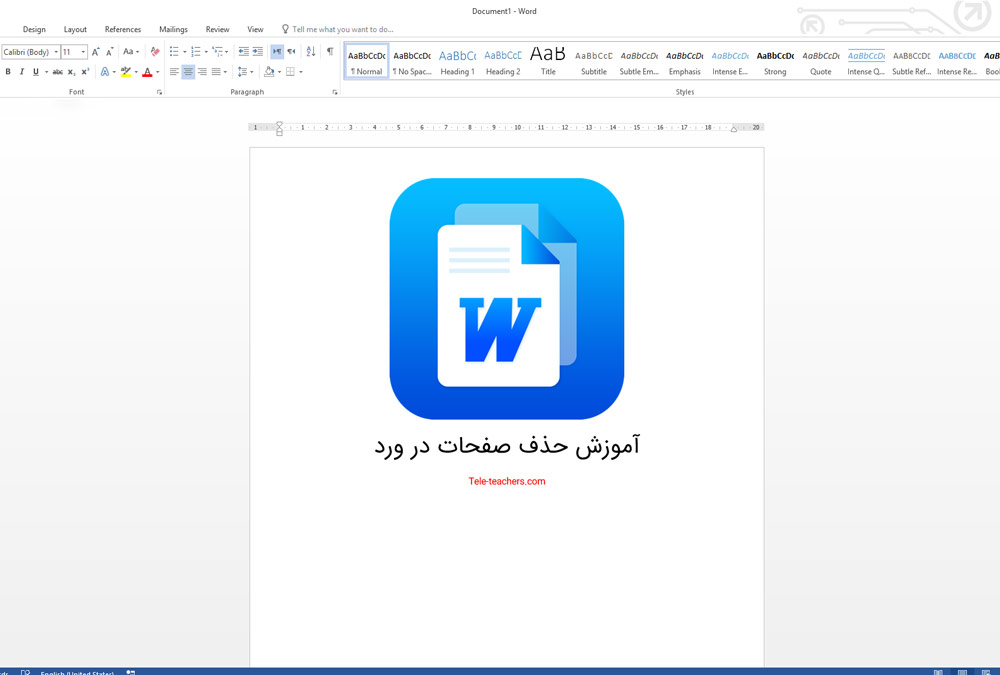
آموزش حذف صفحات در ورد + پاک کردن صفحه خالی و اضافی
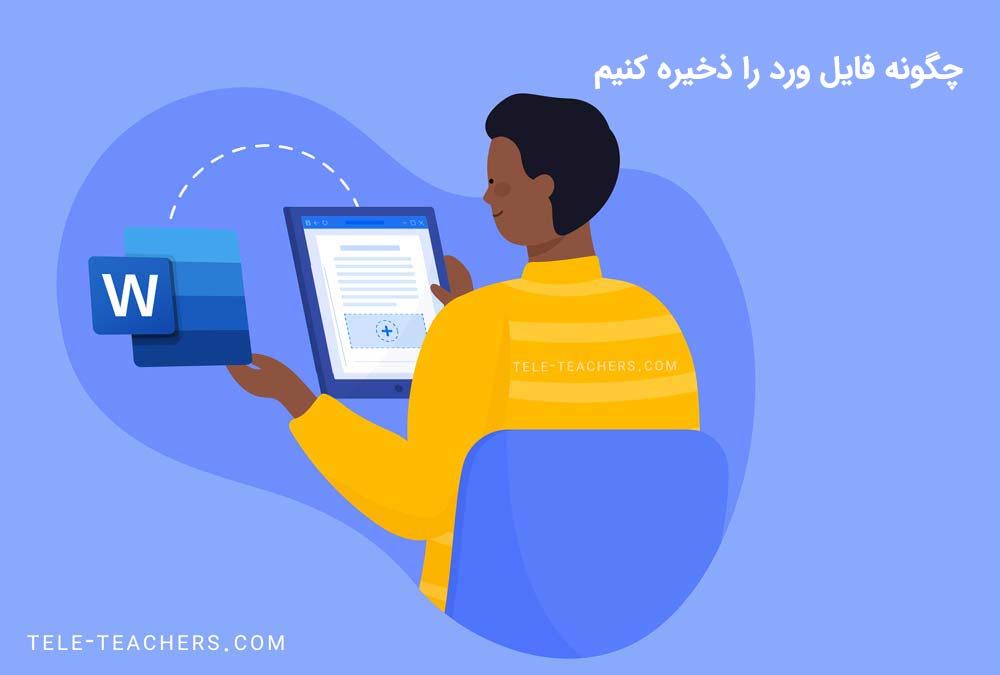
چگونه فایل ورد را ذخیره کنیم - ذخیره فایل ورد به دیگر نسخه ها - ذخیره اتوماتیک در ورد
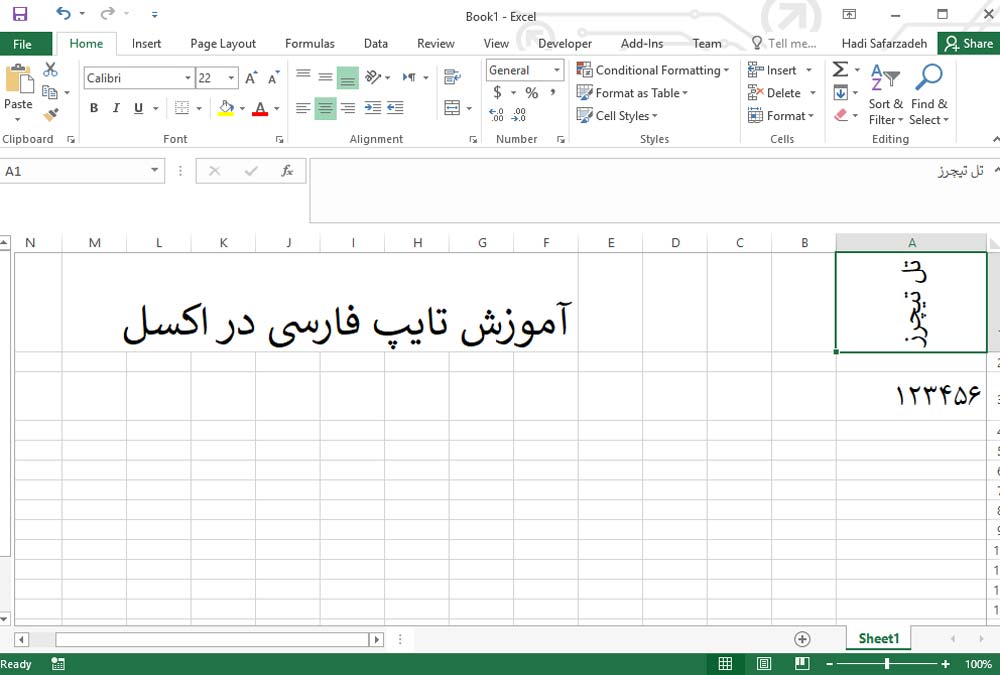
چگونه در اکسل بنویسیم - آموزش تایپ فارسی در اکسل + فیلم
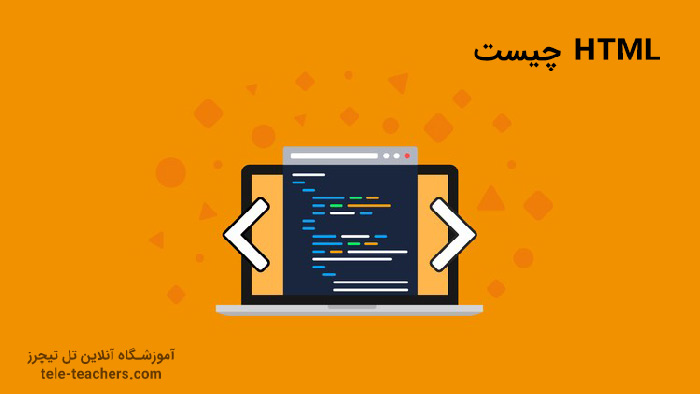

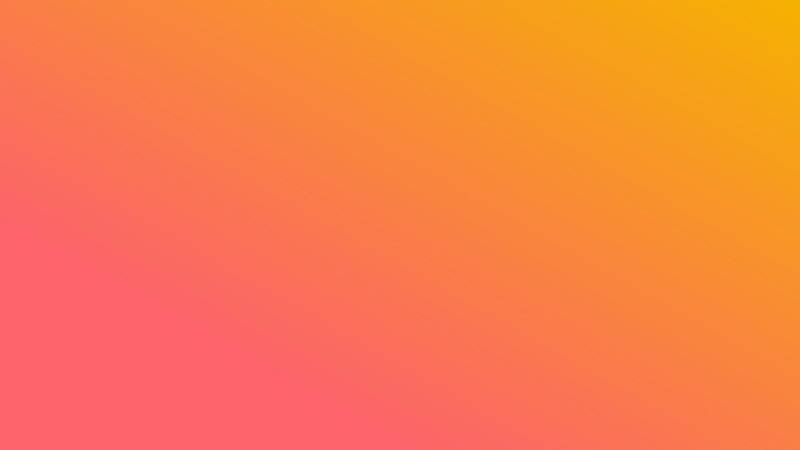
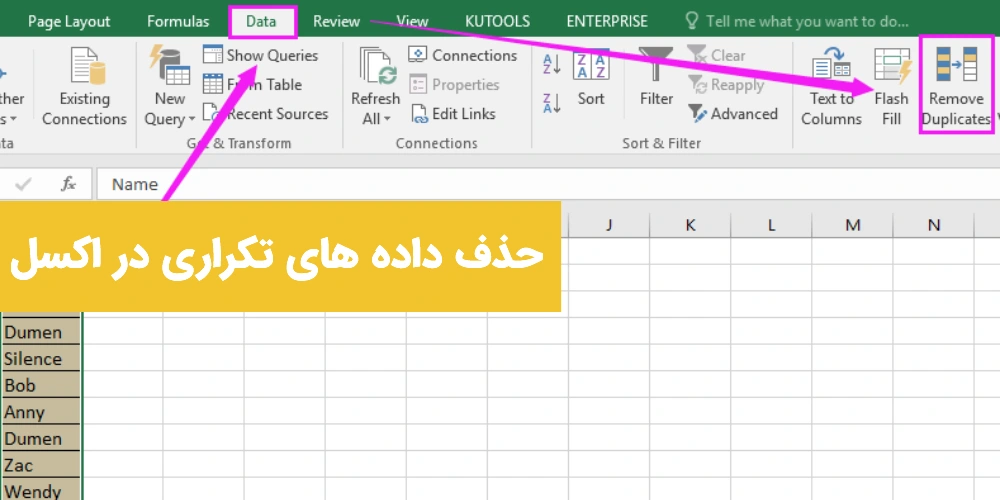
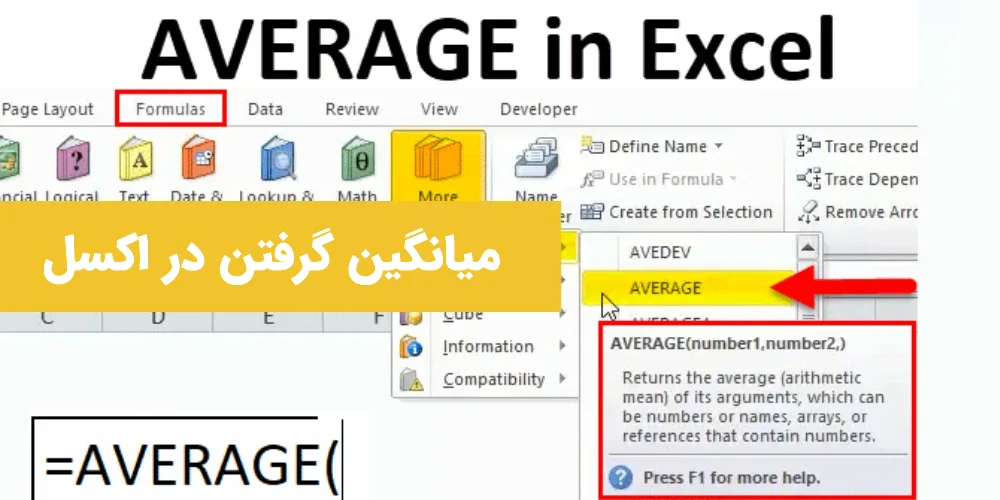




برای ارسال نظر لطفا وارد شوید