تصور کنید مانند هر روز دیگری، روی صندلی خود می نشینید و دکمه پاور سیستم را فشار می دهید تا کامپیوترتان راه اندازی شود. با کمال تاسف متوجه می شوید که ویندوز 10 شما مانند آخرین دفعه بوت نمی شود. اگرچه مایکروسافت با پیشرفت های مداوم در سیستم عامل ویندوز خود پیشرفت زیادی داشته اما مشکلاتی مانند این، هنوز هر از گاهی ظاهر می شوند. ما در این مقاله میخواهیم تمام دلایل مشکل بالا نیامدن ویندوز 10 را در این مقاله بررسی کنیم و بهترین راهکار ها را برای حل مشکل بالا نیامدن ویندوز به شما ارائه دهیم.
اگر میخواهید کار با انواع ویندوز را یاد بگیرید و راهکار های رفع ایرادات مختلف در ویندوز را یاد بگیرید میتوانید فیلم های آموزش ویندوز رایگان ما را مشاهده کنید.
حل مشکل بالا نیامدن ویندوز 10
چرا ویندوز ۱۰ بالا نمی آید ؟ چگونه مشکل بالا نیامدن ویندوز را حل کنیم؟ ممکن است عوامل بی شماری وجود داشته باشد که بالا نیامدن ویندوز و صفحه سیاه را توجیه میکنند اما متاسفانه یک دلیل واحد برای همه شرایط وجود ندارد و نمیتوان با یک راه حل ساده مشکل را برطرف کرد.
ما در این بخش میخواهیم علت بالا نیامدن ویندوز 10 را در لپ تاپ های مختلف بررسی کنیم و بهترین و کاربردی ترین راه حل ها را به شما ارائه دهیم.

فعال کردن Safe Mode برای حل مشکل بالا نیامدن ویندوز 10
ساده ترین راه حل برای مشکلات بوت ویندوز 10، حالت Safe Mode است.
Safe Mode به عنوان یک بوت جایگزین به شمار میرود که میتواند سیستم کامپیوتری شما را با حداقل نرم افزار راه اندازی کند. فرآیند بوت اصلاح شده می تواند مشکلات درایور و نرم افزار را دور بزند و کاری کند که ویندوز 10 بدون مشکل بالا بیاید.
نکته عجیب این است که گاهی اوقات راه اندازی رایانه در حالت Safe Mode می تواند بسیاری از مشکلات بوت را برطرف کند. این که با فعال کردن این حالت شما میتوانید چه مشکلاتی را حل کنید مشخص نیست اما میتوان گفت این یکی از اولین راه حل هایی است که برای بیشتر مشکلات پیشنهاد میشود.
Safe Mode می تواند به بسیاری از سوالات به سرعت پاسخ دهد و همچنین حل آنها را آسان تر می کند. در حالت Safe Mode، ویندوز با حداقل درایورهای مورد نیاز و فقط فایل های سیستم راه اندازی ضروری شروع می شود، بنابراین فایل، برنامه یا درایور معیوب به احتمال زیاد در این حالت بارگذاری نمی شود، که این کار شناسایی و حل مشکل بالا نیامدن ویندوز 10 را آسان تر می کند.
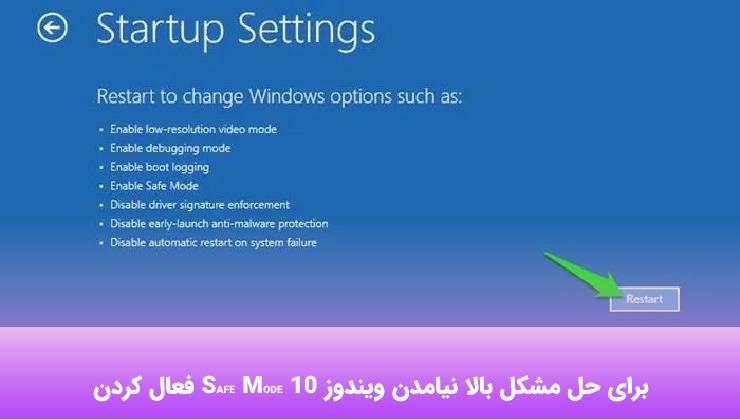
اگرچه راه های زیادی برای دسترسی به حالت ایمن وجود دارد، اما اگر اکنون که ویندوز 10 اصلاً بوت نمی شود، گزینه های محدودی داریم. اگر چندین بار ویندوز را ریستارت کرده باشید و مشکل برطرف نشده باشد، ویندوز به طور خودکار گزینه های بوت را باز می کند. اگر به دلایلی این گزینه را در اختیار شما قرار نمی دهد (ممکن است بسیار نادر باشد)، می توانید یکی از این دو کار را انجام دهید:
- رایانه تان را برای رفع مشکل بالا نیامدن ویندوز 10 در لپ تاپ hp مجدداً راه اندازی کنید و به محض اینکه ویندوز 10 تلاش کرد بارگذاری شود. منبع تغذیه را بردارید یا دکمه پاور را فشار دهید و نگه دارید تا اجبارا خاموش شود. این فرآیند را سه تا چهار بار تکرار کنید و ویندوز باید به طور خودکار گزینه های Boot را بارگذاری کند و به شما نمایش دهد.
- همچنین می توانید فشار دادن مکرر کلید F8 را در حالی که ویندوز سعی در راه اندازی دارد فشار دهید و ببینید آیا گزینه های Boot بارگذاری می شود یا خیر. به احتمال زیاد این در ویندوز 8 و 10 کار نخواهد کرد، زیرا زمان بوت بسیار سریع است، اما در ویندوز های کندتر ممکن است همچنان کار کند. در گزینه های بوت، به مسیر «roubleshoot -> Advanced options -> Startup Settings -> Restart» بروید.
- از بخش Windows Recovery وارد Safe Mode شوید. در این حال، میتوانید با قطع کردن فرآیند بوت سه بار متوالی، کامپیوتر را مجبور کنید که وارد حالت Safe Mode شود، که به طور خودکار بازیابی ویندوز Windows Recovery را راهاندازی میکند. هنگامی که منوی بازیابی ویندوز ظاهر شد، موارد زیر را انجام دهید:
-
از پنجره recovery window، گزینه Troubleshoot را انتخاب کرده و سپس Advanced options و Startup Settings را انتخاب کنید.
-
از تنظیمات راهاندازی، میتوانید رایانه را به حالت ایمن راهاندازی مجدد کنید، چه اینترنت فعال یا غیرفعال باشد. هر یک از گزینه ها باید کار کند.
-
-
حالت ایمن را با Recovery Drive ویندوز 10 فعال کنید. اگر نمی توانید وارد حالت ایمن سیستم تان شوید، باید یک Recovery Drive USB ویندوز 10 ایجاد کنید. Recovery Drive شامل محیط بازیابی ویندوز 10 است که قبلاً با ضربه زدن روی F8 در هنگام بوت قابل دسترسی بود. متاسفانه مایکروسافت تصمیم گرفت این ویژگی را حذف کند.
-
ایجاد یک درایو بازیابی به یک کامپیوتر ویندوز 10 دیگر و یک درایو USB با حداقل 512 مگابایت فضای ذخیره سازی نیاز دارد. اگر میخواهید یک نسخه پشتیبان از سیستم ایجاد کنید (گزینهای برای پشتیبانگیری از فایلهای سیستم در درایو بازیابی مشاهده خواهید کرد)، به 16 گیگابایت فضای ذخیرهسازی نیاز دارید.
- به مسیر Control Panel > Create a recovery drive بروید.
- پس از ایجاد درایو بازیابی، تنها در صورتی میتوانید رایانه خود را از آن بوت کنید که درایوهای USB را بهعنوان قابل بوت از محیط POST فعال کرده باشید، که به نامهای UEFI یا BIOS نیز شناخته میشود. پس از فعال کردن درایوهای USB بهعنوان قابل بوت، درایو را وارد رایانه خود کرده و مجدداً راهاندازی کنید (ممکن است نیاز به زدن دکمه تنظیم مجدد یا نگه داشتن دکمه پاور برای چند ثانیه باشد).
-
پس از راه اندازی مجدد رایانه، می توانید با استفاده از کلید عدد 4 Safe Mode را از لیست انتخاب کنید.
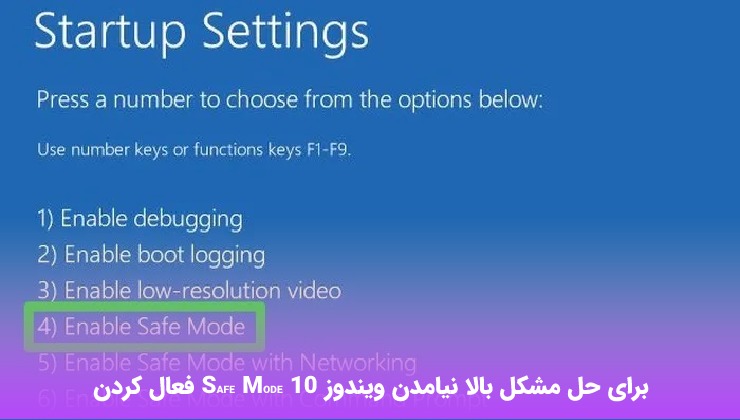
هنگامی که در حالت Safe Mode قرار گرفتید، می توانید برای عیب یابی مشکل ویندوز خود، راهنمای اینجا را دنبال کنید. در اینجا موارد احتمالی وجود دارد که می توانید در حالت ایمن برای حل مشکلات ویندوز انجام دهید (از جمله مشکل بوت شدن پنجره).
اگر میخواهید در کنار کار با انوع ویندوز و رفع ایرادات متداول در ویندوز سایر مهارت های کاربردی کامپیوتر را یاد بگیرید پیشنهاد ما به شما شرکت در کلاس های ICDL یا مشاهده فیلم های آموزشی ICDL رایگان در صفحه زیر میباشد.
تعمیر Startup ویندوز 10 در بالا نیامدن ویندوز 10
ویندوز 10 دارای یک گزینه تعمیر داخلی است که می تواند فایل های سیستم راه اندازی از دست رفته یا آسیب دیده را اسکن و تعمیر کند.
سریع ترین راه برای رسیدن به Startup Repair این است که رایانه خود را در حالی که سه بار بوت می شود، خاموش کنید. شما معمولاً این کار را با نگه داشتن دکمه پاور روی رایانه شخصی خود انجام می دهید. بنابراین دکمه پاور را روی رایانه شخصی خود در حالی که سه بار متوالی در حال بوت شدن است نگه دارید و بار چهارم رایانه شما Windows 10 Startup Repair را بارگیری می کند.
همچنین میتوانید از دیسک نصب ویندوز 10 استفاده کنید یا یک درایو بازیابی ویندوز 10 ایجاد کنید.
هنگامی که رسانه ریکاوری خود را داشته باشید، میتوانید آن را در رایانه شخصی خود قرار دهید، سپس رایانه شخصی خود را مجددا راه اندازی کنید. باید مستقیماً در بخش recovery media بوت شود. (اگر نه، باید گزینه recovery drive را هنگام بوت شدن رایانه شخصی خود داشته باشید.) روی «next» در صفحه تنظیمات ویندوز و سپس «Repair your computer» کلیک کنید.
با این کار گزینه های Boot باز می شود که در آن می توانید بسیاری از مشکلات ویندوز را عیب یابی کنید. به مسیر "Troubleshoot -> Advanced options -> Startup Repair" بروید.
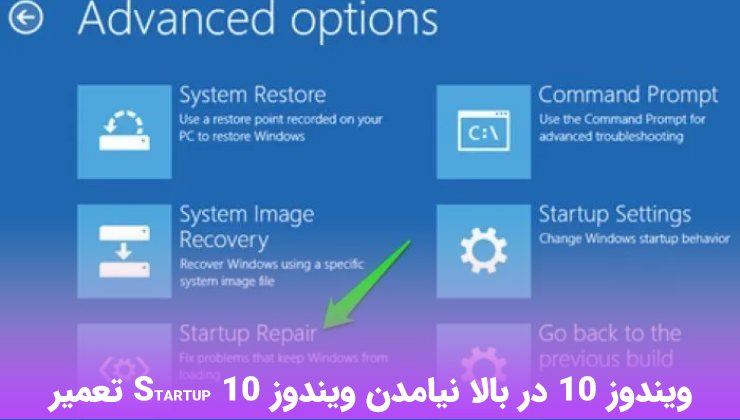
وقتی روی «Startup Repair» کلیک میکنید، ویندوز مجدداً راهاندازی میشود و سیستم کامپیوتری شما را برای یافتن فایلهای سیستمی که میتواند مشکل را برطرف کند اسکن میکند. (ممکن است احراز هویت حساب مایکروسافت مورد نیاز باشد.) اگر مشکلی پیدا کرد، به طور خودکار آن را برطرف می کند.
ریست CMOS برای حل مشکل بالا نیامدن ویندوز

رفع ارور 0xc00000f ویندوز
از کار هایی که میتوانید برای بالا نیامدن ویندوز 10 در لپ تاپ hp، بالا نیامدن ویندوز 10 در لپ تاپ ایسر، بالا نیامدن ویندوز 10 در لپ تاپ ایسوس، بالا نیامدن ویندوز 10 در لپ تاپ دل و بالا نیامدن ویندوز 10 در لپ تاپ سونی و هر سیستم دیگری انجام دهید رفع ارور 0xc0000f ویندوز میباشد.
یکی از رایج ترین کدهای خطای مرتبط با شروع نشدن ویندوز 10، کد بالا است. بیشترین دلیل ذکر شده برای این خطا وجود ارور و خطا در BCD (یا Boot Configuration Data) پیکربندی بوت داده است.
بهترین راه برای رفع این خطا، تعمیر BCD است. برای این کار به جای رفتن به Startup Repair، به مسیر “Troubleshoot -> Command Prompt” بروید، سپس دستورات زیر را وارد کنید:
bootrec /FixMbr bootrec /FixBoot bootrec /ScanOs bootrec /RebuildBcd
پس از آن فرمان نهایی، exit را در Command Prompt تایپ کنید و Enter را بزنید و کامپیوتر خود را مجددا راه اندازی کنید.
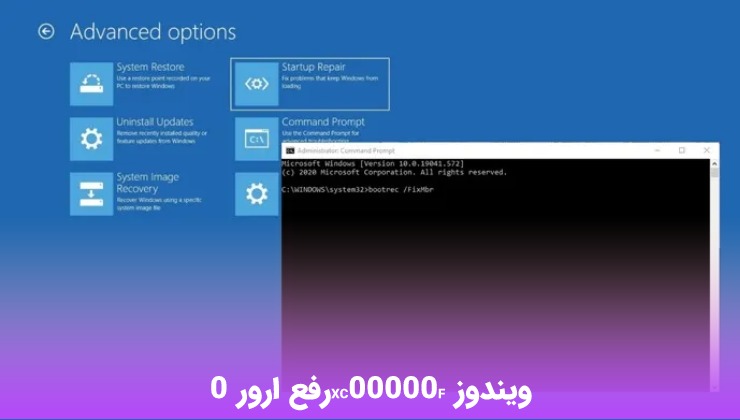
بررسی اتصالات مادربرد سیستم برای حل مشکل بالا نیامدن ویندوز
اگر زمانی که ویندوز میخواهد راهاندازی شود، صفحهای کاملاً خالی میبینید ممکن است ارزش آن را داشته باشد که به داخل آن نگاهی بیندازید تا مطمئن شوید که تمام سختافزار ها در جای مناسب خود بدون ایراد قرار گرفته است. در اینجا اجزای اصلی سیستم را بررسی میکنیم که در زمان بالا نیامدن ویندوز میتوانید آن ها را بررسی کنید.
- حافظه/رم:
RAM به شکل چوب های کوچک نازک است که اگر کامپیوتر خود را به اطراف بکوبید به راحتی از جای خود جدا می شوند. لپتاپهای مدرن معمولا رم را در یک محفظه در قسمت پایین نگه میدارند، به این معنی که برای نگاه کردن به آن نیازی به باز کردن کل آن نیست. محفظه رم (یا برج رایانه شخصی) خود را باز کنید، رم را بیرون بیاورید و آن را دوباره در آن قرار دهید تا مطمئن شوید که به خوبی متصل است.
- هارد سیستم عامل:
احتمال دیگر بالا نیامدن ویندوز 10 این است که هارد دیسک اصلی ویندوز شما از مادربرد (یا منبع تغذیه) جدا شده باشد. کابل های SATA را محکم فشار دهید و مطمئن شوید که به PSU شما نیز متصل است.
- کارتهای PCI-E:
احتمال کمتری برای این گزینه وجود دارد اما ممکن است یک GPU یا دیگر دستگاه PCI-Express قطع شده باشد و همین علت بالا نیامدن ویندوز 10 شما باشد. مطمئن شوید که اتصالات به درستی وصل باشند و قطعی در بخشی از آن وجود نداشته باشد.
یکی از مهارت هایی که میتواند استخدام شدن شما را برای امور اداری تضمین کند یادگیری ICDL میباشد. اگر نمیدانید ای سی دی ال چیست و شامل چه مهارت هایی میشود حتما مقاله icdl چیست را مطالعه کنید.
بررسی فلش درایوها و دیسک های خارجی
ممکن است رایانه شما طوری تنظیم شده باشد که بوت شدن از یک درایو خارجی را در اولویت قرار دهد، به این معنی که اگر سیستم عامل یا درایو بازیابی دیگری روی یک USB داشته باشید و آن به رایانه شخصی شما متصل باشد، رایانه شما سعی می کند آن را بوت کند.
اگر چنین دستگاه ذخیرهسازی خارجی متصل باشد، ویندوز ممکن است سعی کند از آن بوت شود اما به دلیل ضمیمه نشدن دستگاه مناسب حاوی فایلهای بازیابی، با شکست مواجه میشود. قبل از راهاندازی ویندوز، همه دستگاههای ذخیرهسازی خارجی را حذف کنید و ببینید آیا کمکی میکند یا خیر.
جدا کردن دستگاه های اضافی
یکی از رایج ترین راهکار هایی در مورد این مشکل پیشنهاد میشود این است که هر دستگاه اضافی که به سیستم تان وصل است از فلش و ماوس و اسپیکر را جدا کنید
در موارد نادر، هنگامی که چندین دستگاه USB را به رایانه خود وصل می کنید، ویندوز مستعد نقص در عملکرد می شود. حذف آنها ممکن است مشکل راه اندازی ویندوز را حل کند.
پس از اینکه دستگاه های خارجی را حذف کردید، رایانه شخصی خود را مجدداً راه اندازی کنید و ببینید آیا مشکل بالا نیامدن ویندوز 10 در لپ تاپ hp و هر مدل سیستم دیگری ادامه دارد یا خیر.
مقاله پیشنهادی : یکی از محبوب ترین موضوعات در حوزه ویندوز فارسی ساز ویندوز ۱۰ میباشد که در سایت تله تیچرز بازدید زیادی دارد. پیشنهاد میکنیم شما هم این مقاله را مطالعه کنید و به راحتی سیستم تان را فارسی کنید.
بررسی باتری کامپیوتر در حل مشکل بالا نیامدن ویندوز
زمانی که باتری لپ تاپ حذف شده باشد این سیستم بوت نمیشود اما گاهی بالا نیامدن ویندوز 10 میتواند به دلیل خرابی باتری سیستم نیز باشد.
برای اطمانان از این مورد شارژر لپ تاپ خود را وصل کنید و سعی کنید کامپیوتر را دوباره راه اندازی کنید.
اگر جواب نداد، این بار باتری خود را بردارید و لپ تاپ خود را با منبع تغذیه مستقیم راه اندازی کنید. اگر هر دوی این روش ها شکست خوردند و هیچ نشانه ای از برق در رایانه خود مشاهده نکردید، احتمالا زمان آن رسیده است که لپ تاپ خود را به یک مرکز تعمیر ببرید.

بازگردانی به روز رسانی های ویندوز
به روز رسانی ویندوز میتواند اولین دفاع از کامپیوتر شما باشد. بدون آنها، شما مجبور خواهید بود که به تنهایی با انواع باگ های تصادفی ویندوز خود مقابله کنید. حفره های امنیتی جدید نیز هر روز به وجود می آیند. به روز رسانی ها برای ایمن ماندن در برابر چنین تهدیداتی بسیار مهم هستند.
اما بهروزرسانیهای خوب و ضروری میتواند این مزیت گفته شده را به همراه داشته باشد ولی گاهی اوقات ممکن است آپدیت های مخرب باعث اختلال در عملکرد سیستم شما شوند. در واقع، مشکلات راه اندازی ویندوز 10 شما ممکن است ناشی از یک به روز رسانی مخرب ویندوز باشد.
اما خبر خوب این است که حتی اگر ویندوز 10 شما بالا نمیآید، باز هم میتوانید این بهروزرسانیها را از رایانه شخصی خود حذف کنید. برای شروع، دوباره Windows Recovery Environment را اجرا کنید.
Troubleshoot > Advanced Options را انتخاب کنید و سپس Uninstall Updates را انتخاب کنید. پس از حذف بهروزرسانیهای مورد نظر، ویندوز خود را مجددا راهاندازی کنید و ببینید آیا مشکل «ویندوز 10 بالا نمیاید» ادامه دارد یا خیر.
آخرین راه حل رفع مشکل بالا نیامدن ویندوز
اگر به دلایلی هیچ کدام از روش های گفته شده نتوانست کمکی به شما کند کمکی به شما نمی کند و مطمئن هستید که باید ویندوز 10 حذف و مجددا نصب کنید و ممکن است تمام داده ها را در این فرآیند از دست بدهید، اما هنوز هم امیدی وجود دارد که حداقل بخشی از داده های خود را ذخیره کنید.
در این حالت میتوانید روی دیسک نصب یا بازیابی ویندوز 10 (که در ابتدای این مقاله به آن اشاره کردیم) بوت شود، سپس هنگام بوت شدن، «Troubleshoot -> Reset this PC -> Keep my files» را انتخاب کنید. با این کار از تمامی فایلها، اسناد، تصاویر و غیره که در نمایههای کاربر در ویندوز 10 (و خود پروفایلها) نگهداری میشوند، نسخه پشتیبان تهیه و ذخیره میشود.
مشکل بالا نیامدن ویندوز ۱۰ صفحه سیاه
یکی از مشکلات رایجی که کاربران با آن رو به رو میشوند این است که کامپیوتر روشن می شود و صفحه کاملا سیاه است. این حالت به احتمال زیاد به دلیل به هم ریختن بوت سیتم میباشد. برای رفع مشکل سیاه شدن صفحه ویندوز شما باید ابتدا مطمئن شوید که سیستم تان کار میکند و مشکل سیستمی دارد.
گاهی ممکن است نصب ویندوز تکمیل نشده باشد و به همین دلیل صفحه سیاه نمایش داده میشود.
شما باید مطمئن شوید سیستم فعال است که برای این کار میتوانید چراغ های LED سیستم را چک کنید که اگر روشن باشند همین نشان دهنده آن است سیستم فعال است. چشمک زدن این چراغ برای مدت طولانی مثلا بیشتر از 7 ساعت یعنی اینکه اختلالی در راه اندازی سیستم وجود دارد.
برای رفع این مشکل شما باید اینترنت سیستم را قطع کنید و آن را مجددا روشن نمایید و تجهیزات اضافی سیستم را از آن جدا کنید و اگر از لپ تاپ استفاده میکنید باید باتری آن را جدا کرده و مجددا نصب کنید. با روشن کردن مجدد سیستم به احتمال زیاد مشکل رفع میشود و میتوانید مجدد به اینترنت متصل شده و آپدیت های لازم را انجام دهید.
گاهی ممکن است سیاه شدن صفحه ویندوز 10 ایراد در سخت افزار ها باشد که در این حالت شما باید حالت Safe Mode را برای عیب یابی سیستم فعال کنید.
بالا نیامدن ویندوز ۱۰ در لپ تاپ لنوو
متاسفانه بالا نیامدن ویندوز در لپ تاپ لنوو بسیار گزارش شده است که برای رفع این مشکل میتوان تنظیمات بایوس را تغییر دهید. برای این کار دکمه های f2و Del یا ESC را فشار دهید که در لپ تاپ های لنوو شما باید کلید f12 را بزنید تا بتوانید تنظیمات بایوس را تغییر دهید.
همچنین شما میتوانید برای ورود به بایوس لپ تاپ لنوو سیستم تان را خاموش کنید و دکمه NOVO یا Onekey Recovery را بزنید تا به بایوس منتقل شوید. این دکمه در مدل هایی از لپ تاپ لنوو کنار دکمه پاور قرار دارد و در مدل های دیگر بین دریچه فن لپ تاپ و جک شارژر قرار گرفته است. شما میتوانید یکی از گزینه های زیر را برای تنظیمات بایوس سیستم تان انتخاب کنید.
- Normal startup : این گزینه سیستم را در حالت عادی بالا میاورد.
- BIOS Setup : انتخاب این گزینه شما را واردبایوس لپ تاپ میکند.
- Boot Menu : این گزینه منو بوت را برای شما نمایش میدهد.
- System Recovery : با انتخاب این گزینه میتوانید تنظیمات لپ تاپ را به حالت کارخانه برگردانید و همچنین میتوانید اطلاعاتی که از بین رفته اند را بازیابی کنید.
جمعبندی
در این مقاله تلاش کردیم هرآنچه برای بالا نیامدن ویندوز 10 در لپ تاپ hp، بالا نیامدن ویندوز 10 در لپ تاپ ایسر، بالا نیامدن ویندوز 10 در لپ تاپ ایسوس، بالا نیامدن ویندوز 10 در لپ تاپ دل و بالا نیامدن ویندوز 10 در لپ تاپ سونی و هر سیستم دیگری نیاز است بدانید را به صورت کاربردی به شما توضیح دهیم. اگر سوالی در هر بخش دارید میتوانید در قسمت نظرات درج کنید تا اساتید ما در کوتاهترین زمان پاسخ شما را بدهند و مشکل را رفع کنند.
سوالات متداول
علت بالا نیامدن ویندوز 10 چیست؟
دلایل متعددی برای این موضوع وجود دارد که در این مقاله تمام علل سخت افزاری و نرم افزار را بررسی و راه های رفع این مشکل را به شما ارائه داده ایم.
اصلی ترین دلیل بوت نشدن ویندوز 10 چیست؟
در صورتی که تجهیزات اضافی به سیستم وصل باشد مانند USB احتمال بوت نشدن سیستم بالا میرود که با قطع اتصال آن ها میتوانید مجدد بوت شدن سیستم را تست کنید.
مقالات مرتبط
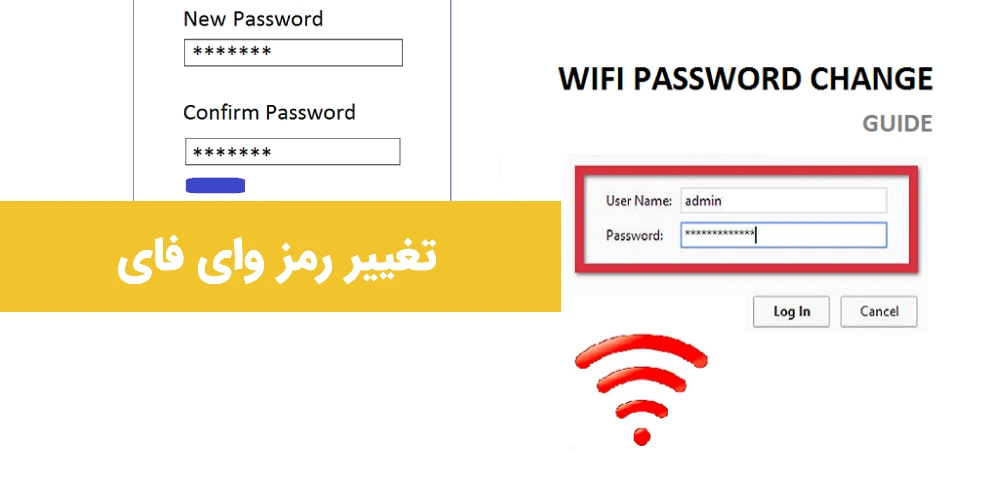
تغییر رمز وای فای
تغییر اندازه آیکون های دسکتاپ در ویندوز 10 و 8 و 7
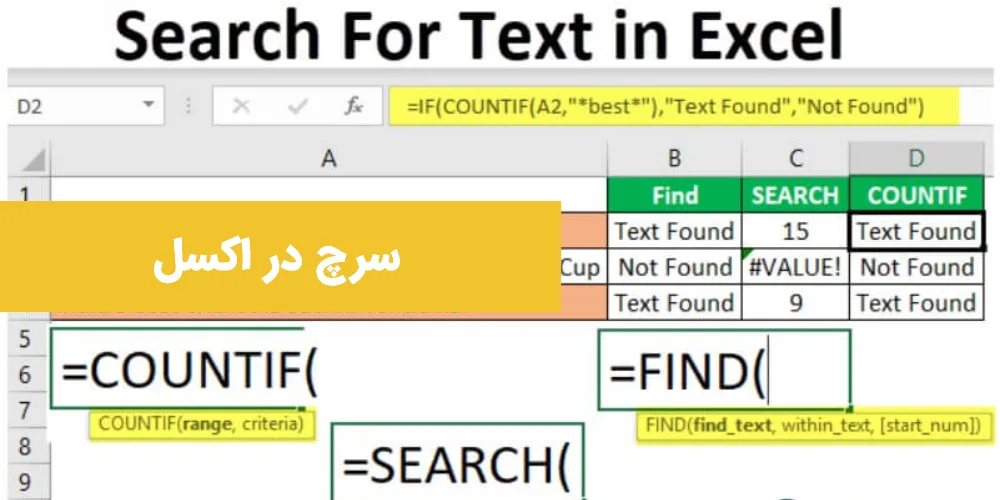
سرچ در اکسل
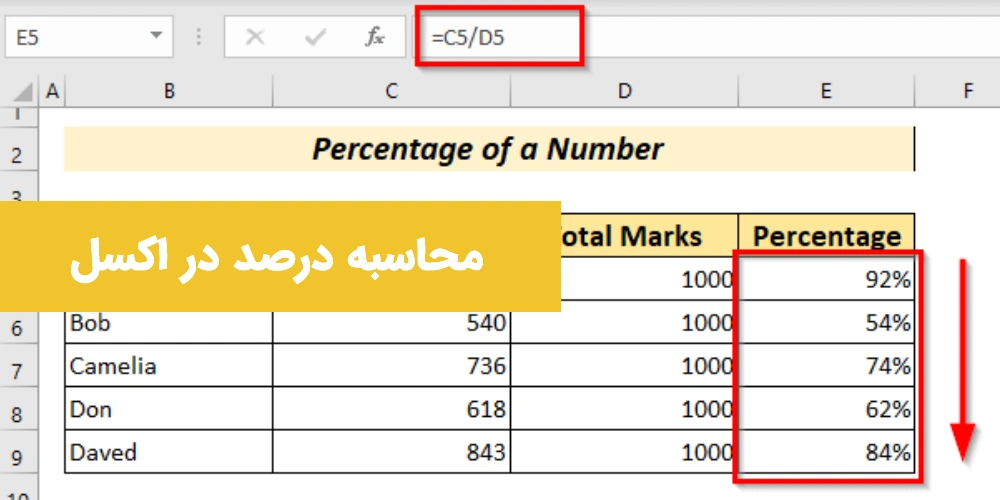
محاسبه درصد در اکسل
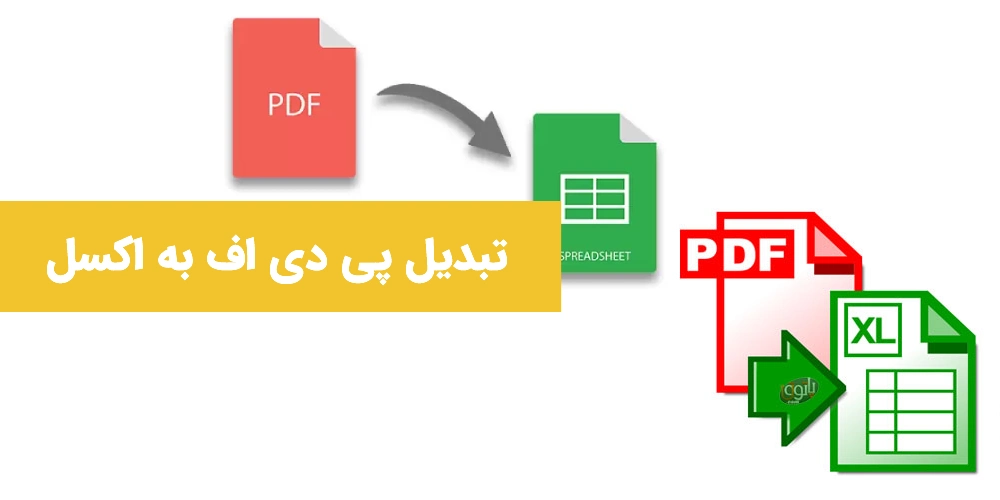
تبدیل پی دی اف به اکسل
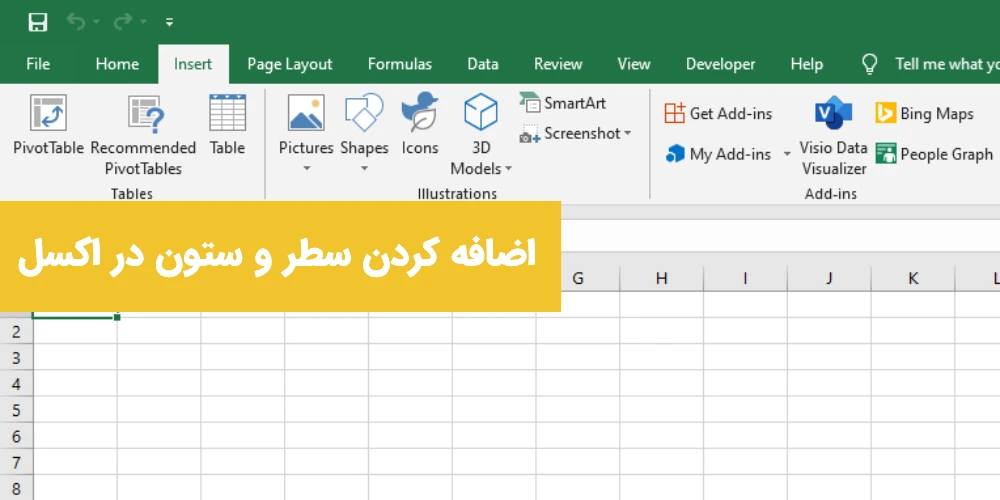
اضافه کردن سطر و ستون در اکسل
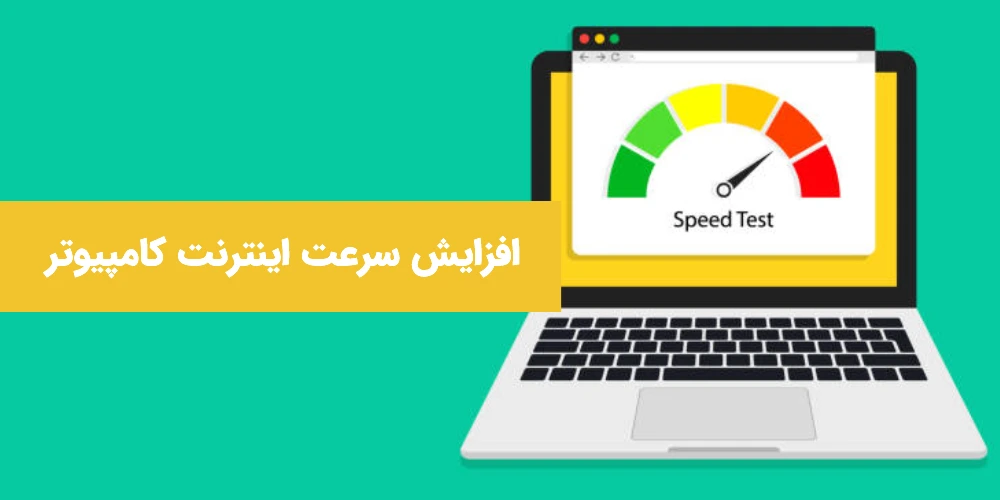
افزایش سرعت اینترنت کامپیوتر

کاهش حجم پاورپوینت

قرار دادن ویدیو در پاورپوینت
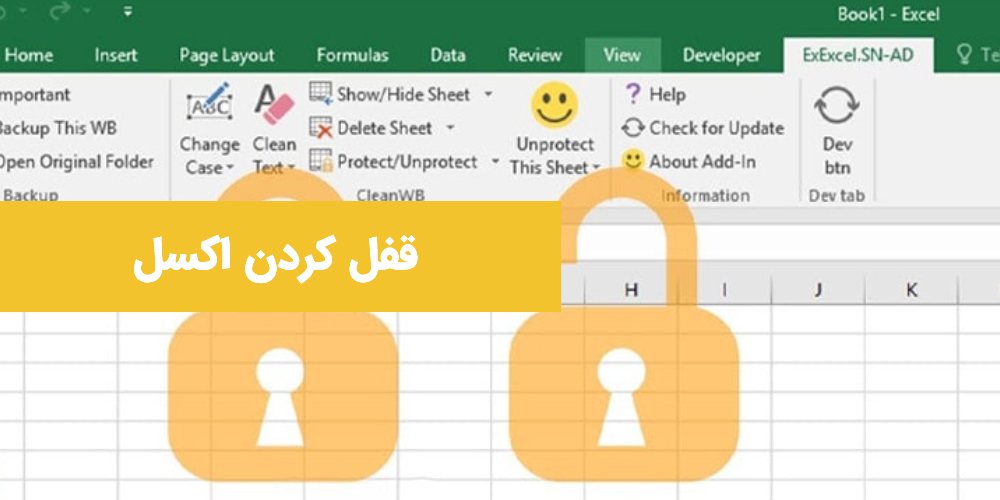
قفل کردن اکسل
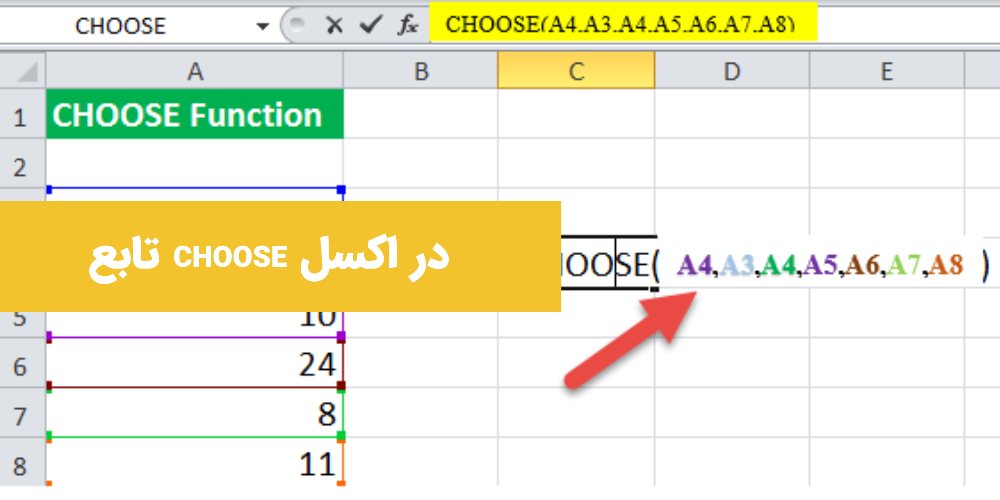
تابع choose در اکسل
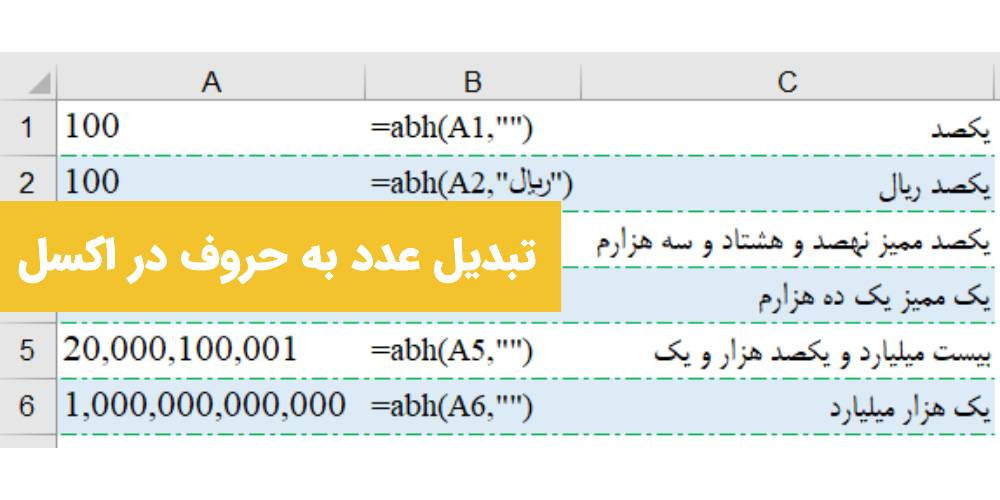
تبدیل عدد به حروف در اکسل
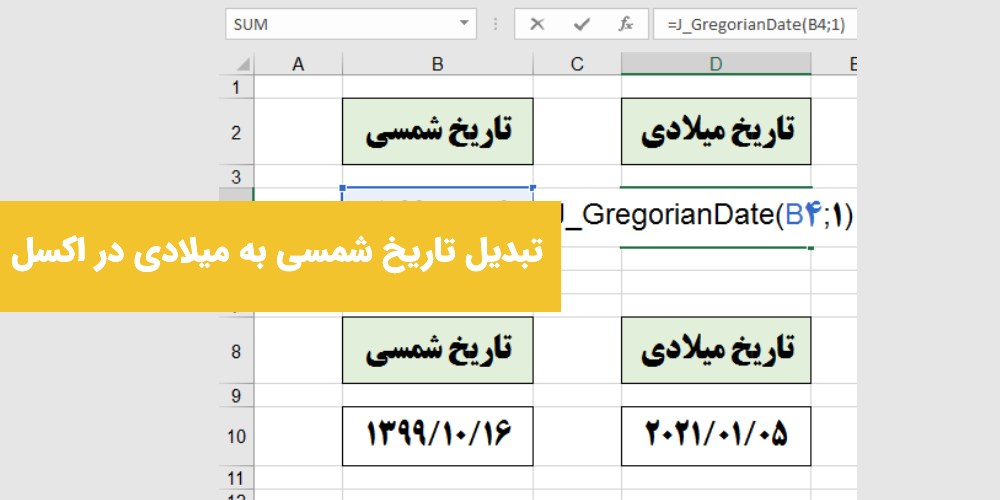
تبدیل تاریخ شمسی به میلادی در اکسل
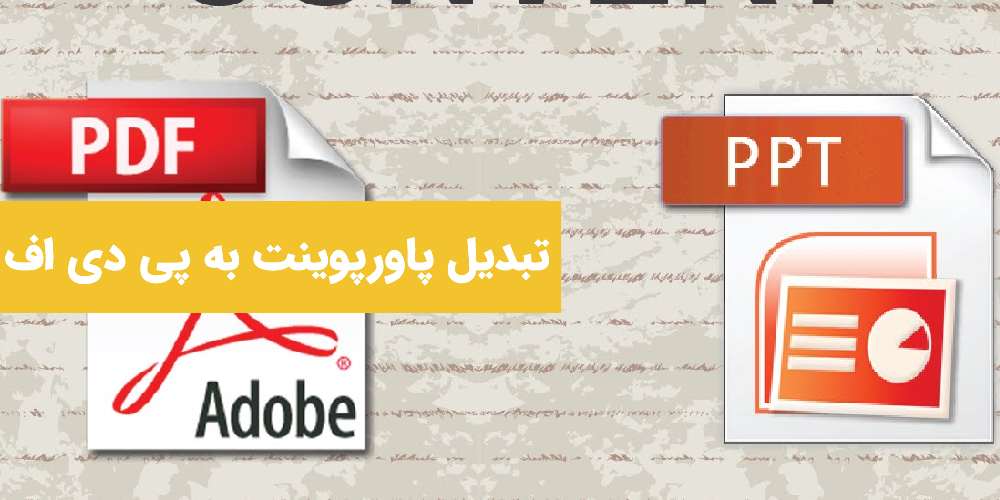
تبدیل پاورپوینت به پی دی اف

لیست دوره های فنی حرفه ای تهران
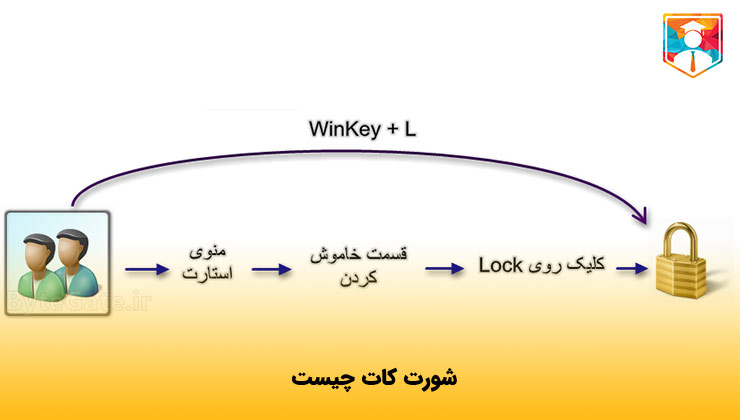
شورت کات چیست

فعال کردن کیبورد مجازی ویندوز
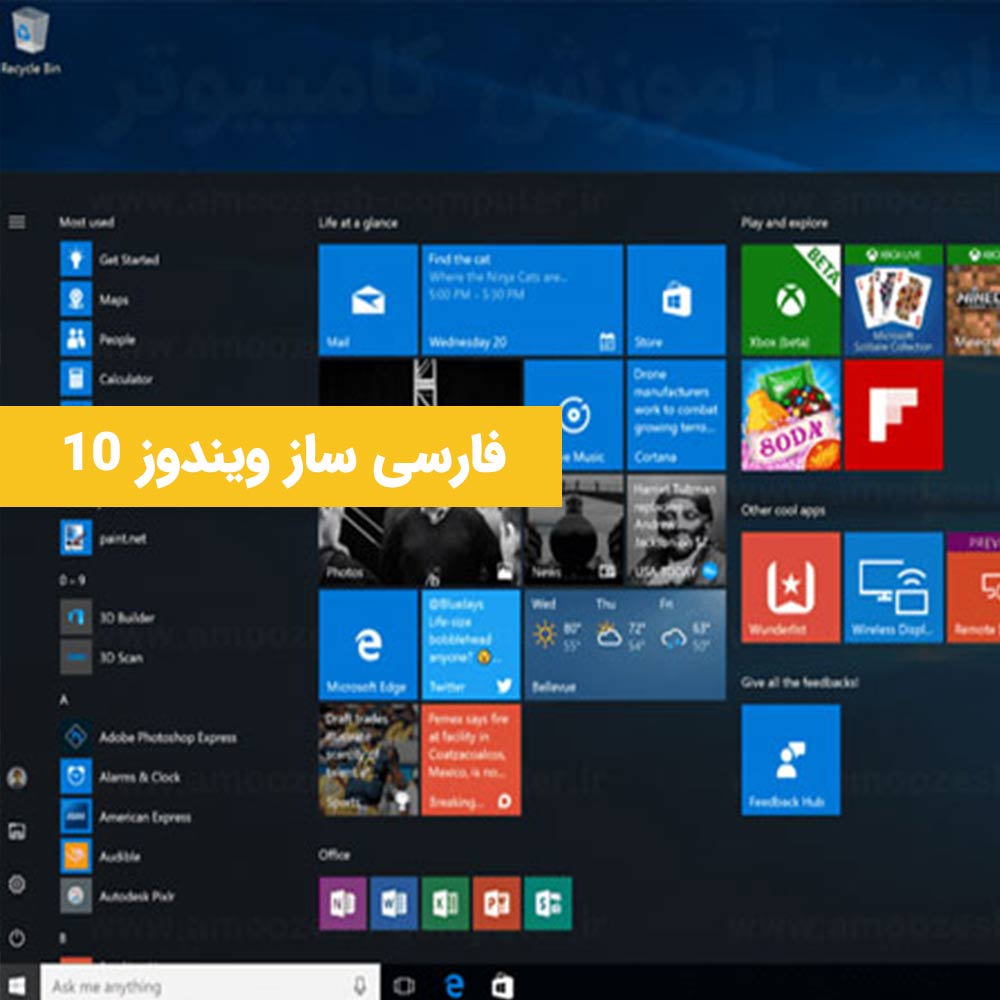
فارسی ساز ویندوز 10

مدرک فنی حرفه ای

آزمون آنلاین فنی حرفه ای

تبدیل پاورپوینت به فیلم
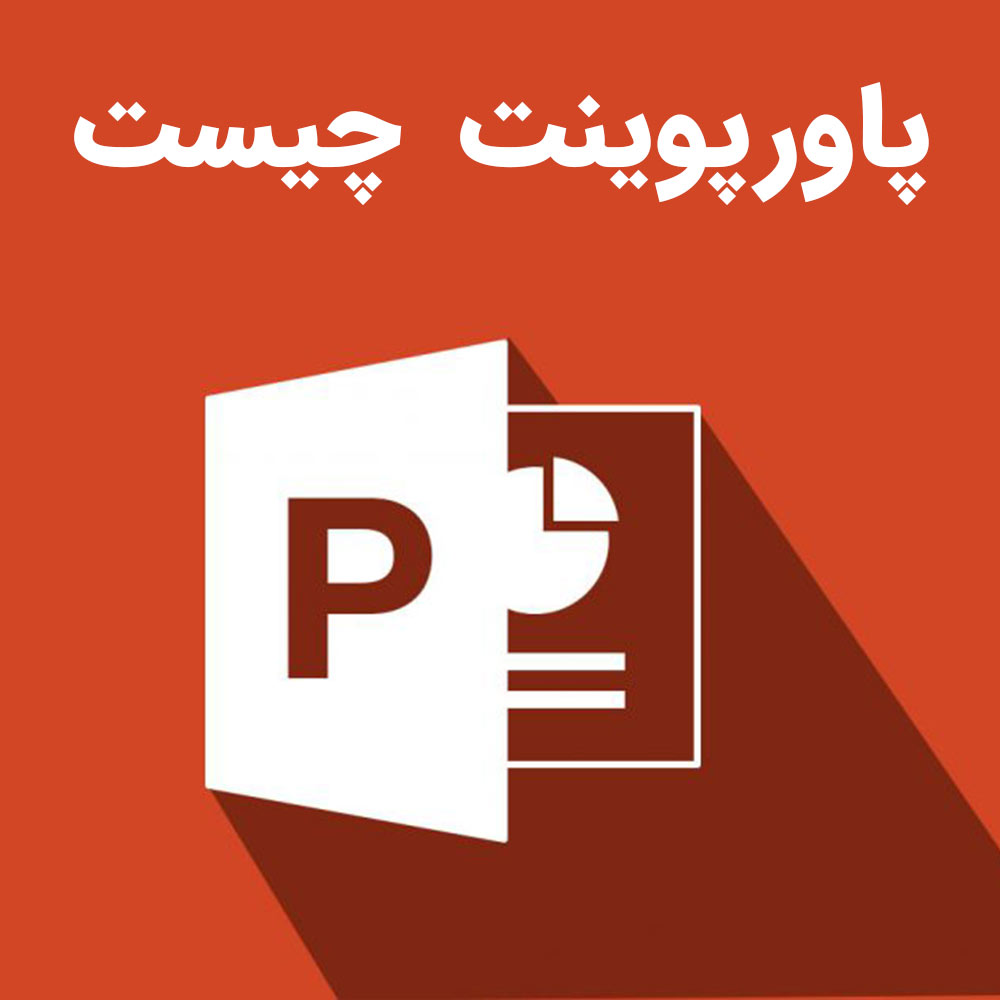
پاورپوینت چیست

نحوه کرک کردن نرم افزار
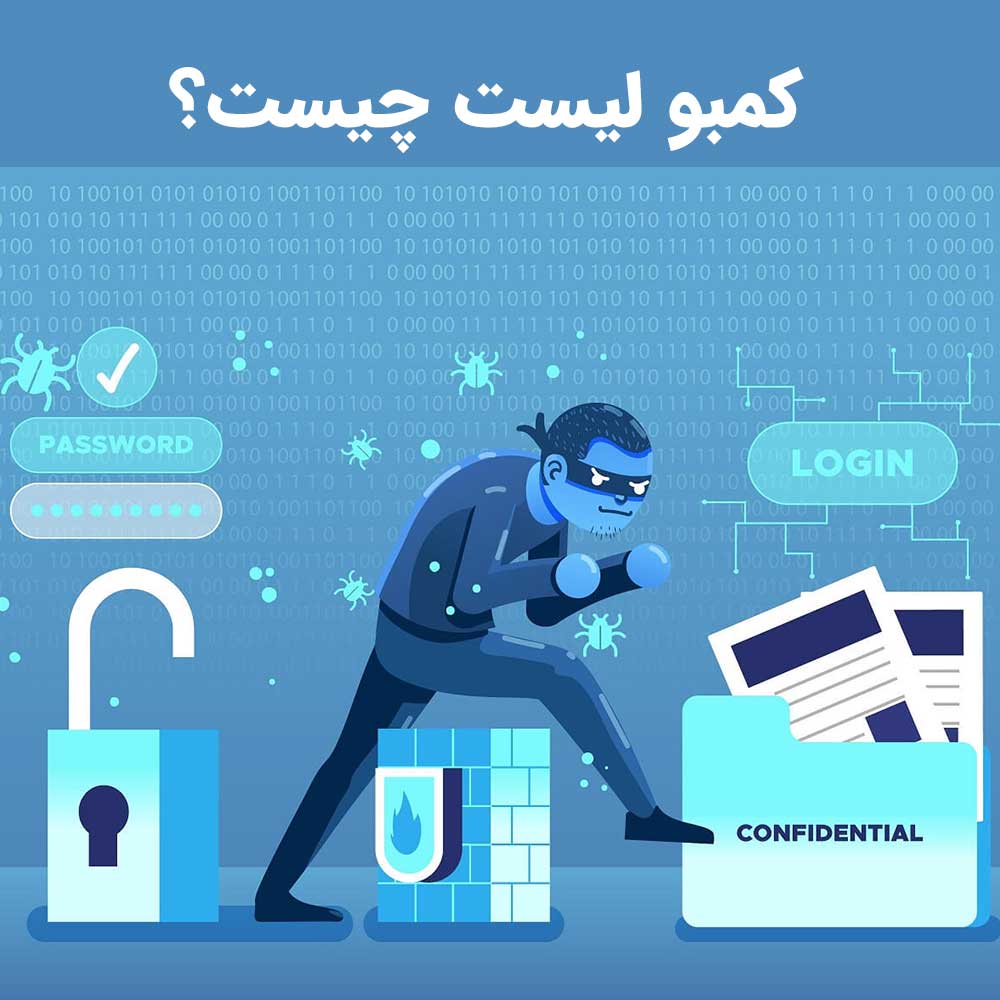
کمبو لیست چیست؟

مبانی کامپیوتر چیست - مبانی کامپیوتر icdl
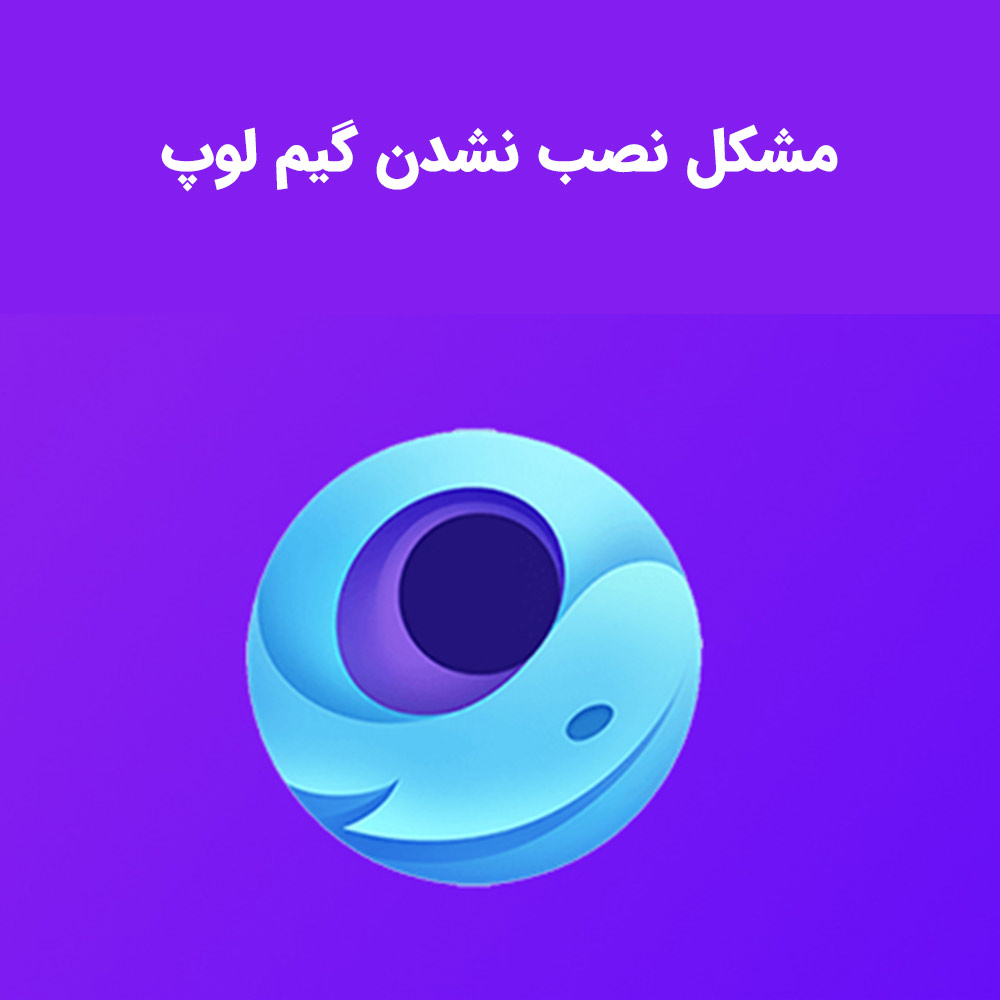
مشکل نصب نشدن گیم لوپ

تفاوت کابل vga با hdmi و dvi
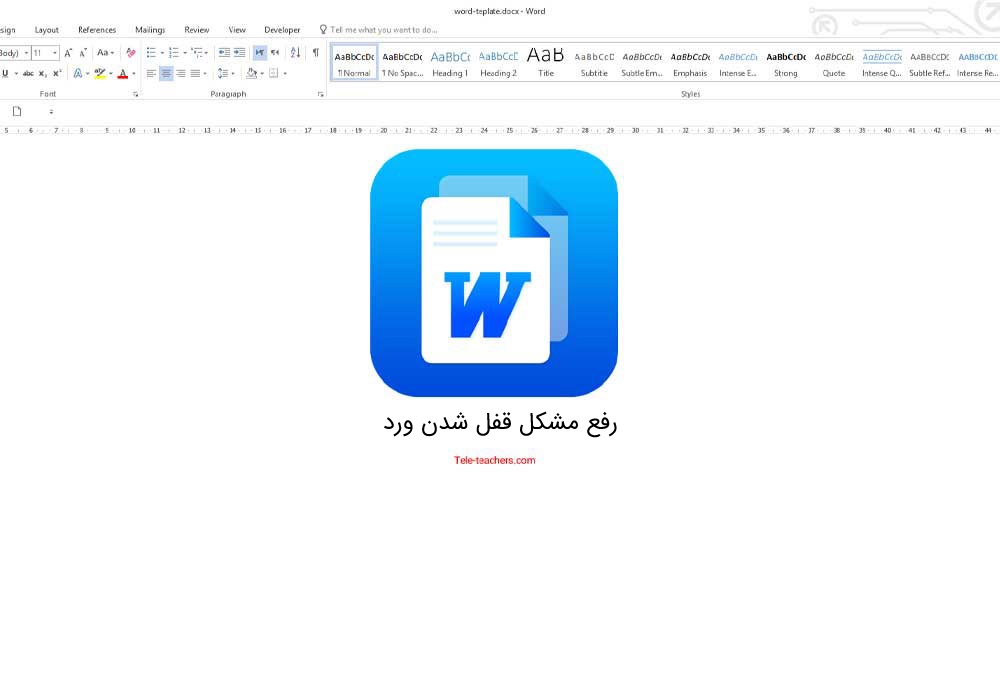
رفع مشکل قفل شدن ورد

نحوه اتصال موس وایرلس بدون دانگل

آزمون آنلاین icdl

icdl چیست و کاربرد های مدرک icdl

تایپر چیست و تایپر یعنی چه و چگونه تایپر شویم؟
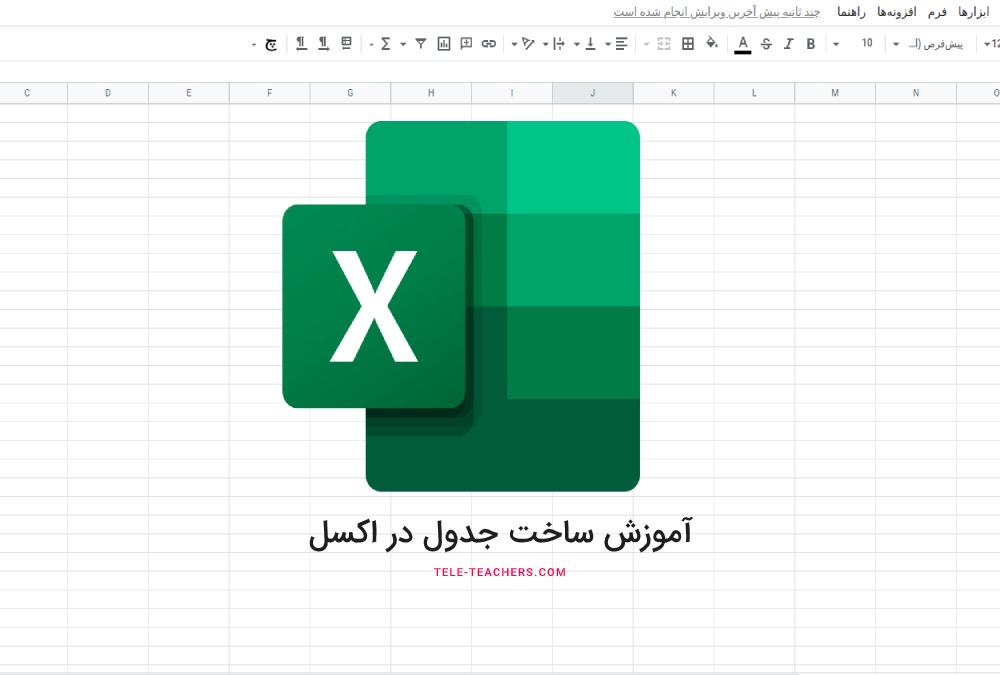
آموزش ساخت جدول در اکسل - Table در اکسل
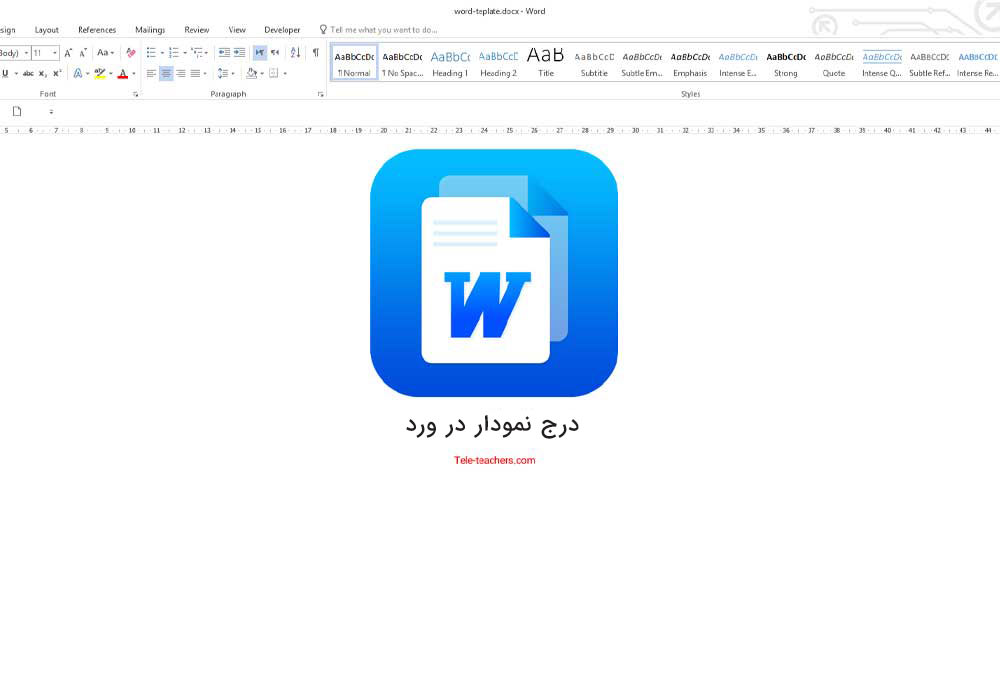
رسم نمودار در ورد - درج و ایجاد تغییرات در انواع نمودار های ورد
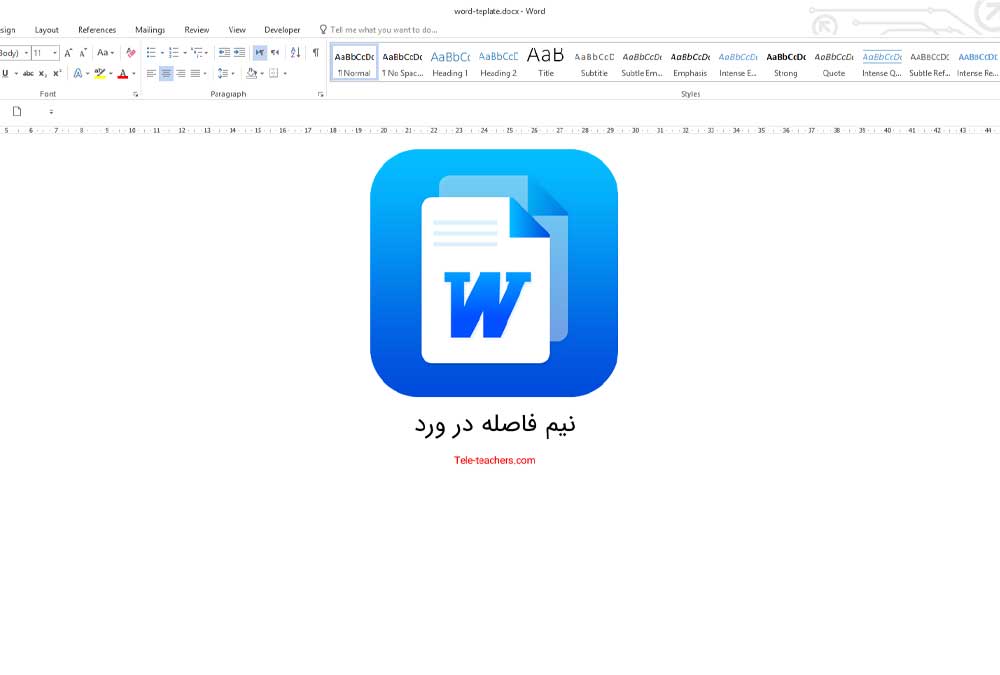
نیم فاصله چیست - درج نیم فاصله در ورد
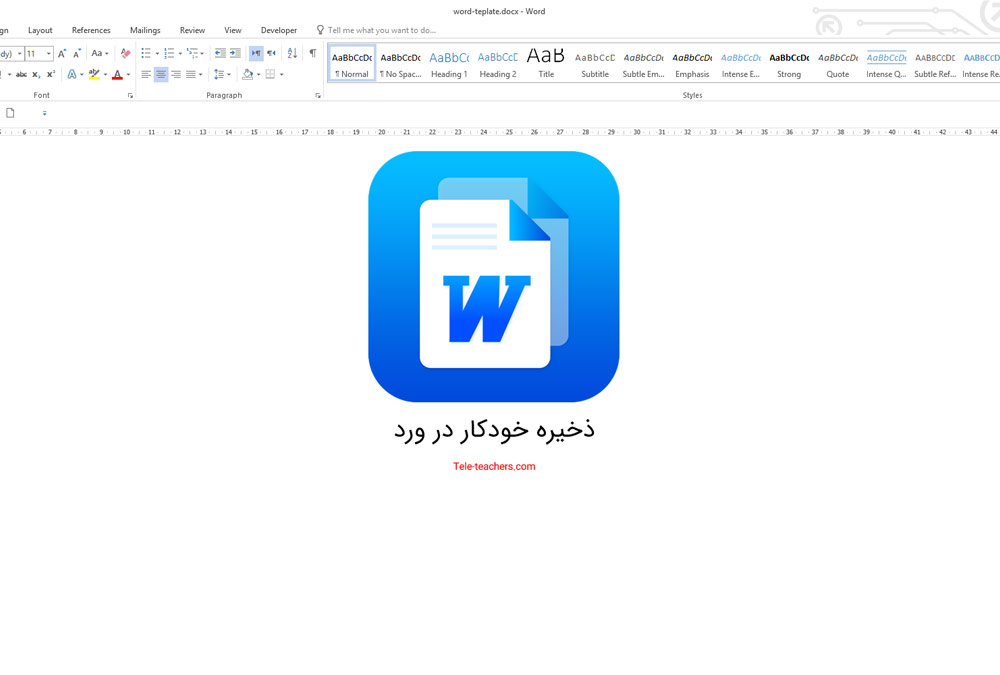
ذخیره خودکار در ورد - auto save در word
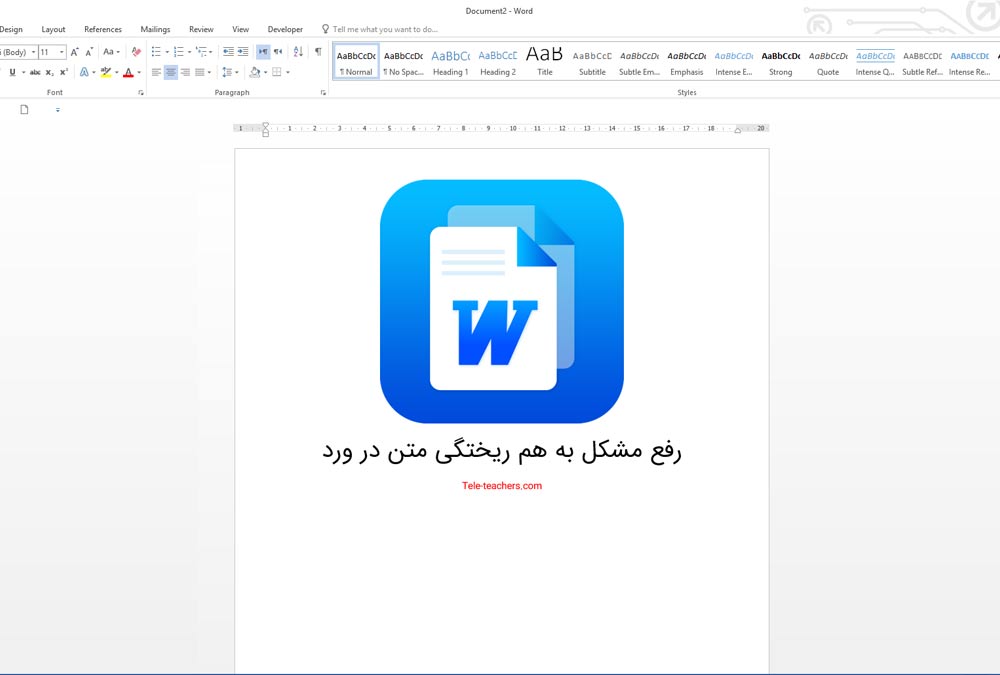
رفع مشکل به هم ریختگی متن در ورد - فارسی و انگلیسی
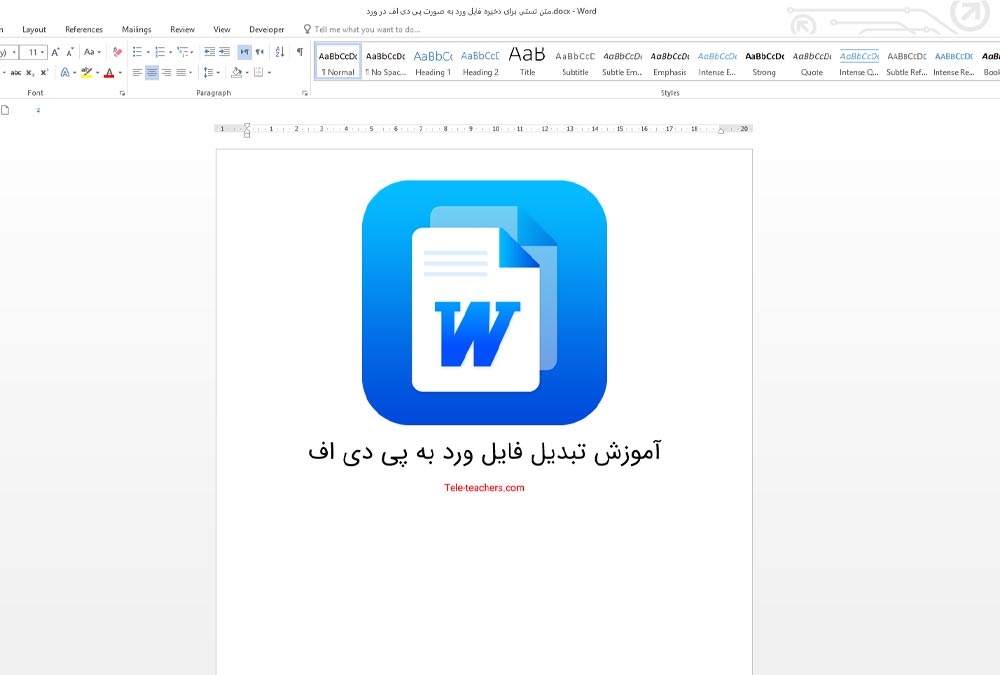
آموزش تبدیل فایل ورد به پی دی اف - تبدیل word به pdf
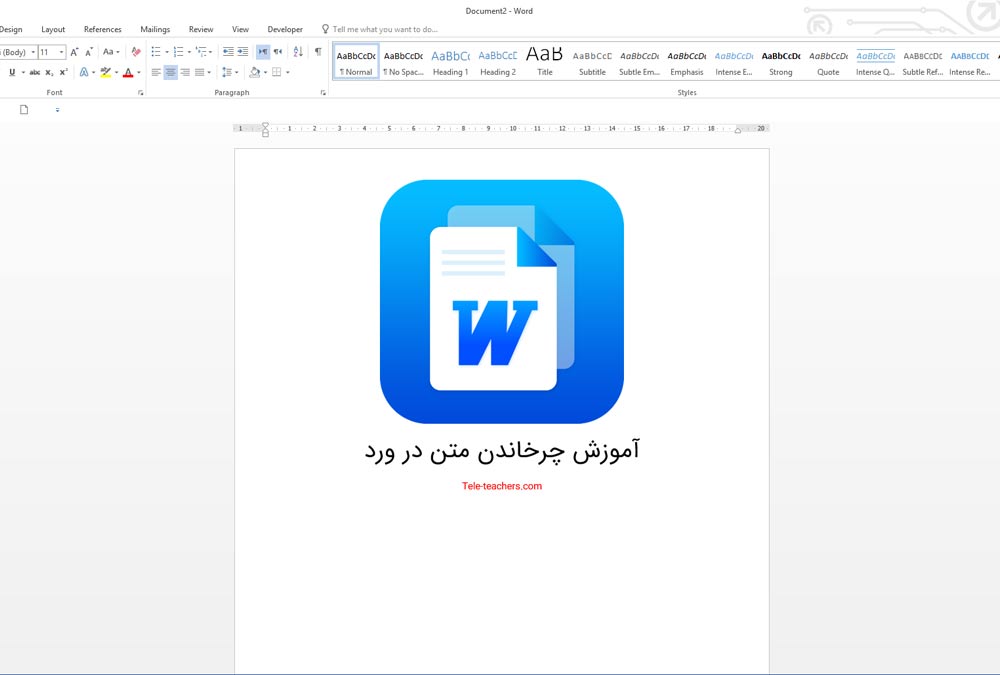
چرخش متن در ورد - عمودی کردن نوشته در ورد
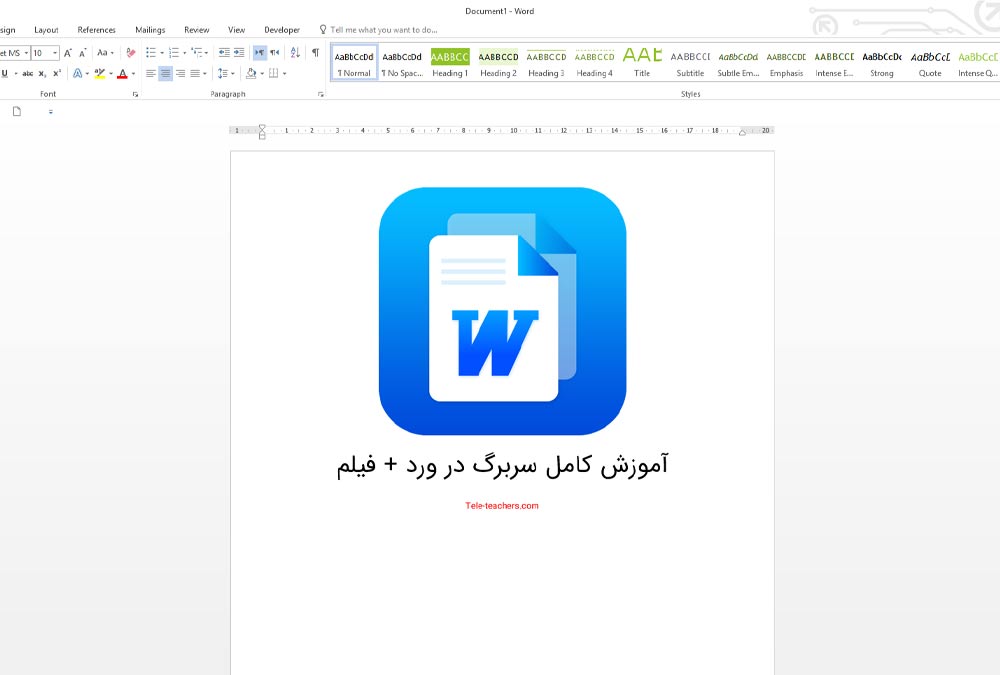
سربرگ در ورد (Header) تنضیمات و تغییر هدر در ورد
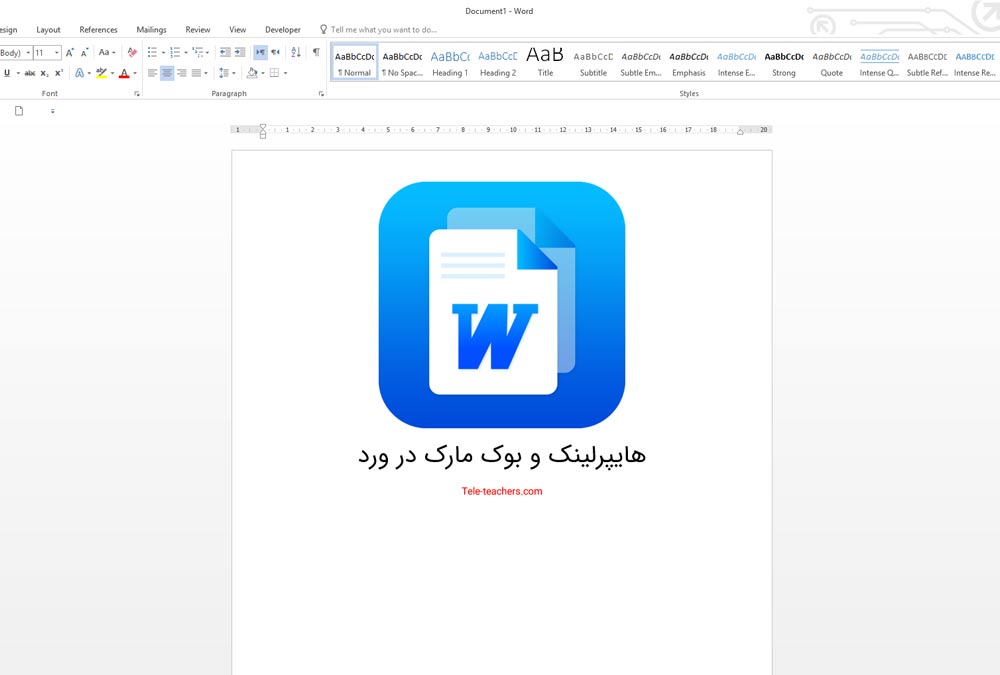
هایپرلینک در ورد (Hyperlink) + بوک مارک در ورد
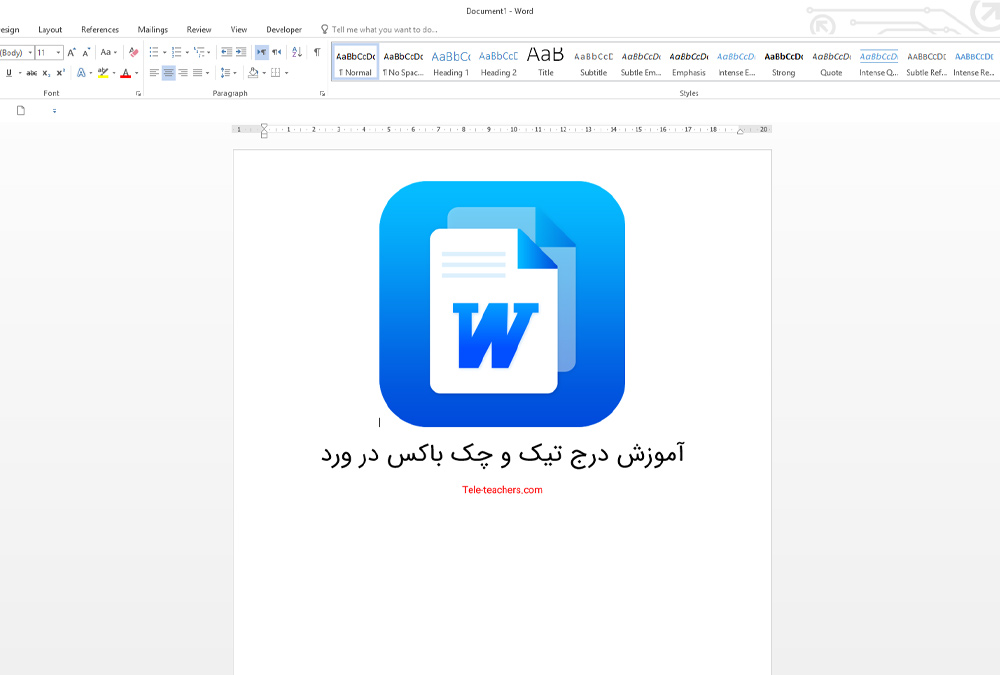
درج علامت تیک در ورد - چک باکس در ورد
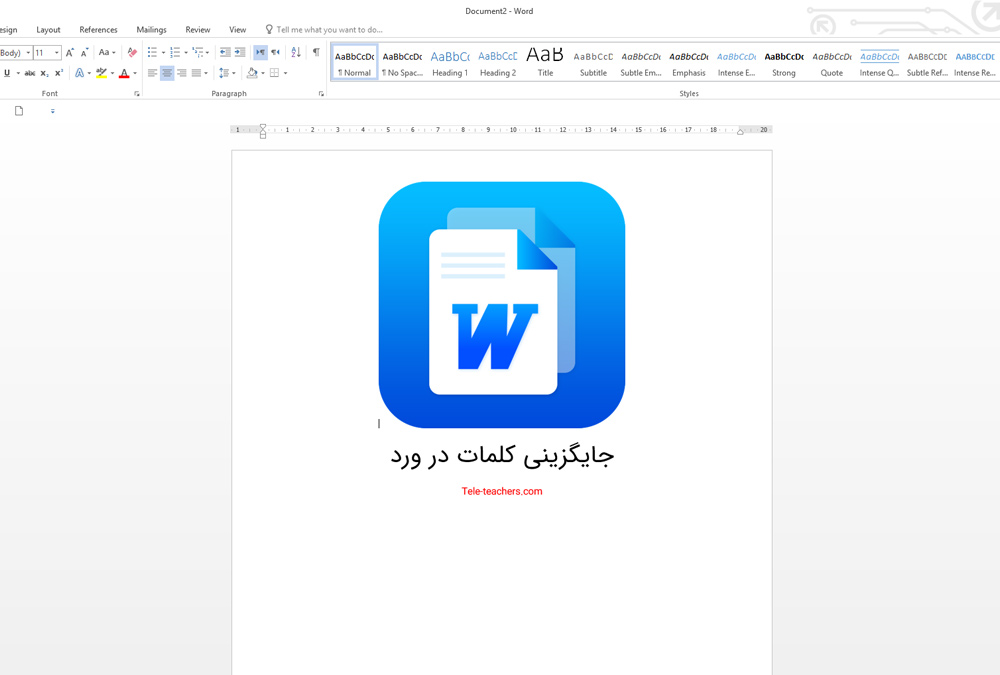
جستجو متن در ورد | replace و find در ورد | سرچ در ورد
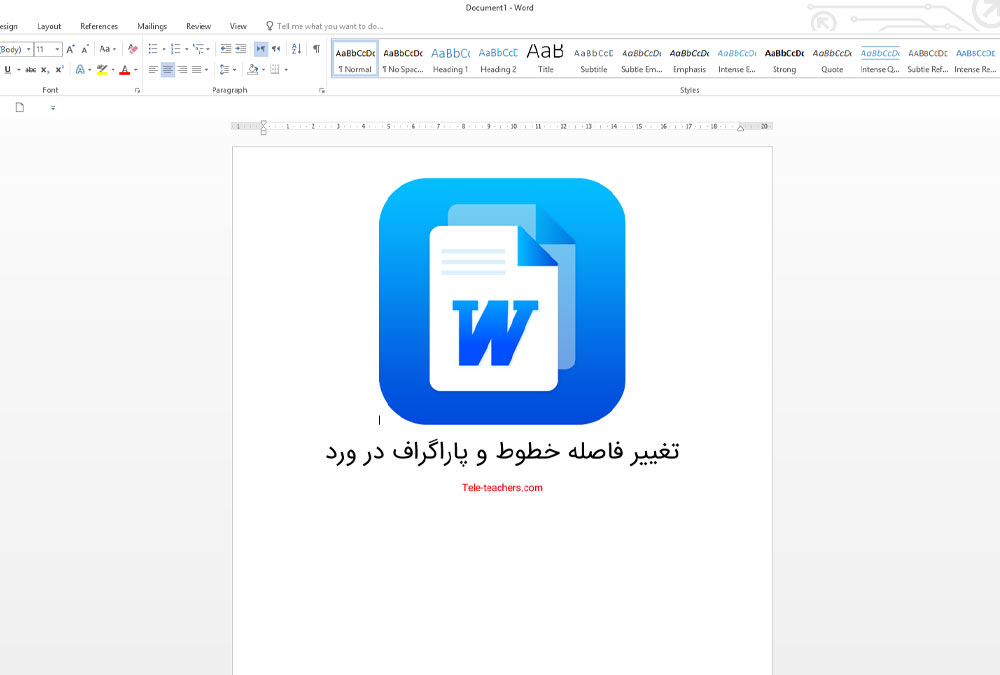
فاصله خطوط در ورد word
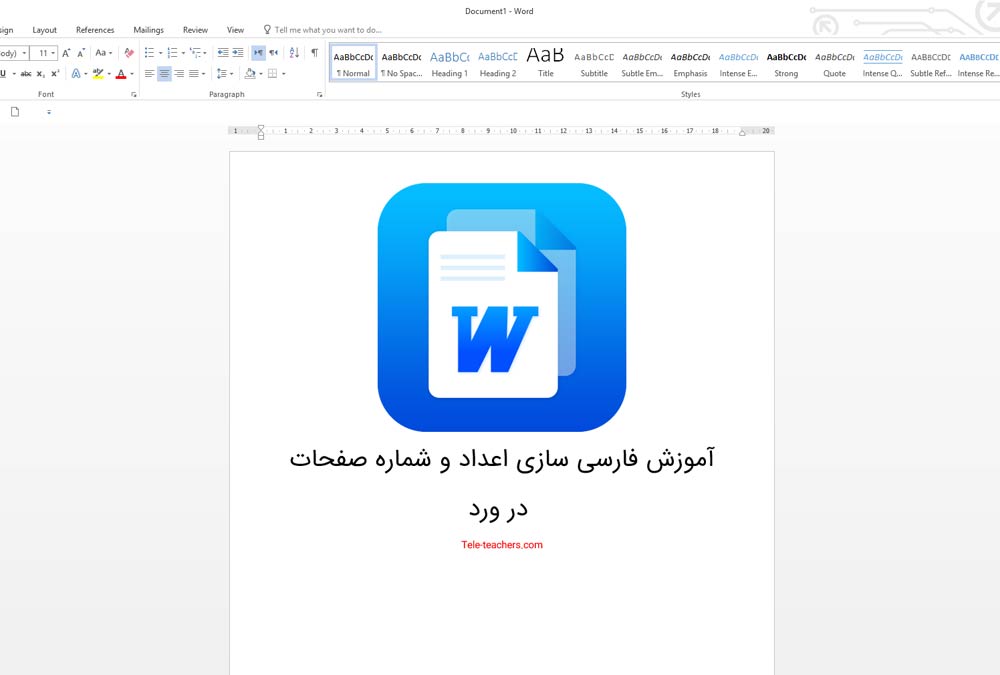
ساده ترین روش فارسی کردن شماره صفحات در ورد
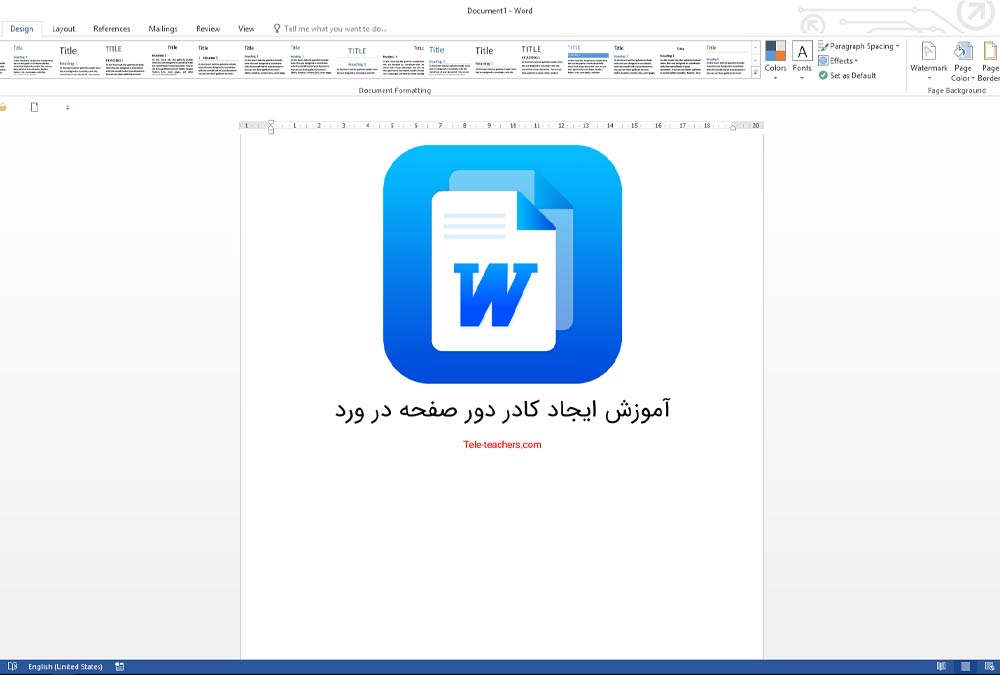
افزودن کادر و حاشیه در ورد و نحوه حذف آن
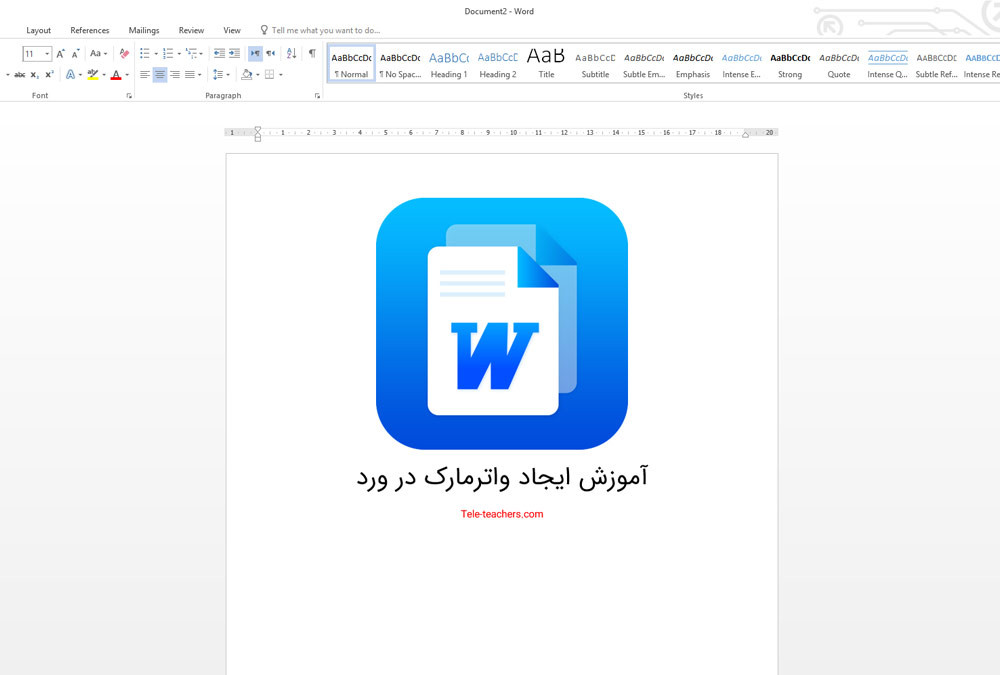
آموزش درج واترمارک در ورد + حذف + فیلم آموزش
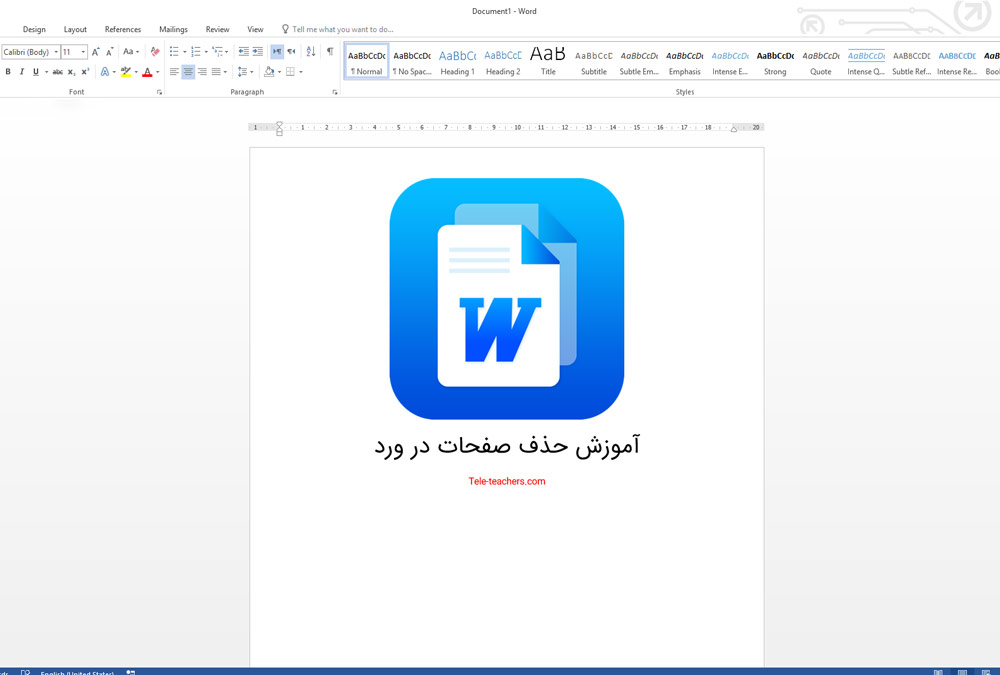
آموزش حذف صفحات در ورد + پاک کردن صفحه خالی و اضافی
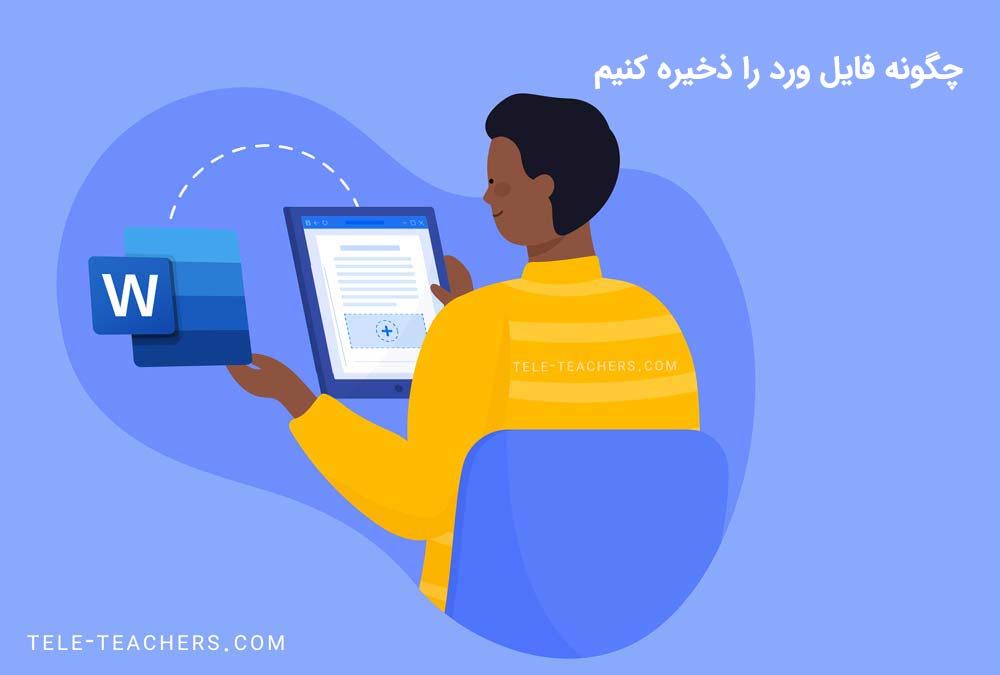
چگونه فایل ورد را ذخیره کنیم - ذخیره فایل ورد به دیگر نسخه ها - ذخیره اتوماتیک در ورد
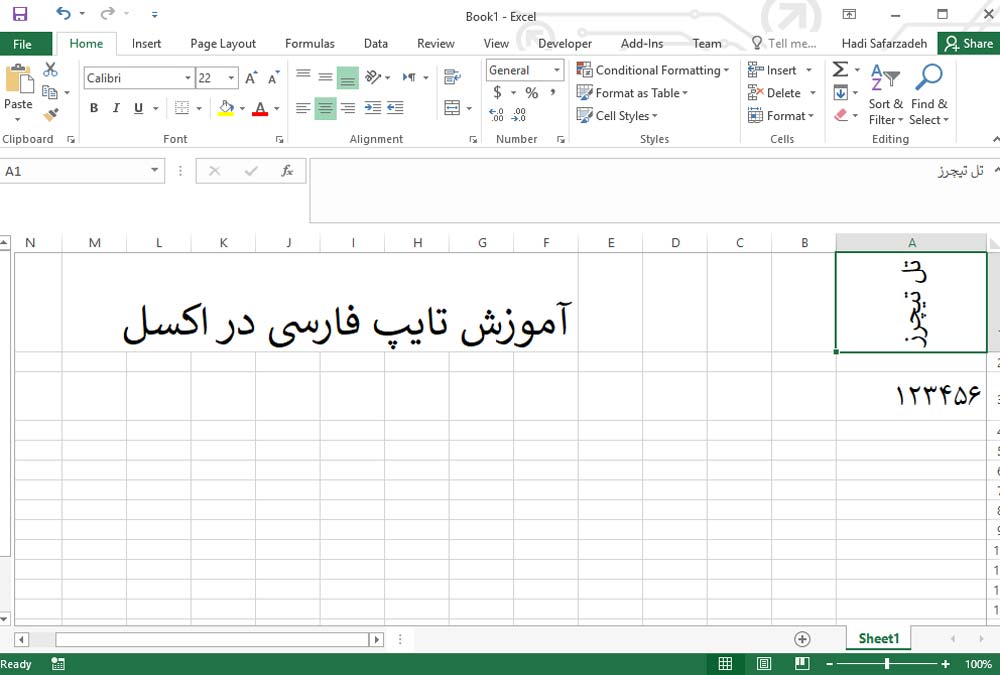
چگونه در اکسل بنویسیم - آموزش تایپ فارسی در اکسل + فیلم
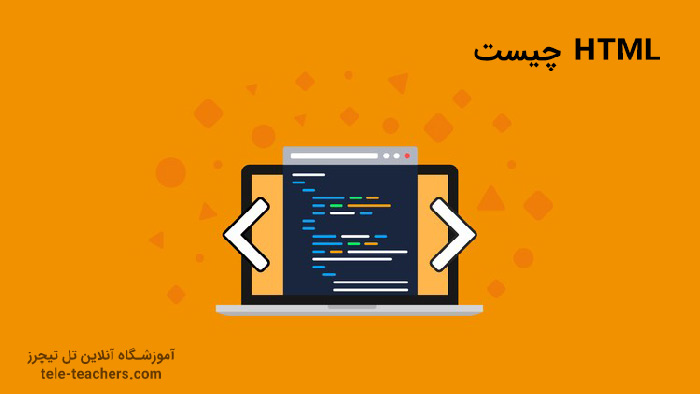

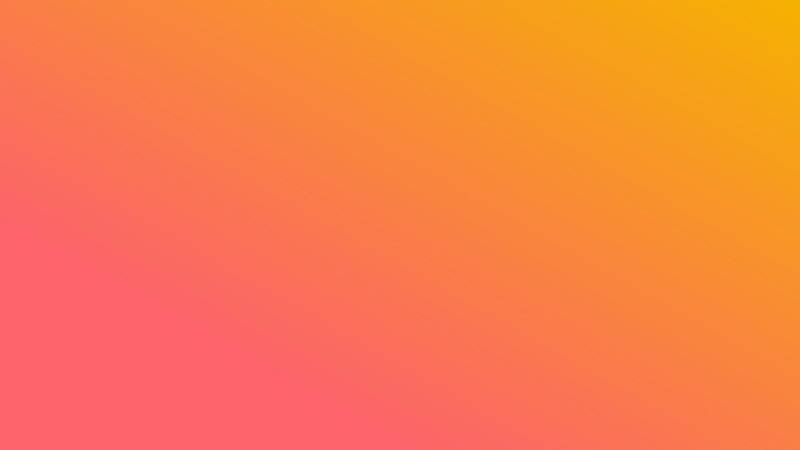
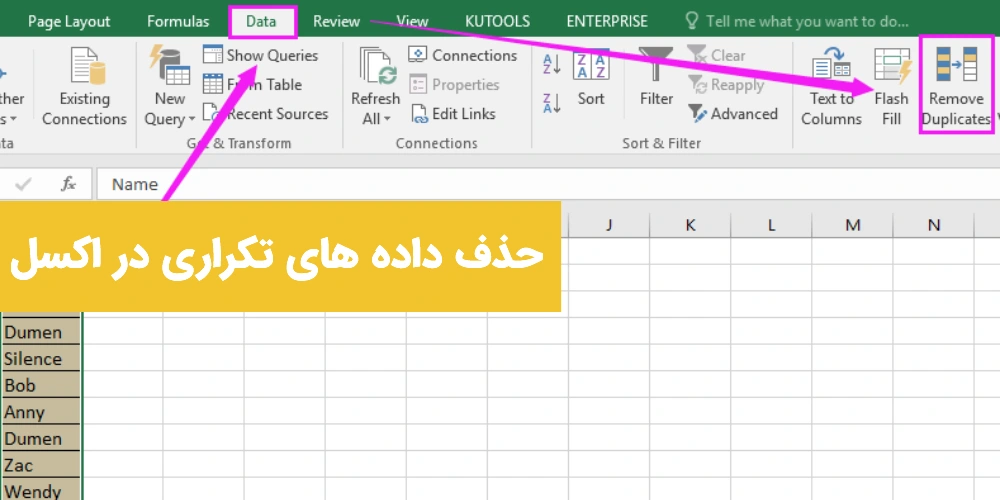
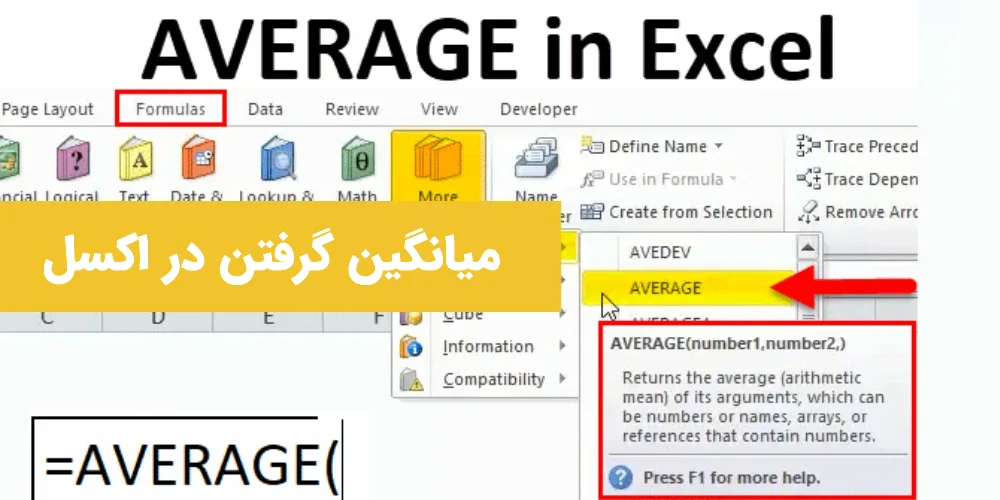





برای ارسال نظر لطفا وارد شوید