یکی از قابلیت هایی که نرم افزار اکسل در دسترس افراد قرار میدهد امکان قفل کردن یک سلول، چند سلول و یا یک شیت و کل فایل اکسل برای جلوگیری از دسترسی افراد مختلف به اطلاعات و عدم ویرایش اطلاعات میباشد. با استفاده از این قابلیت قفل کردن اکسل میتوان از فایل و اطلاعات درج شده در اکسل محافظت کرد. در این مقاله میخواهیم روش های مختلف قفل کردن فایل اکسل و سلول های اکسل را به شما آموزش دهیم. در ادامه با ما همراه باشید.
اگر میخواهید صفر تا صد کار با نرم افزار اکسل را زیر نظر برترین اساتید یاد بگیرید و مدرک بین المللی فنی و حرفه ای اکسل دریافت کرده و وارد بازار کار شده و کسب درآمد کنید پیشنهاد ما به شما مشاهده فیلم های آموزش اکسل رایگان در صفحه زیر و یادگیری این نرم افزار به صورت صفر تا صدی میباشد.
فیلم آموزش قفل کردن اکسل
در این بخش برای آن که خیلی سریع قفل کردن فایل اکسل و سلول های اکسل را یاد بگیرید یک فیلم آموزشی برای شما تهیه کرده ایم. شما میتوانید در این فیلم آموزشی یاد بگیرید چطور میتوانید امکان دسترسی به فایل اکسل را از بین ببرید و اجازه ندهید افراد با سطح دسترسی های مختلف فایل اکسل تان را ویرایش نکنند.
در صورتی که با مشاهده فیلم قفل کردن اکسل باز هم سوالی برای شما وجود داشت میتوانید ادامه مقاله را مطالعه کنید. همچنین میتوانید سوال تان را درباره نحوه قفل اکسل در بخش نظرات مطرح کنید تا برترین اساتید اکسل تله تیچرز در کوتاهترین زمان پاسخ شما را بدهند.
نحوه قفل کردن فایل اکسل
برای آن که بتوانید کل فایل اکسل تان را قفل کنید و امکان دسترسی به آن را برای افراد غیر مجاز غیرفعال کنید قفل کردن فایل اکسل بهترین گزینه است. با قفل کردن فایل اکسل میتوانید جلوی باز کردن فایل اکسل و ویرایش اطلاعات داخل آن را بگیرید.
به طور کلی کاربرد قفل کردن فایل اکسل میتواند یکی از دلایل زیر باشد.
- دسته بندی افراد با سطح دسترسی های مختلف
- جلوگیری از دسترسی همه افراد به اطلاعات فایل های اکسل
- جلوگیری از ویرایش اطلاعات فایل اکسل توسط افراد مختلف
به همین دلیل شما میتوانید فایل اکسل فقط خواندنی ایجاد کنید تا کسی نتواند به آن دسترسی داشته باشد. شما میتوانید از طریق فیلم آموزشی پایین نحوه قفل کردن فایل اکسل را یاد بگیرید.
نکته: اگر میخواهید میزان مهارت خود را در کار با نرم افزار اکسل بسنجید و برای آزمون های فنی و حرفه ای آماده شوید و به سرعت وارد بازار کار شده و کسب درآمد کنید حتما به صفحه آزمون آنلاین اکسل مراجعه کنید و به بانک نمونه سوالات با جواب اکسل دسترسی پیدا کنید.
نحوه قفل سلول اکسل
نرم افزار این قابلیت را دارد که شما میتوانید یک سلول خاص را قفل کنید و امکان ویرایش اطلاعات آن را به کسی ندهید. البته باید این نکته را بدانید که به صورت پیش فرض سلول های اکسل در حالت قفل هستند و زمانی که یک فایل اکسل را باز میکنید تا زمانی که enable editing را فعال نکنید نیتوانید اطلاعات سلول ها را تغییر دهید.
شما برای قفل سلول اکسل میتوانید به روش زیر عمل کنید.
- سلول هایی را که می خواهید باز کنید انتخاب کنید.
- روی دکمه Format در تب Home کلیک کنید.
- Format Cells را انتخاب کنید.
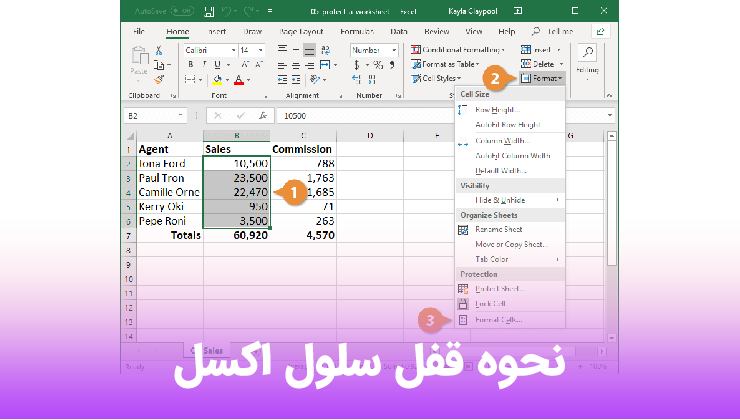
- روی تب Protection کلیک کنید.
- تیک گزینه Locked را پاک کنید.
- همچنین می توانید با کلیک بر روی دکمه Format و انتخاب Lock Cell قفل را روشن و خاموش کنید.
- قفل و باز کردن سلولها تنها زمانی اعمال میشود که صفحه محافظت شود.
- روی OK کلیک کنید.
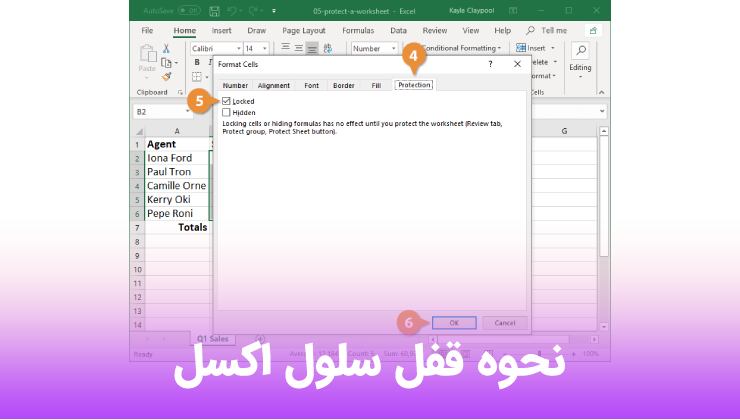
سلولهای انتخابشده اکنون پس از محافظت از برگه، توسط دیگران باز و قابل ویرایش میمانند.
اگر میخواهید در کنار کار با نرم افزار اکسل سایر نرم افزار های کاربردی را برای ورود به بازا رکار یاد بگیرید پیشنهاد ما شرکت در کلاس های icdlو مشاهده فیلم های آموزشی رایگان در صفحه زیر میباشد. شما میتوانید با شرکت در دوره icdl تله تیچرز مدرک بین المللی فنی و حرفه ای دریافت کرده و وارد بازار کار شوید.
راه دوم برای قفل کردن سلول اکسل
در این راه شما باید مراحل زیر را انجام دهید:
- روی تب Review کلیک کنید.
- در میان گزینه های این تب گزینه Protect Sheet را انتخاب کنید و مطابق شکل تیک گزینه های select locked cells و select unlocked cells را بزنید.
- در این مرحله از شما یک رمز دریافت خواهد کرد و شما با وارد کردن این رمز میتوانید دسترسی افراد را به این سلول های اکسل تنها در شرایط وارد کردن رمز درست منوط میکنید.
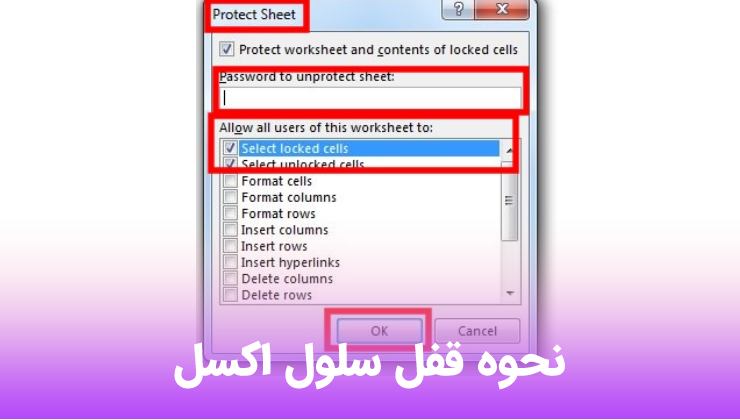
نحوه قفل شیت اکسل
گاهی ممکن است در یک فایل اکسل شیت های مختلف وجود داشته باشد و شما بخواهید از یک شیت فایل اکسل تان محافظت کنید و جلوی ویرایش و اعمال تغییرات را در آن بگیرید. در این حالت میتوانید برای قفل کردن شیت اکسل مراحل زیر را طی کنید.
- روی تب Review کلیک کنید.
- گروه Protect را انتخاب کنید.
- روی دکمه Protect Sheet کلیک کنید.
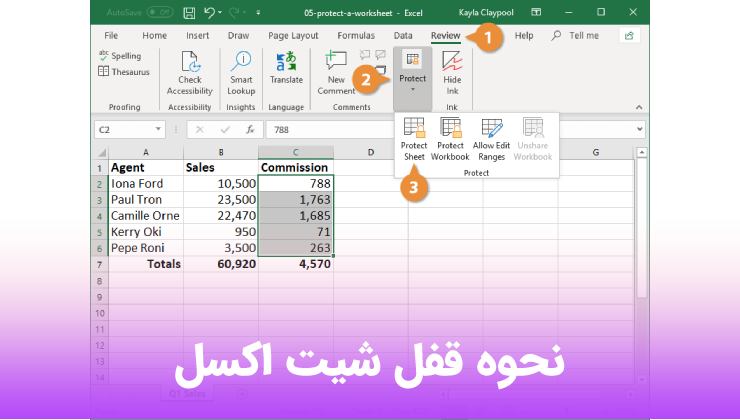
- با کلیک راست بر روی برگه و انتخاب Protect Sheet یا Unprotect Sheet از منوی زمینه، می توانید از یک کاربرگ محافظت یا لغو محافظت کنید.
- آنچه را که می خواهید محافظت کنید انتخاب کنید.
- روی OK کلیک کنید.
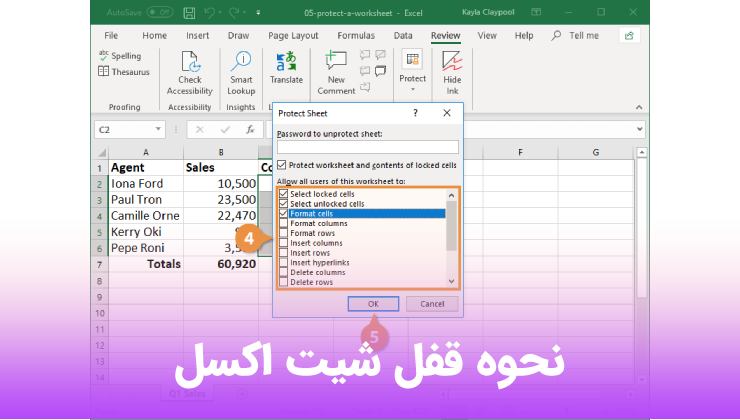
قفل کردن قسمتی از یک شیت در اکسل
از دیگر قابلیت هایی که نرم افزار اکسل در اختیار کاربران قرار داده است این است که شما میتوانید بخش هایی از یک شیت اکسل را انتخاب کنید و از آن ها محافظت کنید. به این ترتیب دسترسی افراد را برای تعدادی از سلول های یک شیت محدود میکنید. برای قفل کردن قسمتی از یک شیت در اکسل باید مراحل زیر را طی کنید:
- سلول هایی که میخواهید دسترسی به آن ها را محدود کنید انتخاب کنید و روی آن ها کلیک راست کرده و گزینه Format Cell را انتخاب کنید.
- در این مرحله پنجره یا نمایش داده میشود که باید تیک گزینه Lock را در این بخش بدارید.
- در مرحله بعدی یک پنجره جدید به شما نمایش داده میشود که در این پنجره شما باید تیک گزینه Lock را فعال کنید.
- Review/ Potect Sheet.
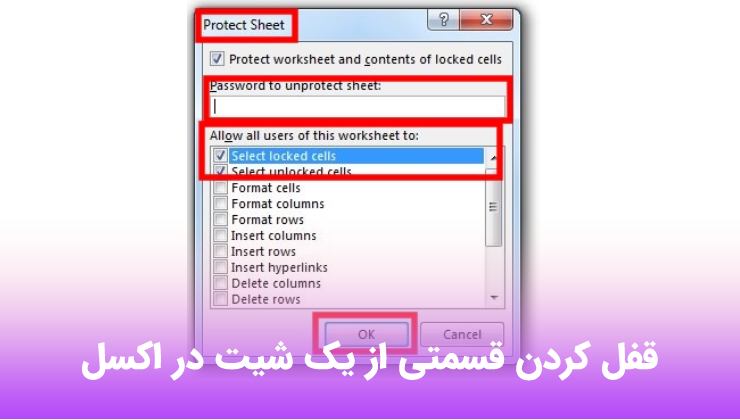
- از دیگر قابلیت هایی که نرم افزار اکسل برای کاربران فراهم کرده این است که شما میتوانید امکان مشاهده این بخش از شیت اکسل را محدود کنید. برای محدودتی نمایش سلول های اکسل باید دراین بخش گزینه Hide را فعال کنید.
- به این ترتیب شما میتوانید برای بخشی از فایل اکسل تان سطح دسترسی تعیین کنید و به افرادی سطح دسترسی باز کردن فایل را بدهید و به افرادی سطح دسترسی ویرایش فایل را بدهید.
قفل کردن سلول حاوی فرمول در اکسل
اگر میخواهید در فایل اکسل تان تنها سلول هایی که دارای فرمول هستند را قفل کنید تا امکان ویرایش آن را برای دیگران غیر فعال کنید باید مراحل زیر را انجام دهید. به این ترتیب با انتشار این فایل اکسل میتوانید اطمینان داشته باشید که سلول های حاوی اکسل ویرایش نمیشوند.
برای قفل کردن تمام سلول های حاوی فرمول، ابتدا قفل همه سلول ها را باز کنید. بعد، تمام سلول های فرمول را قفل کنید. در نهایت از شیت محافظت کنید.
1. همه سلول ها را انتخاب کنید.
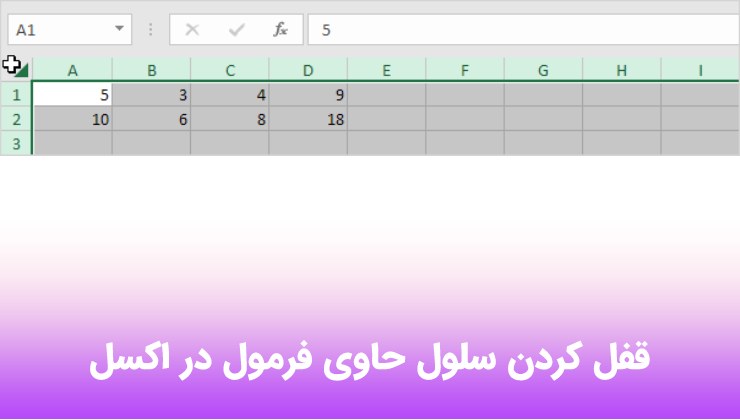
2. روی سلول ها کلیک راست کنید، و سپس روی Format Cells کلیک کنید (یا CTRL + 1 را فشار دهید).
3. در تب Protection، تیک گزینه Locked را بردارید و روی OK کلیک کنید.
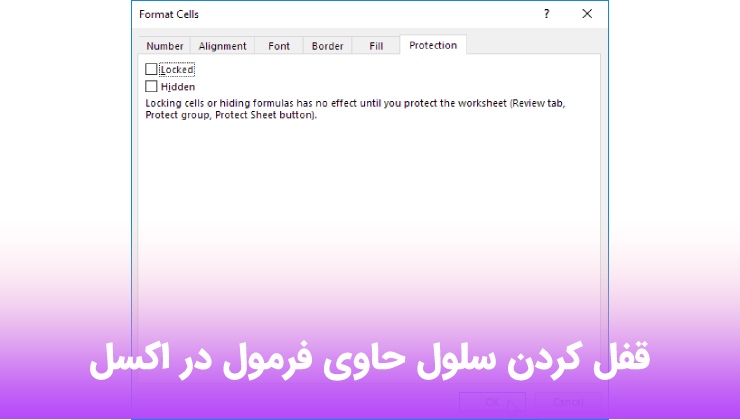
4. در تب Home، در گروه Editing، روی Find & Select کلیک کنید.
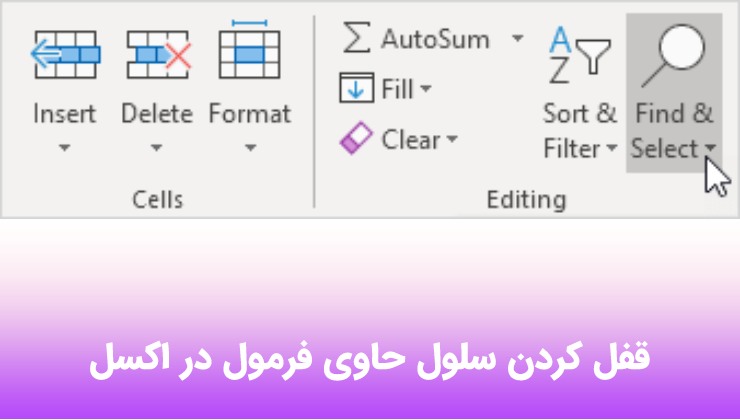
5. روی Go To Special کلیک کنید.
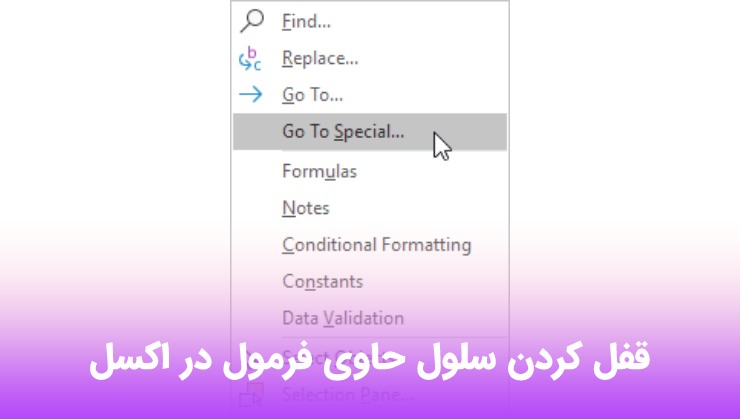
6. Formulas را انتخاب کرده و OK کنید.
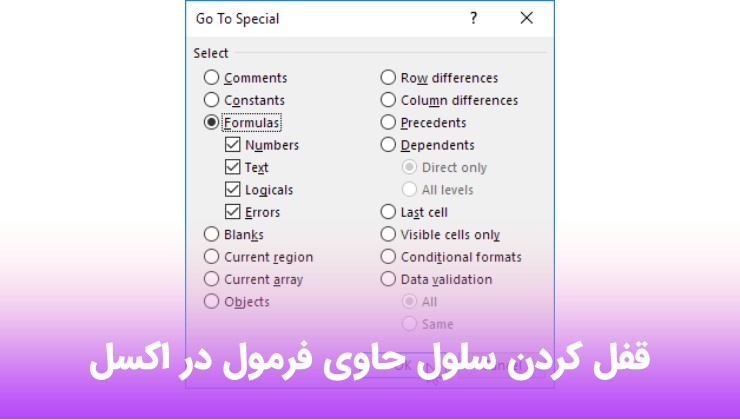
به این ترتیب اکسل تمام سلول های فرمول را انتخاب می کند.
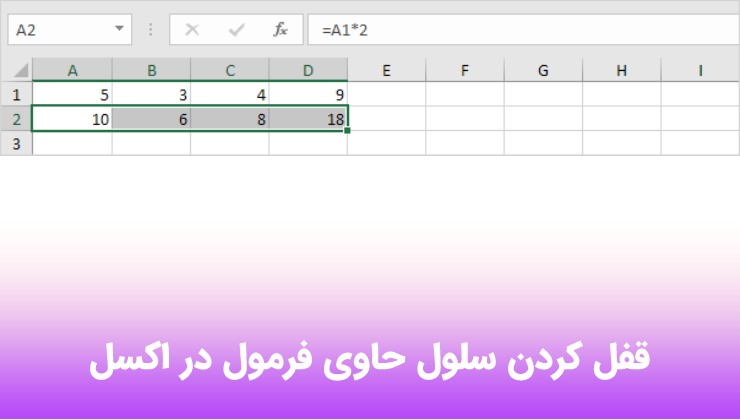
7. CTRL + 1 را فشار دهید.
8. در تب Protection، تیک Locked را علامت بزنید و OK را بزنید.
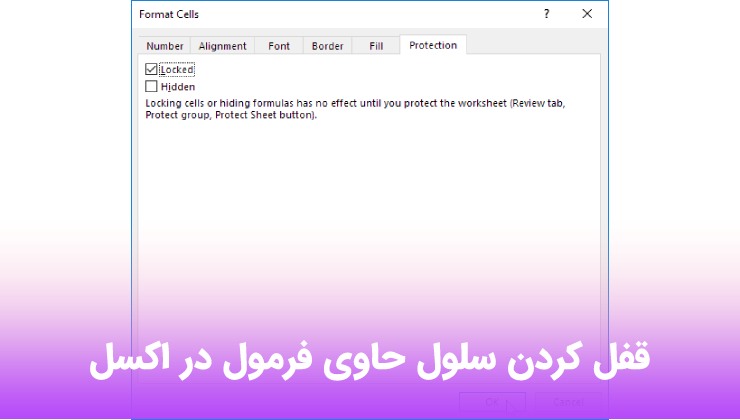
توجه: اگر تیک Hidden را نیز علامت بزنید، کاربران با انتخاب سلول های A2، B2، C2 یا D2 نمی توانند فرمول را در نوار فرمول ببینند.
باز هم، قفل کردن سلول ها تا زمانی که کاربرگ را محافظت نکنید تأثیری ندارد.
9. از شیت محافظت کنید.
همه سلول های فرمول اکنون قفل شده اند. برای ویرایش این سلولها، باید از شیت محافظت کنید.
سوالات متداول
نحوه قفل کردن اکسل چگونه است؟
شما میتوانید هم سلول اکسل، چندین سلول اکسل، یک شیت اکسل و یا کل فایل اکسل را قفل کنید که تمام این روش ها را در مقاله به صورت تصویری آموزش داده ایم.
علت قفل کردن اکسل چیست؟
شما میتوانید با قفل کردن اکسل سطح دسترسی برای اطلاعات فایل اکسل تان ایجاد کنید و به افراد سطح دسترسی های مختلف برای باز کردن فایل اکسل و ویرایش اطلاعات بدهید.
مقالات مرتبط
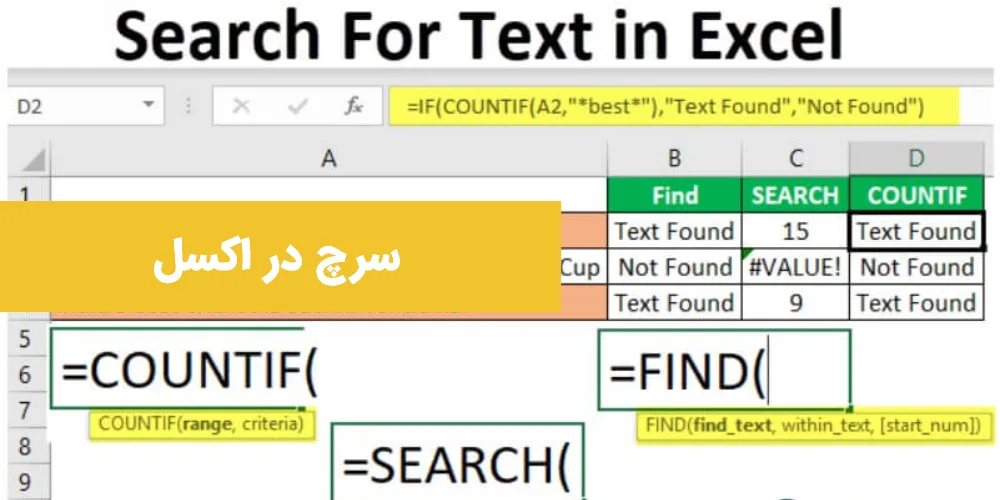
سرچ در اکسل
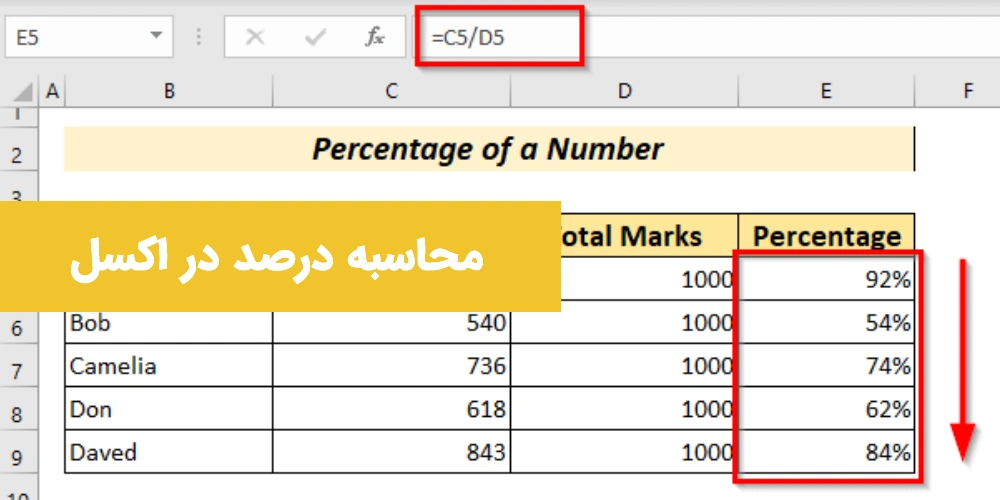
محاسبه درصد در اکسل
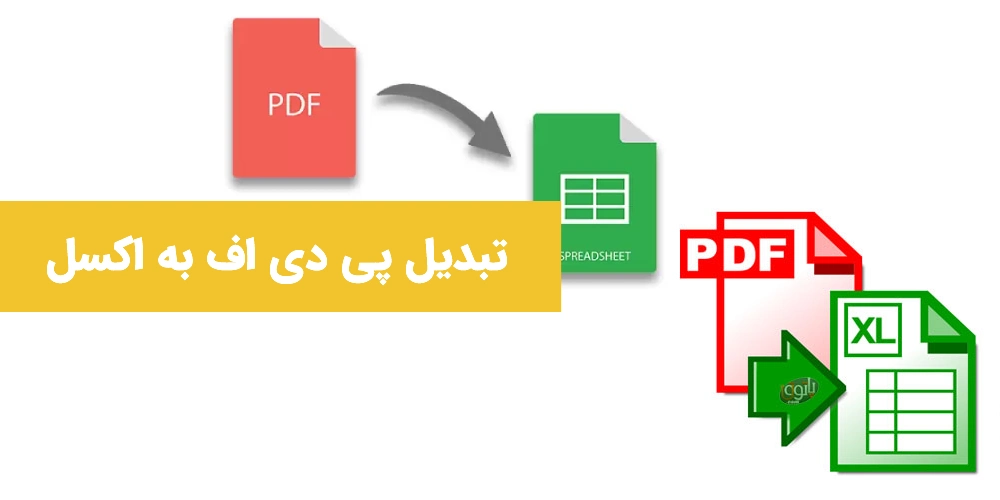
تبدیل پی دی اف به اکسل
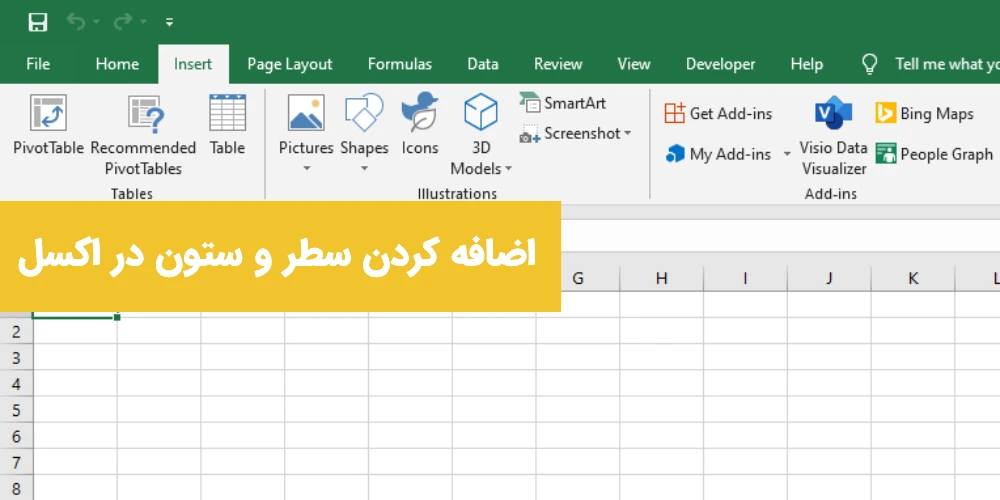
اضافه کردن سطر و ستون در اکسل
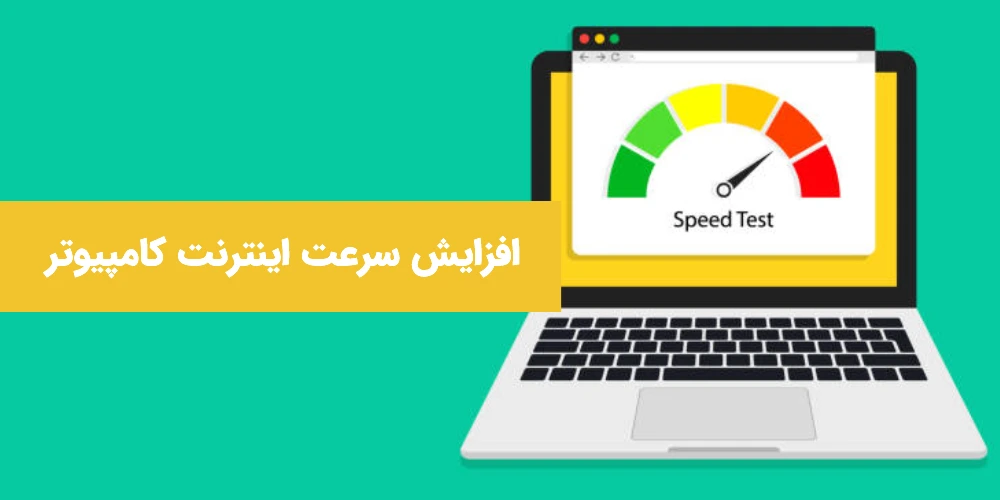
افزایش سرعت اینترنت کامپیوتر

کاهش حجم پاورپوینت

قرار دادن ویدیو در پاورپوینت
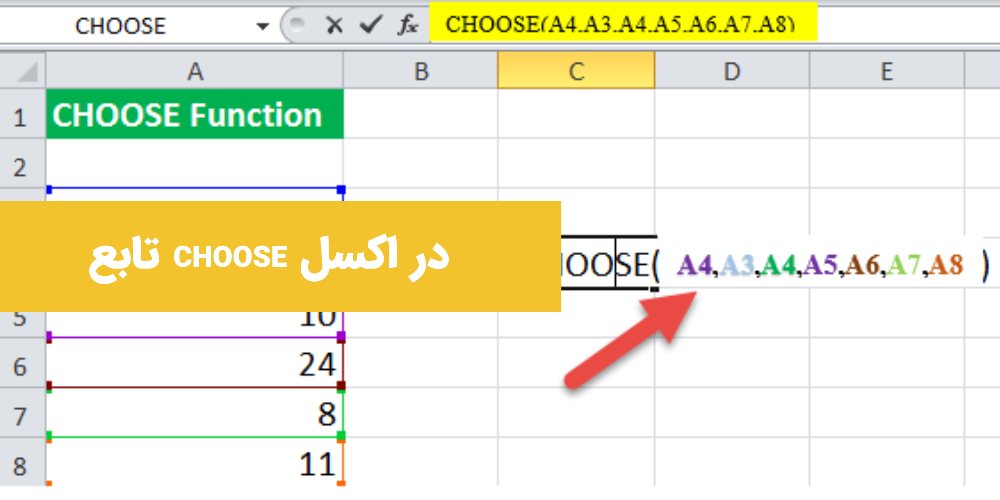
تابع choose در اکسل
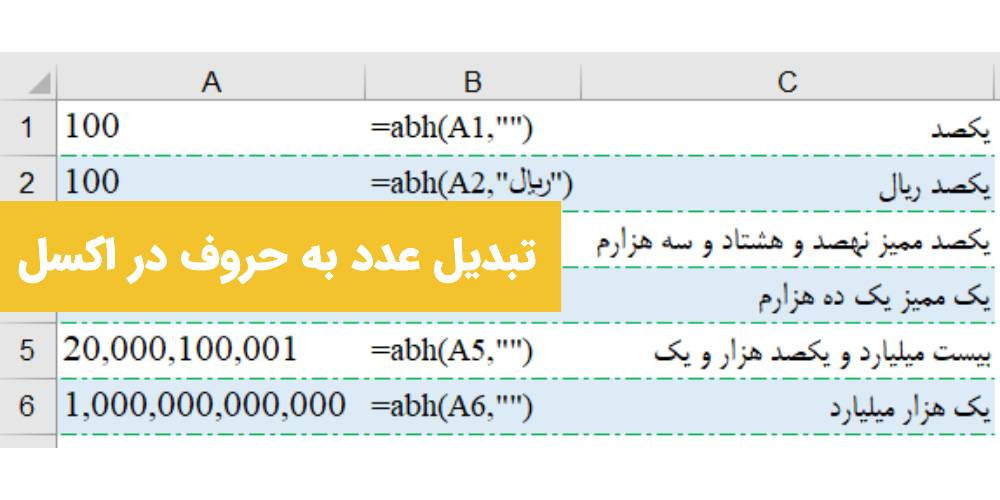
تبدیل عدد به حروف در اکسل
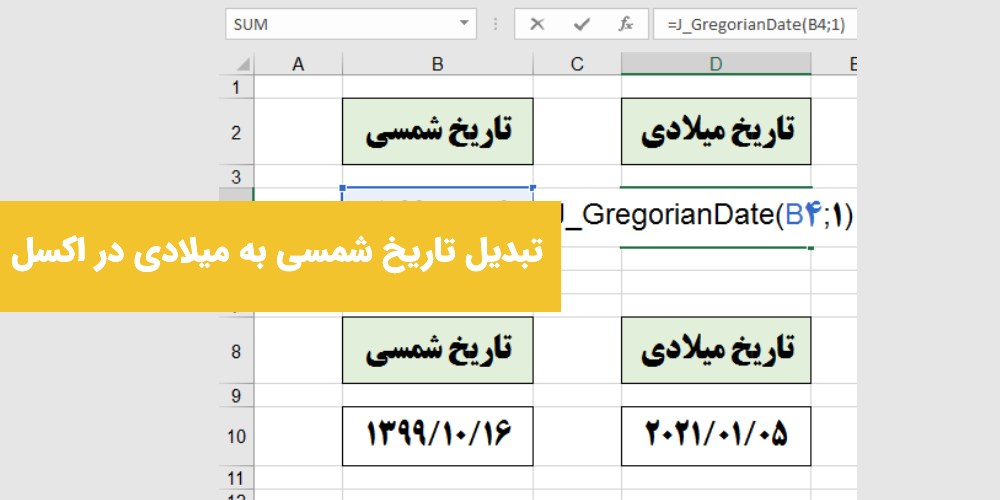
تبدیل تاریخ شمسی به میلادی در اکسل
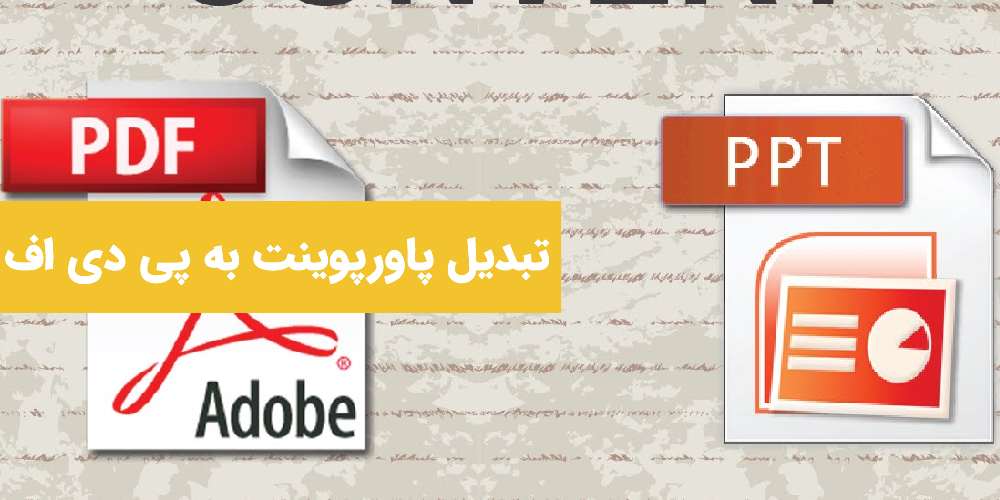
تبدیل پاورپوینت به پی دی اف

لیست دوره های فنی حرفه ای تهران

بالا نیامدن ویندوز 10
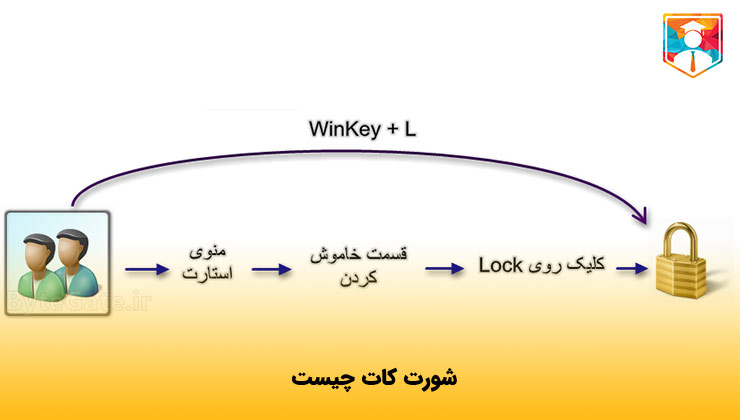
شورت کات چیست

فعال کردن کیبورد مجازی ویندوز
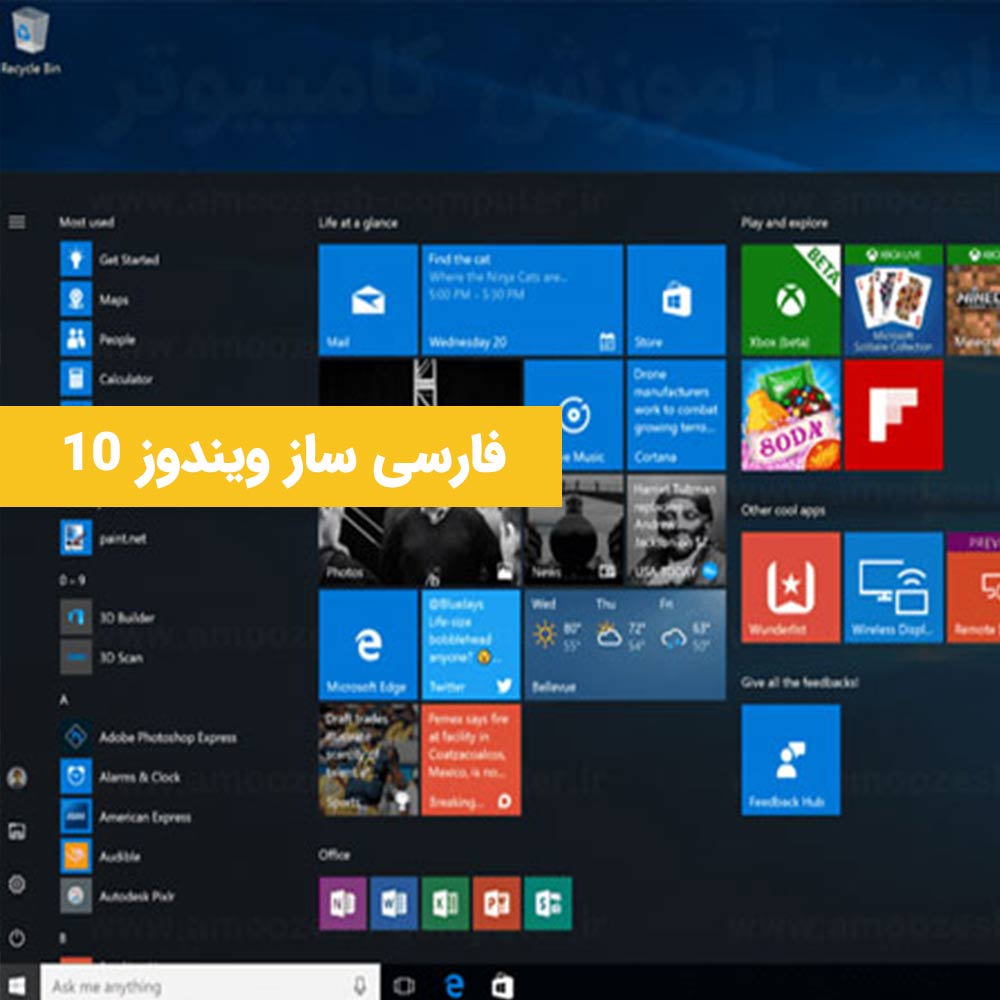
فارسی ساز ویندوز 10

مدرک فنی حرفه ای

آزمون آنلاین فنی حرفه ای

تبدیل پاورپوینت به فیلم
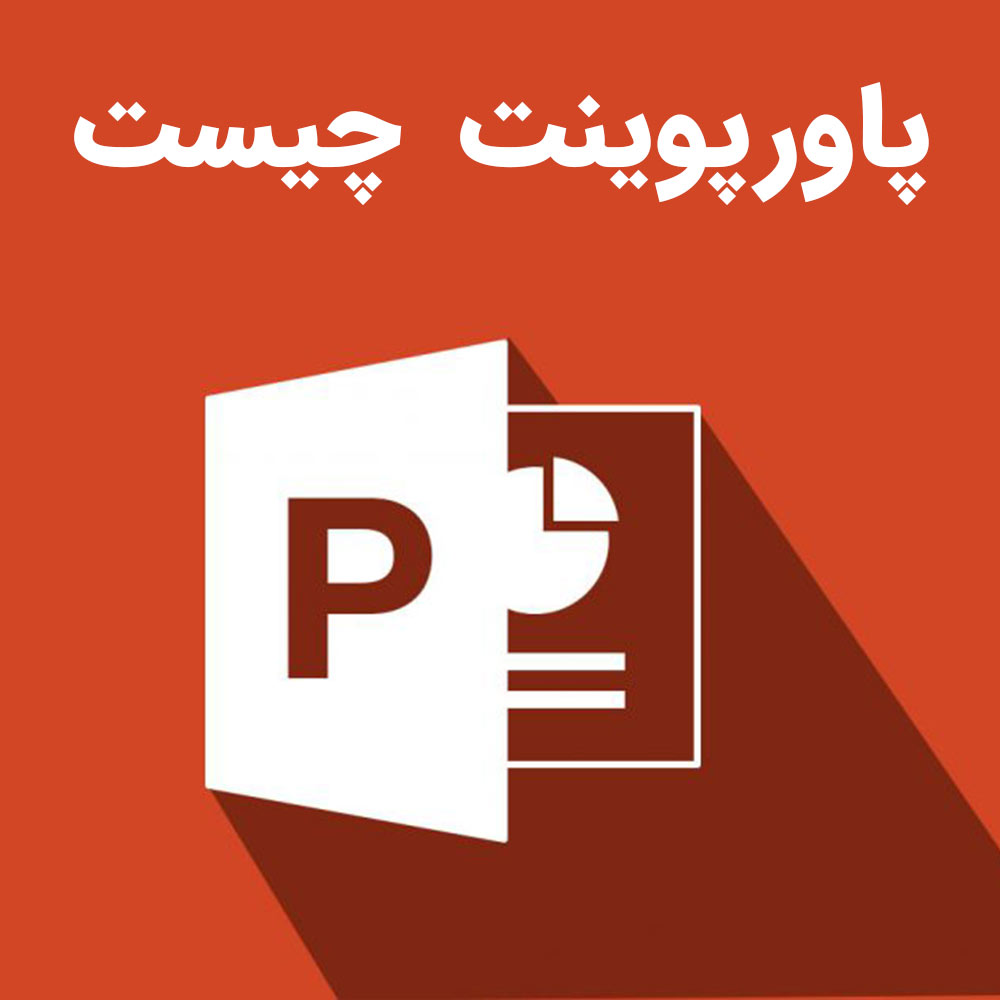
پاورپوینت چیست

نحوه کرک کردن نرم افزار
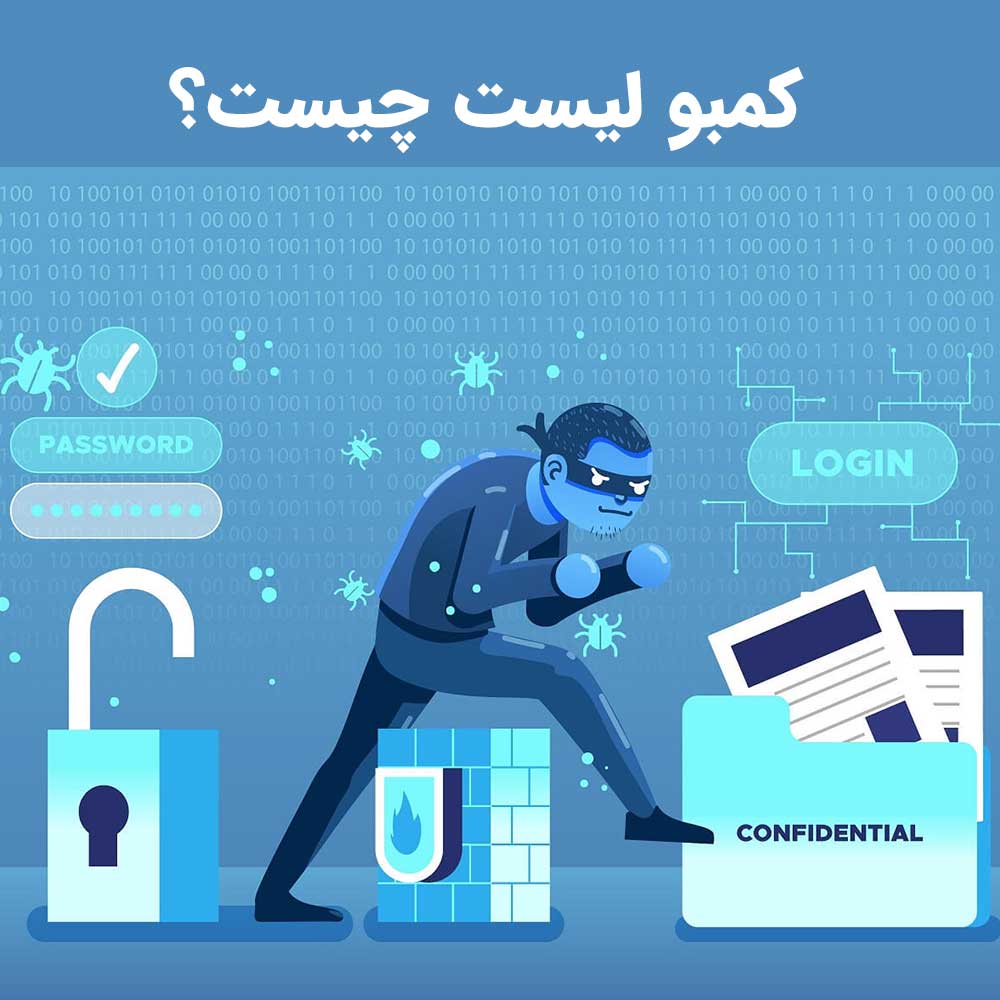
کمبو لیست چیست؟

مبانی کامپیوتر چیست - مبانی کامپیوتر icdl
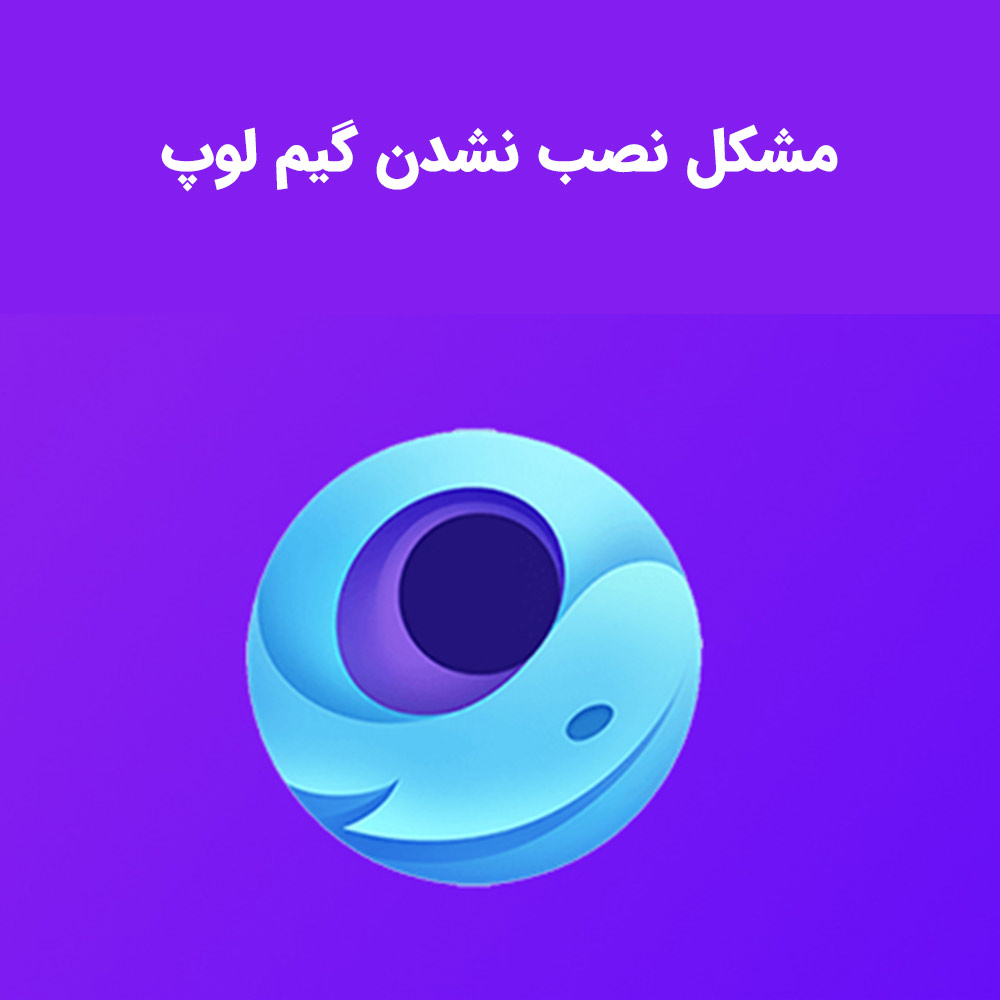
مشکل نصب نشدن گیم لوپ

تفاوت کابل vga با hdmi و dvi
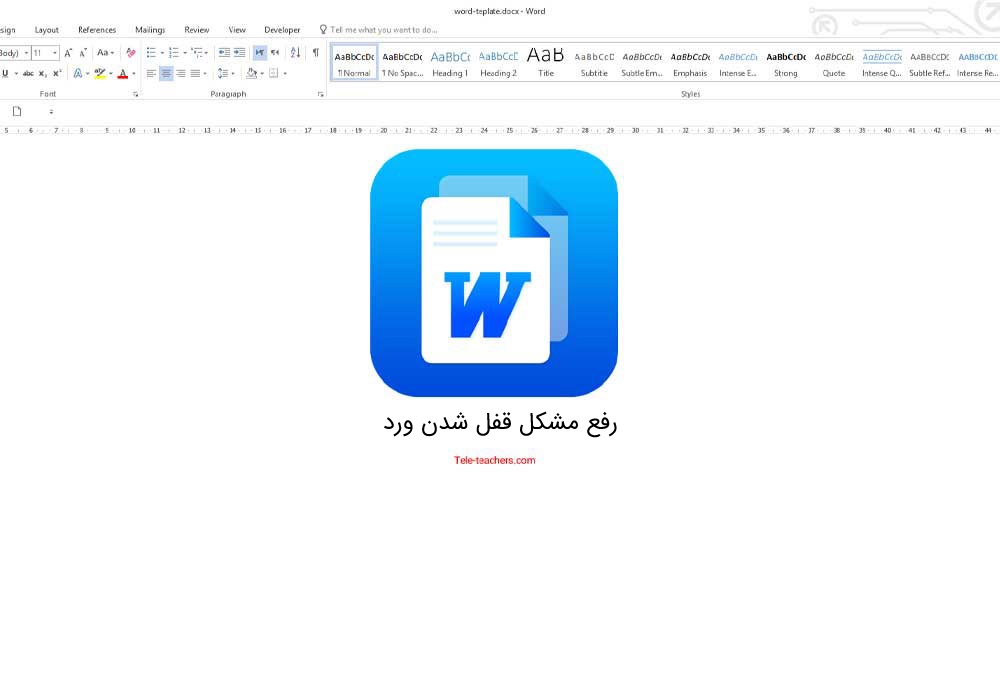
رفع مشکل قفل شدن ورد

نحوه اتصال موس وایرلس بدون دانگل

آزمون آنلاین icdl

icdl چیست و کاربرد های مدرک icdl

تایپر چیست و تایپر یعنی چه و چگونه تایپر شویم؟
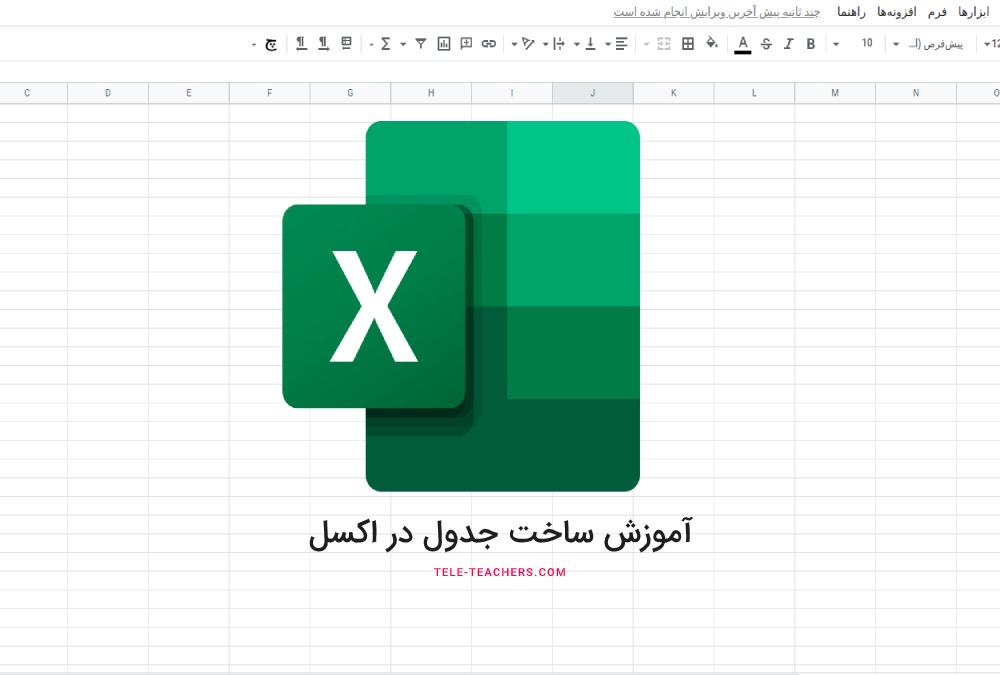
آموزش ساخت جدول در اکسل - Table در اکسل
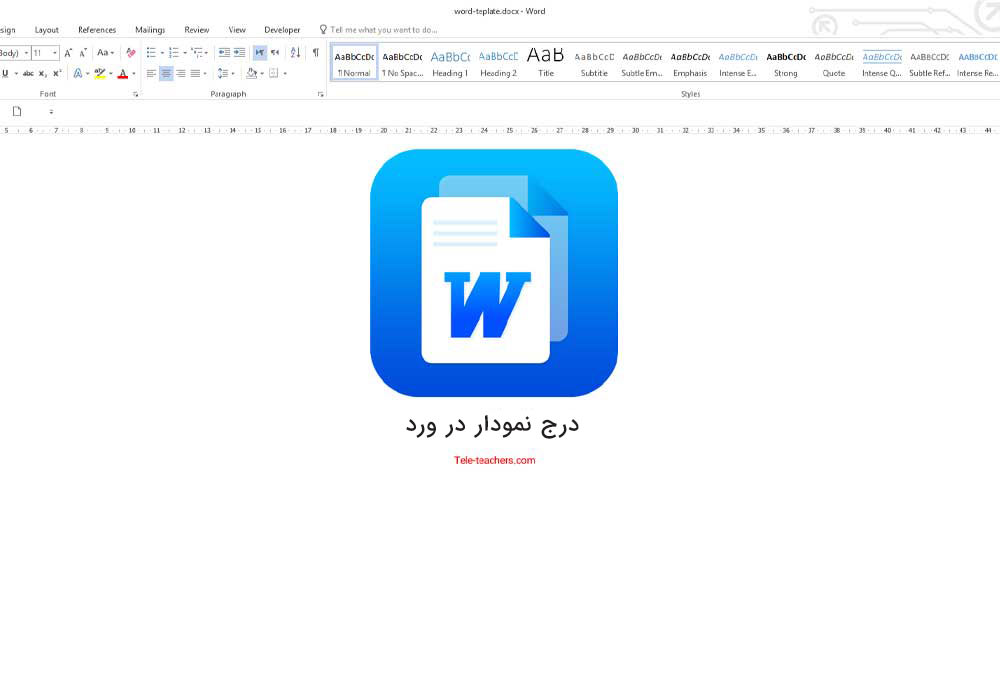
رسم نمودار در ورد - درج و ایجاد تغییرات در انواع نمودار های ورد
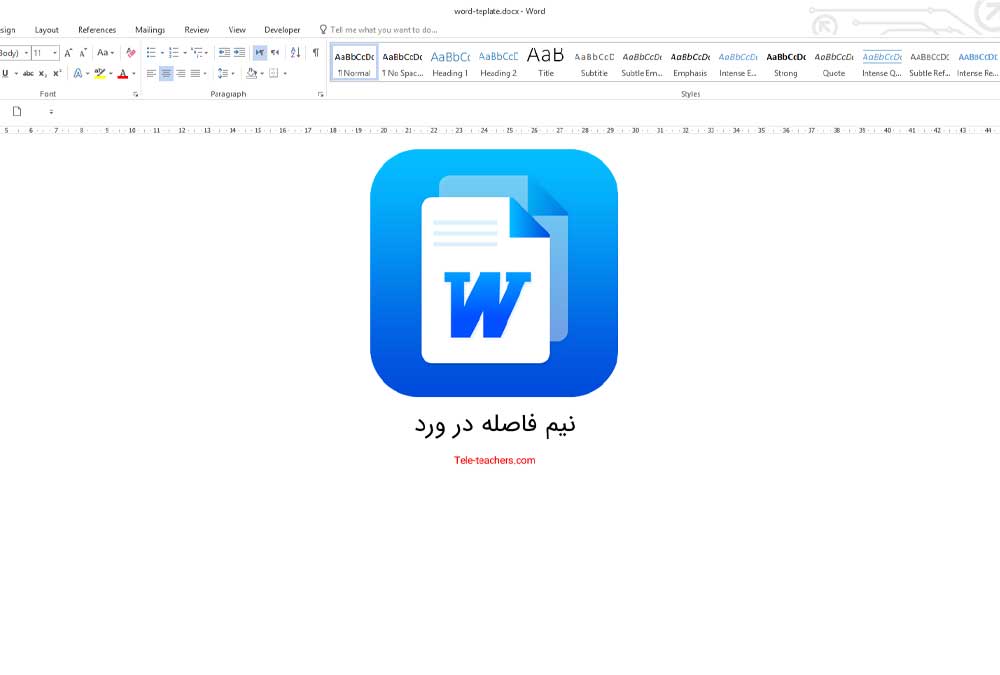
نیم فاصله چیست - درج نیم فاصله در ورد
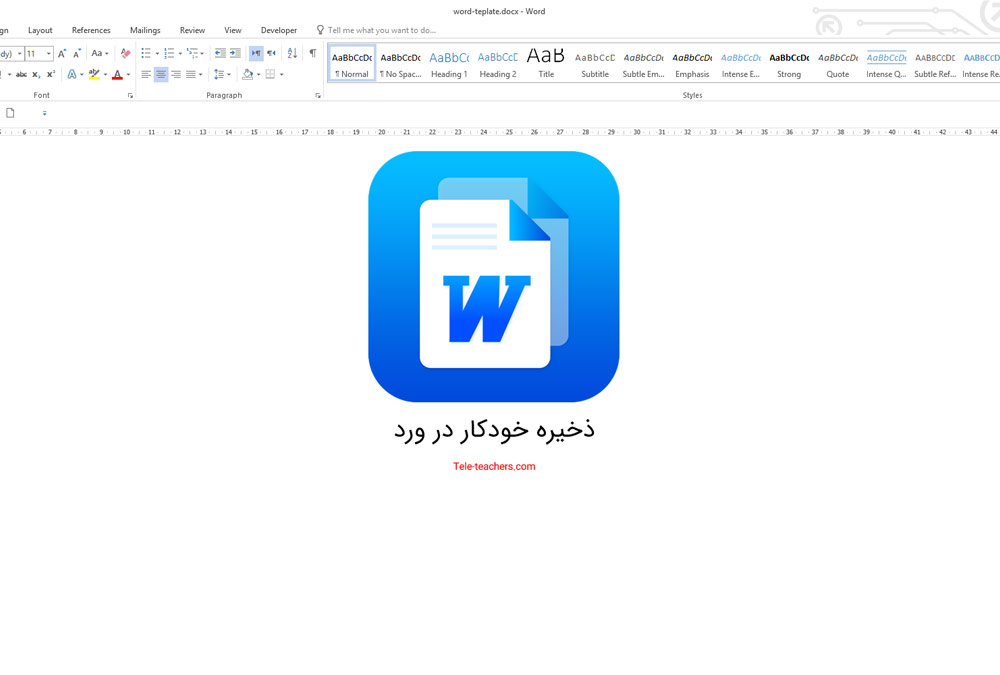
ذخیره خودکار در ورد - auto save در word
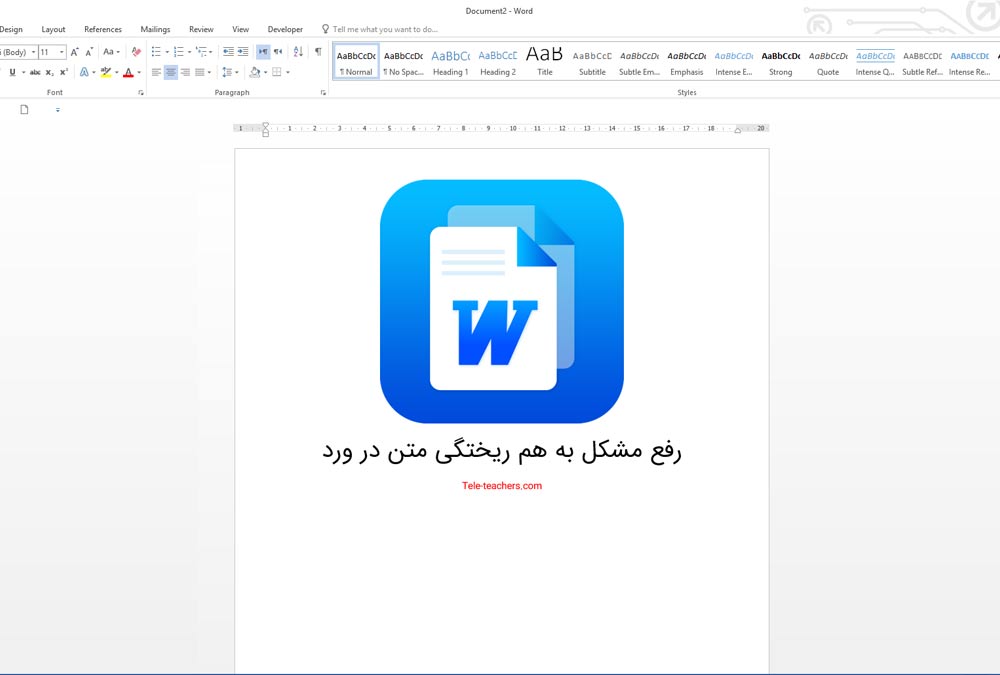
رفع مشکل به هم ریختگی متن در ورد - فارسی و انگلیسی
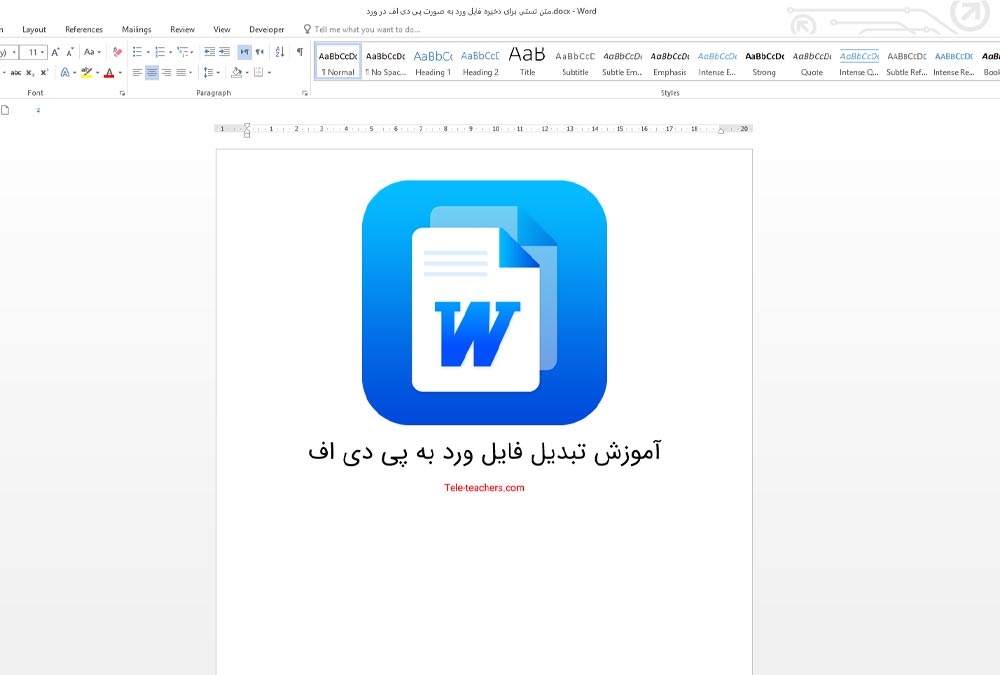
آموزش تبدیل فایل ورد به پی دی اف - تبدیل word به pdf
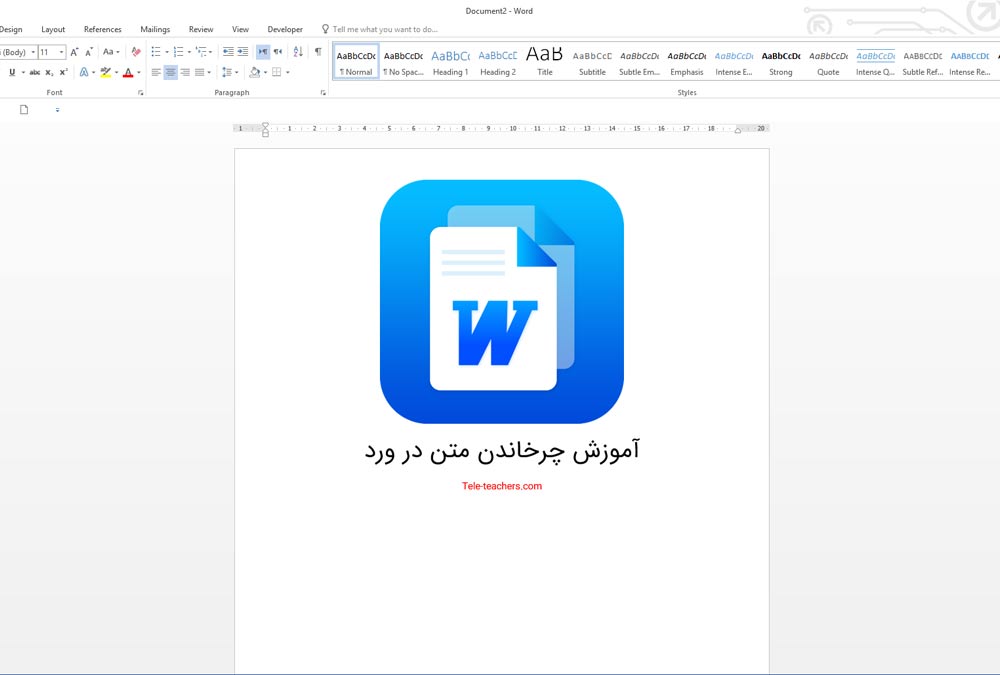
چرخش متن در ورد - عمودی کردن نوشته در ورد
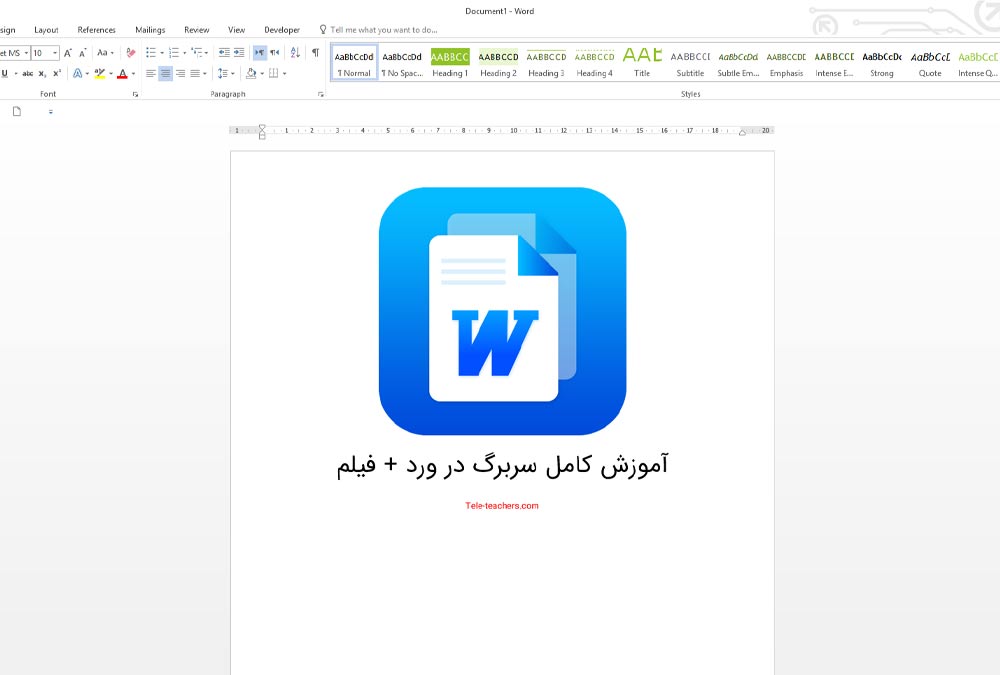
سربرگ در ورد (Header) تنضیمات و تغییر هدر در ورد
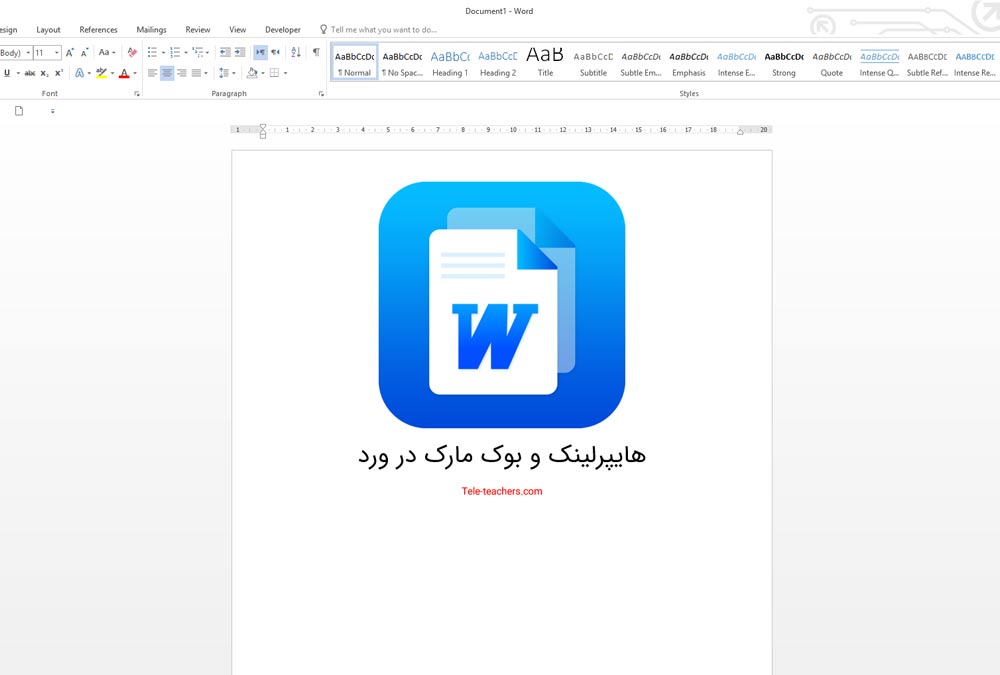
هایپرلینک در ورد (Hyperlink) + بوک مارک در ورد
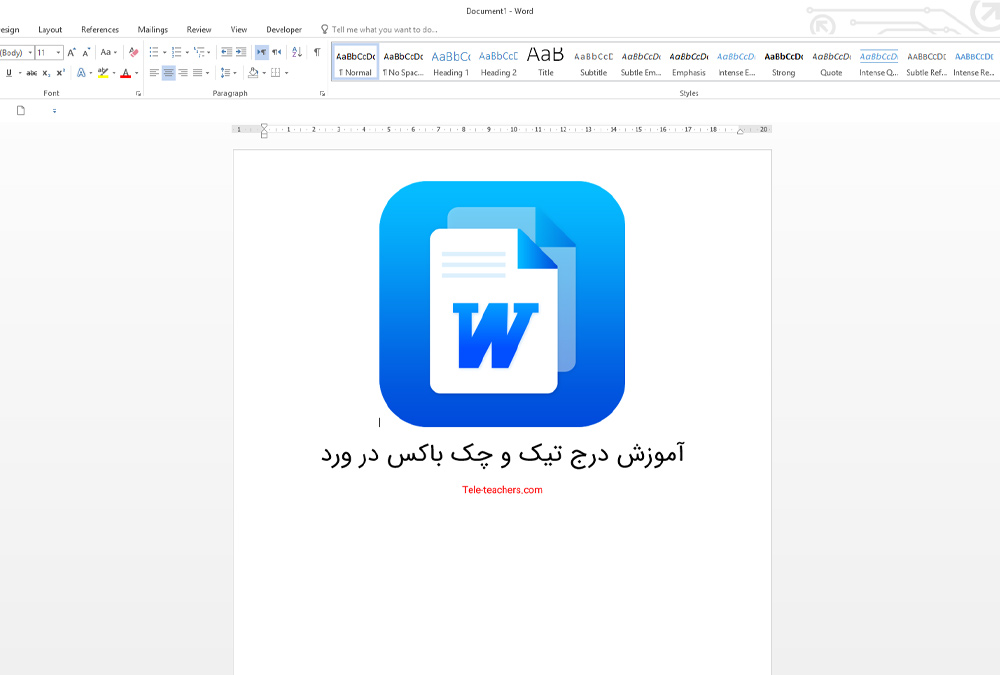
درج علامت تیک در ورد - چک باکس در ورد
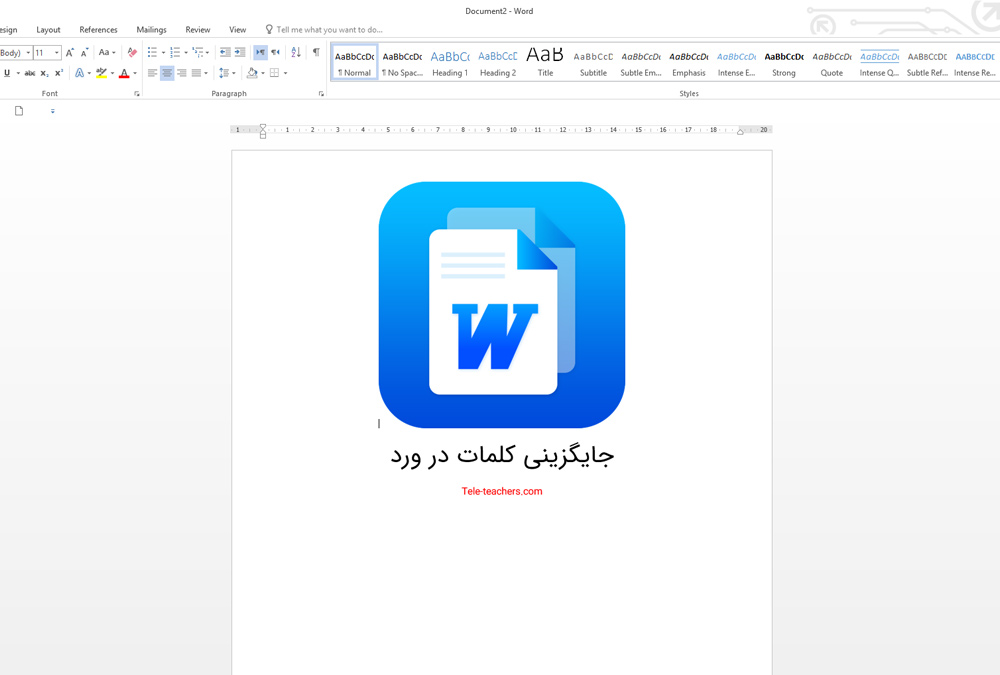
جستجو متن در ورد | replace و find در ورد | سرچ در ورد
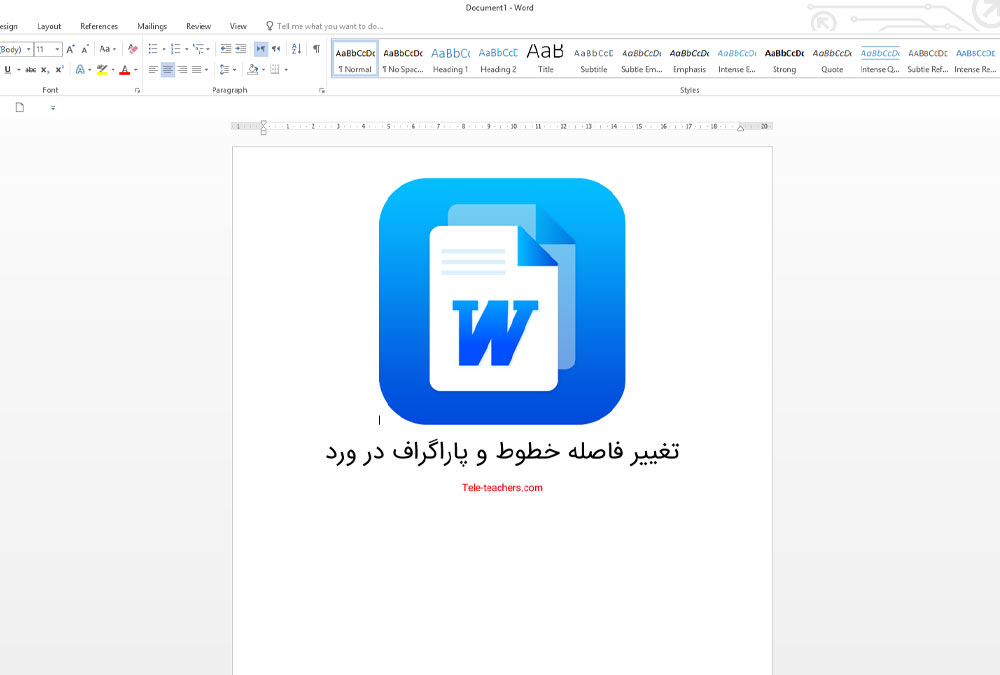
فاصله خطوط در ورد word
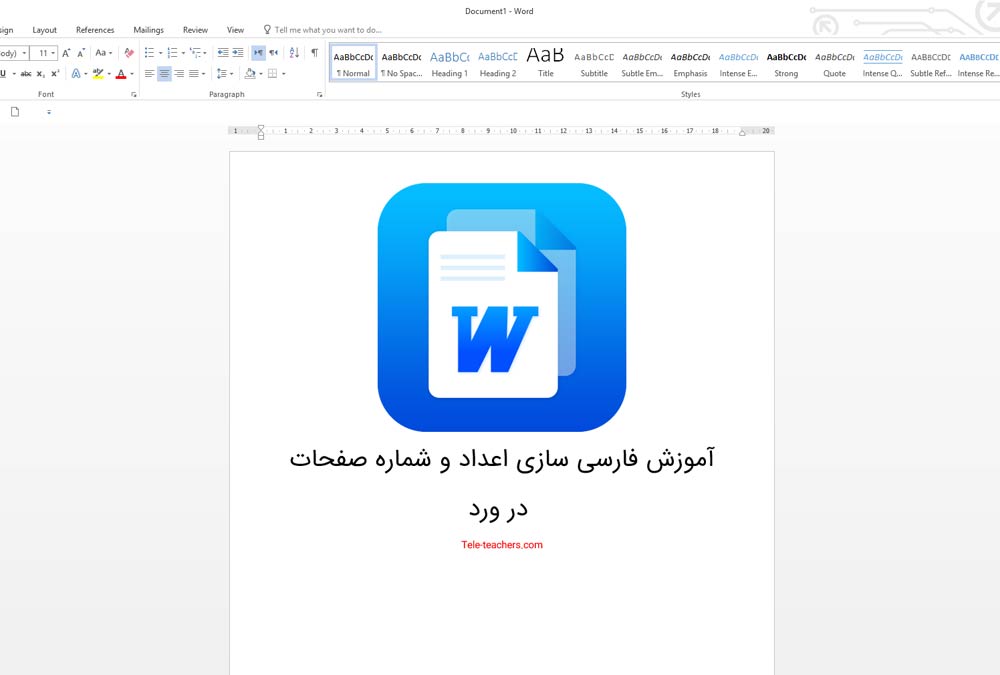
ساده ترین روش فارسی کردن شماره صفحات در ورد
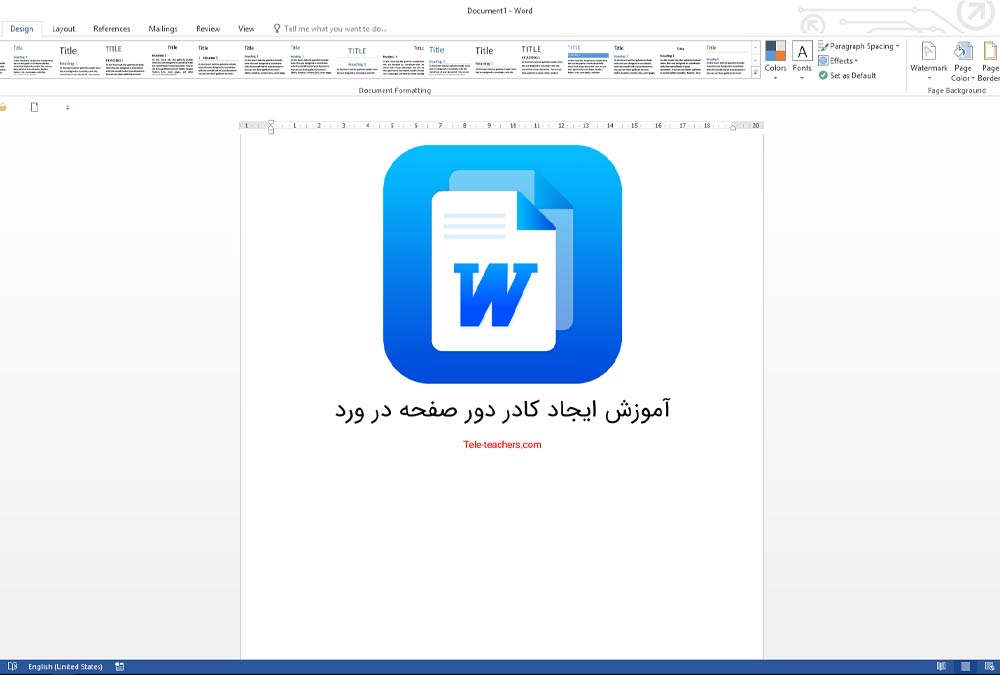
افزودن کادر و حاشیه در ورد و نحوه حذف آن
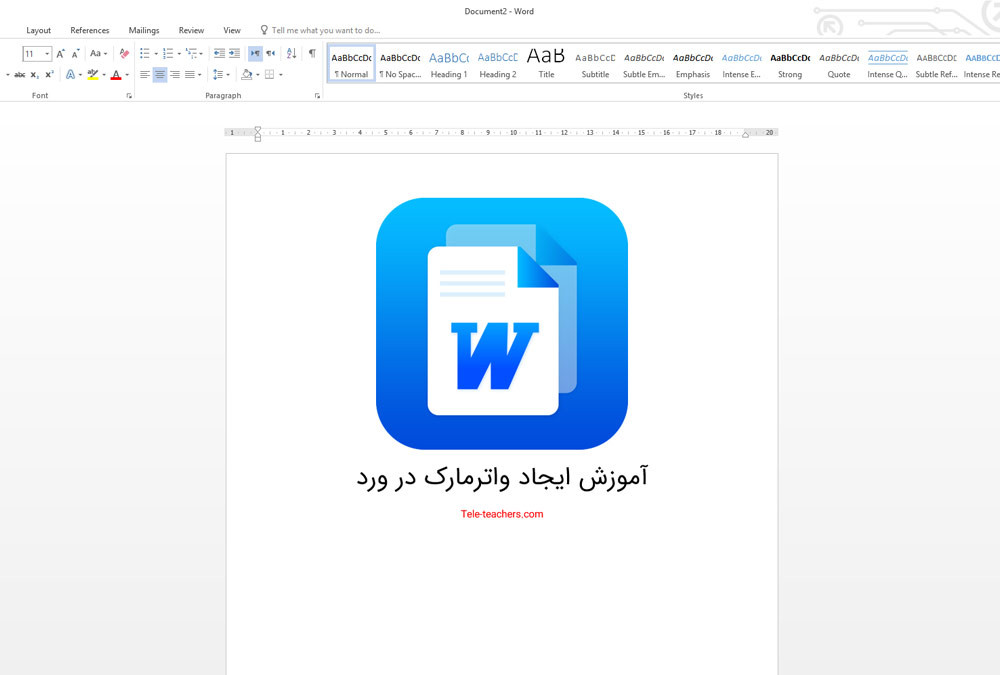
آموزش درج واترمارک در ورد + حذف + فیلم آموزش
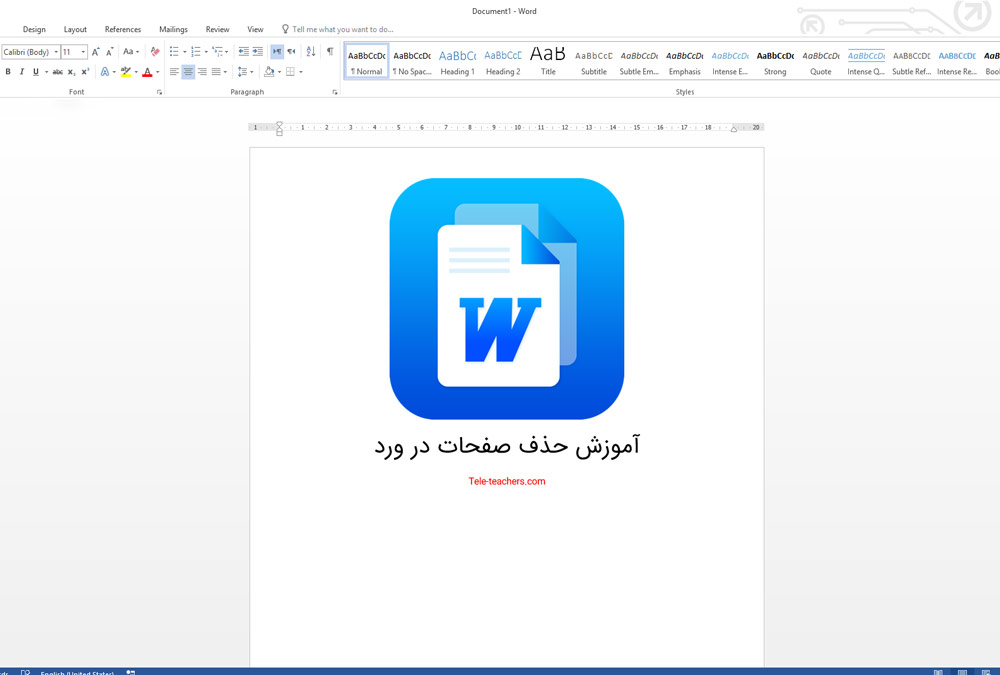
آموزش حذف صفحات در ورد + پاک کردن صفحه خالی و اضافی
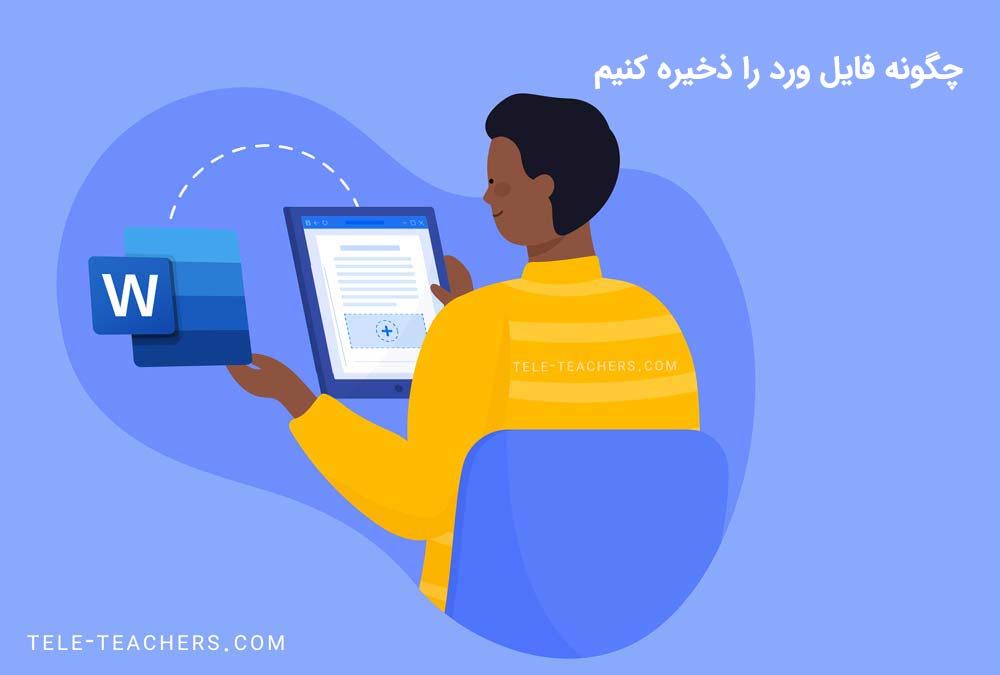
چگونه فایل ورد را ذخیره کنیم - ذخیره فایل ورد به دیگر نسخه ها - ذخیره اتوماتیک در ورد
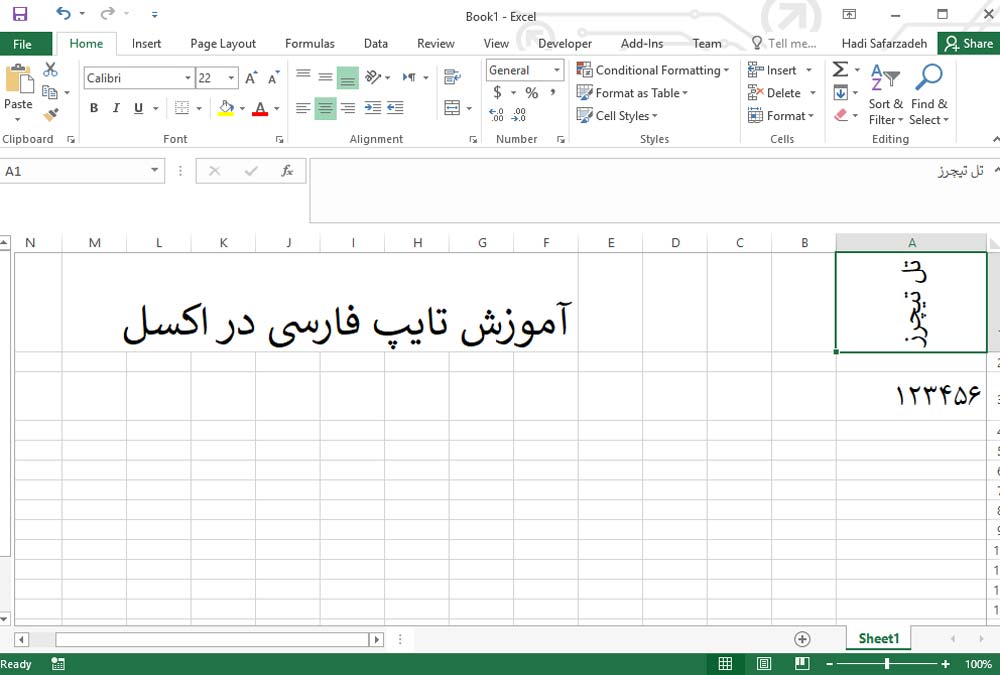
چگونه در اکسل بنویسیم - آموزش تایپ فارسی در اکسل + فیلم
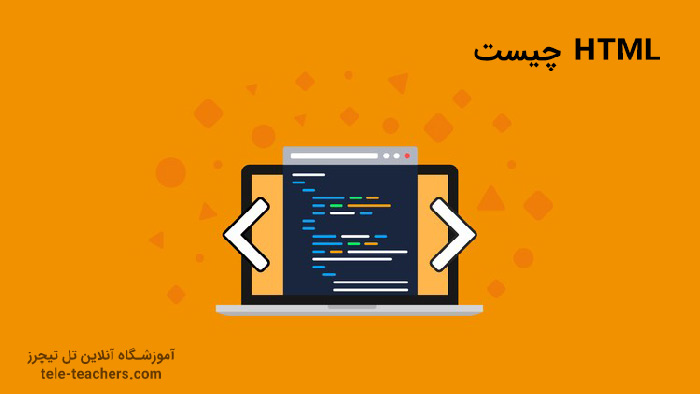
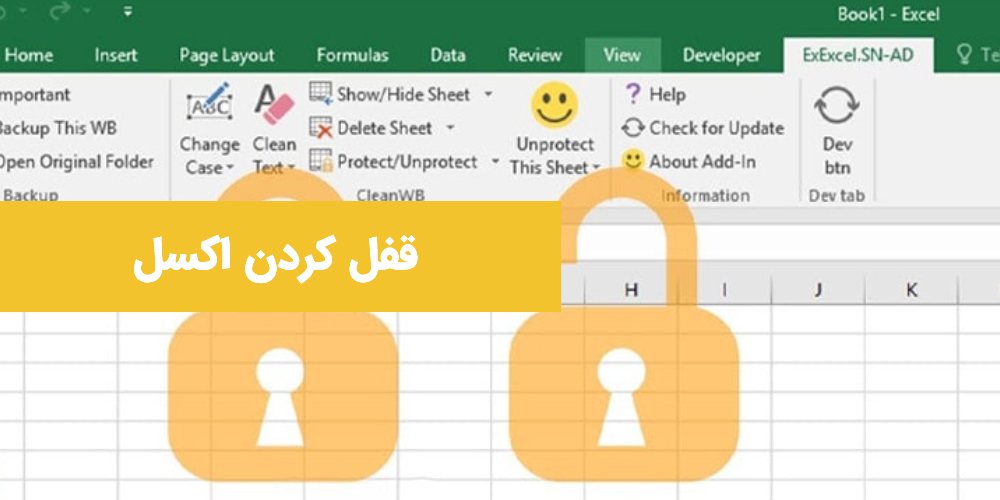
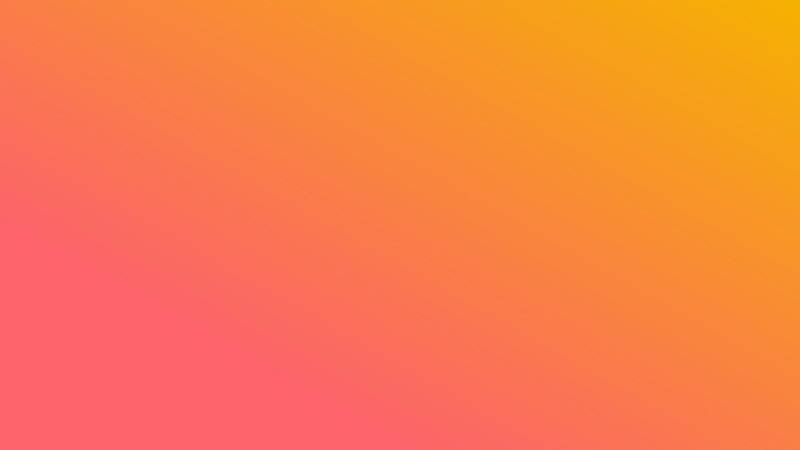





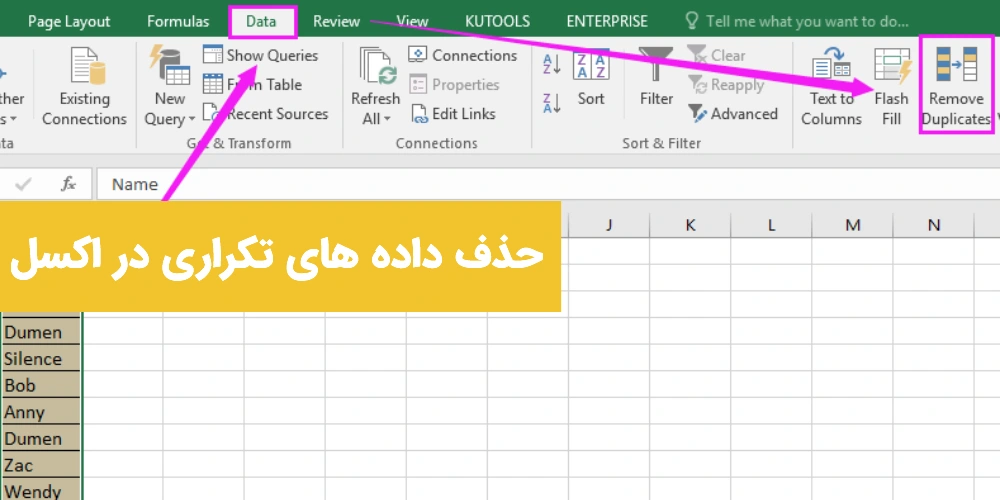
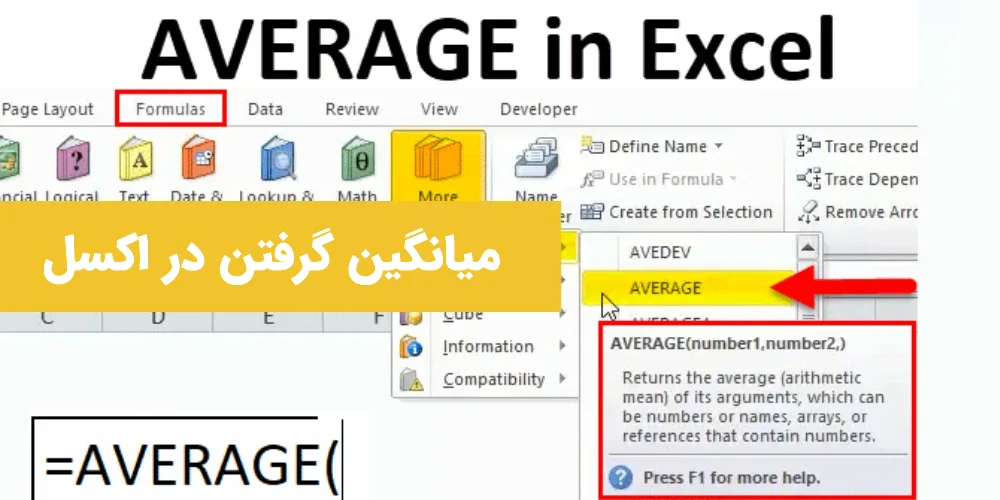




برای ارسال نظر لطفا وارد شوید