نرم افزار ورد امکان ایجاد و اضافه کردن انواع نمودار و چارت را در تولید محتوای مورد نظر خود ایجاد کرده است که استفاده دوست داران این نرم افزار را بیش از پیش ساده تر کند و برای این منظور از سایر نرم افزارهای شرکت مایکروسافت نیز بهره برده است. به طور مثال برای رسم نمودار ها، شما میتوانید از امکانات نرم افزار Microsoft Office Excel که بهترین امکانات برای این منظور را دارا میباشد استفاده نمایید. در این مقاله مراحل رسم نمودار در ورد را به صورت تصویری و گام به گام آموزش میدهیم.
اگر میخواهید کار با نرم افزار ورد را به صورت حرفه ای و از مقدماتی تا پیشرفته یاد بگیرید میتوانید با مراجعه به صفحه آموزش ورد هم فیلم های آموزشی رایگان را مشاهده کنید و هم برای دریافت مدرک فنی حرفه ای آموزش ورد اقدام کنید.
ایجاد و رسم نمودار در ورد
برای رسم نمودار ها به طور کلی به شیوه زیر عمل میکنیم.
از منوی بالای صفحه، مانند تصویر زیر ابتدا روی تب Insert کلید کنید. سپس در تب Insert برای ساخت و قرار دادن نمودار جدید روی گزینه Chart کلید نمایید. تا یک باکس سمت راست برای شما باز شود. شما در این قسمت می توانید اقدام به انتخاب انواع و اقسام نمودار ها بر اساس نیاز خود نمایید. دقت کنید که تمامی نمودار ها توسط اکسل در فایل ورد شما درج داده می شوند و برای تغییر محتویات آن ها می تواننید ادامه مقاله را مورد مطالعه قرار دهید.
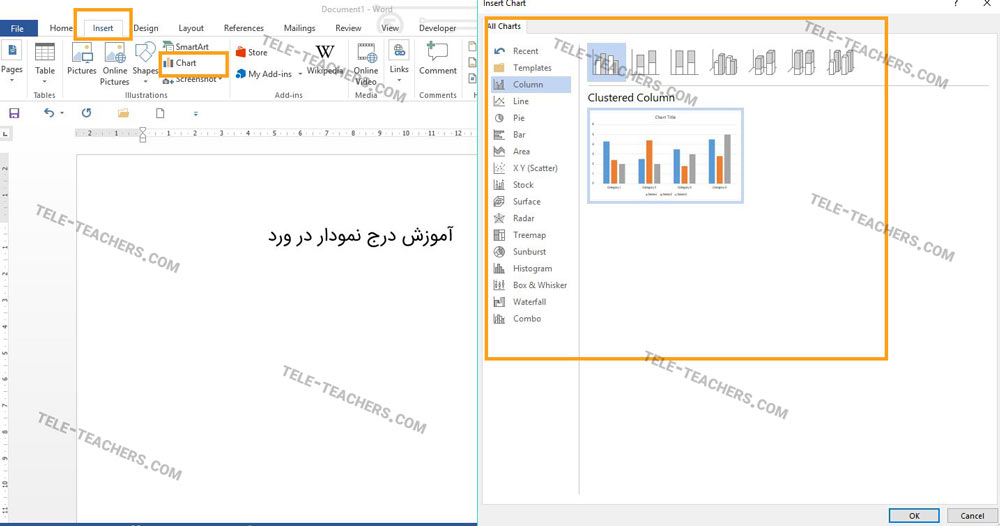
برای رسم نمودار ریاضی در ورد بسته به نمودار مد نظر، اینکه برای اهداف آماری نیاز به نمودار داریم یا نمودار های توابعی و یا مختصاتی به ترتیب از گزینه های رسم نمودار خطی، رسم نمودار سینوسی در ورد و رسم نمودار محور مختصات در ورد استفاده مینماییم.
برای یادگیری بهتر، در ادامه آموزش رسم چند نمودار را بررسی میکنیم.
نمودار مستطیلی یک نمودار برای نمایش داده های آماری است که برای ارائه مطالب آماری در بسیاری امور از جمله اقتصاد و بهداشت و ... در word از آن استفاده میکنیم.
اگر میخواهید میزان توانایی و مهارت خود را در کار با نرم افزار ورد بسنجید و برای آزمون فنی و حرفه ای ورد آماده شوید و با دریافت مدرک فنی و حرفه ای وارد بازار کار شده و کسب درآمد کنید با انجام آزمون آنلاین ورد میتوانید شانس قبولی خود را در این آزمون ها بالاتر ببرید و به منبع نمونه سوالات با جواب دسترسی پیدا کنید.
نحوه رسم نمودار هیستوگرام در ورد
برای رسم نمودار هیستوگرام در ورد، گزینه هیستوگرام (Histogram) را انتخاب میکنیم یا همان نمودار ستونی از باکسی که برای شما باز شده روی تب Histogram کلید نمایید و با دوبار کلید کردن روی نمودار اقدام به افزودن نمودار به فایل ورد خود نمایید. همچنین می توانید به همین صورت اقدام به افزودن جدول های مختلف در فایل ورد خود نمایید.
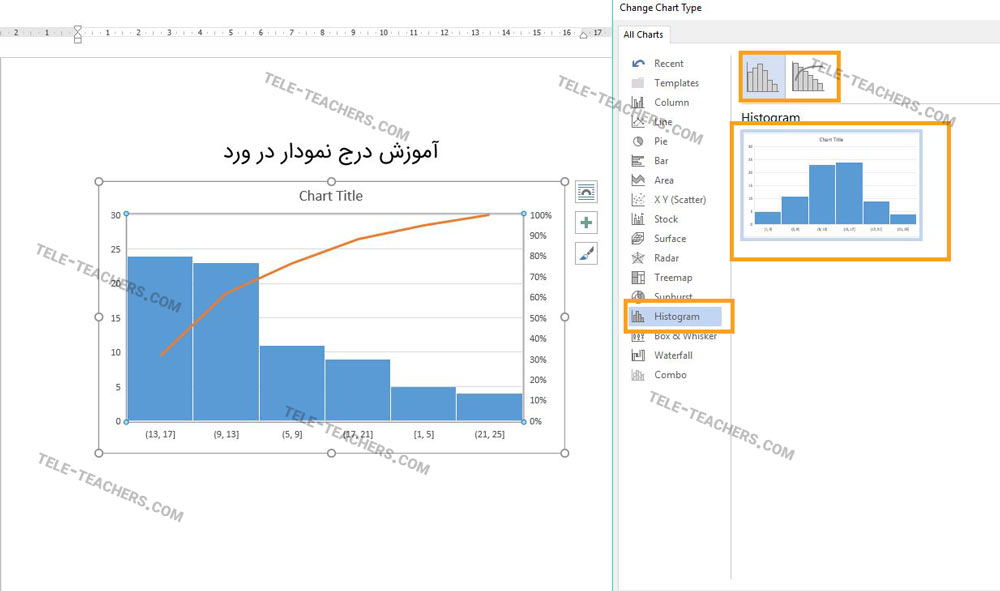
همزمان با درج نمودار دلخواه خود با ایجاد یک نمودار هیستوگرام یا مستطیلی یا ... ، یک جدول اکسل نیز برای ایجاد تغییر روی اعداد و اندازه ها باز خواهد شد که وابسته به نوع نمودار ساختار متفاوتی برای اطلاعات خود دارند و شما می توانید با در نظر گرفتن آن ساختار اقدام به درج و یا حذف و ویرایش محتوای نمودار نمایید. اما اگر چنین نمودار اکسلی برای شما ظاهر نشد نگران نباشد. روی نمودار کلید راست نمایید و روی گزینه Edit Data بزنید تا باکسی مانند شکل زیر باز شود.
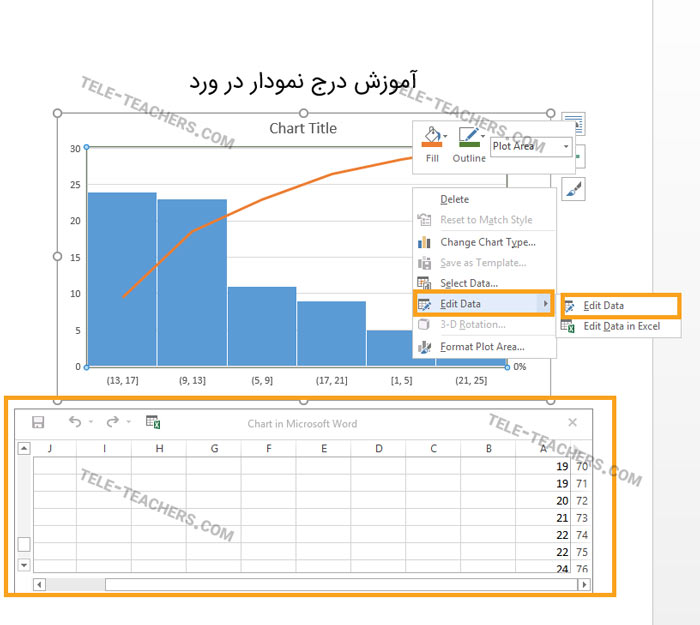
با تغییر داده های پیش فرض وارد شده در جدول اکسل که نمونه آن را در تصویر بالا مشاهده میکنید میتوانید نمودار خود را با توجه به داده های مورد نظر خود تکمیل نمایید.
برای درک بهتر نحوه رسم نمودار دستی در ورد، به شیوه رسم دو نمودار از صفر تا صد توجه کنید.
از پنجره ای که بعد از کلیک روی گزینه Chart باز شد، گزینه Pie را انتخاب میکنیم.
این نمودار بیشتر برای نشان دادن درصد فراوانی یک جامعه آماری کاربرد دارد.
همان طور که مشاهده میکنید و طبق متنی که در قسمت بالاتر مقاله گفته شد، یک جدول از نرم افزار مایکروسافت آفیس اکسل Microsoft Office Excel برای ما باز شد که در آن میتوانیم مقادیر مورد نیاز در نمودار خود را بنا به احتیاج تغییر دهیم.
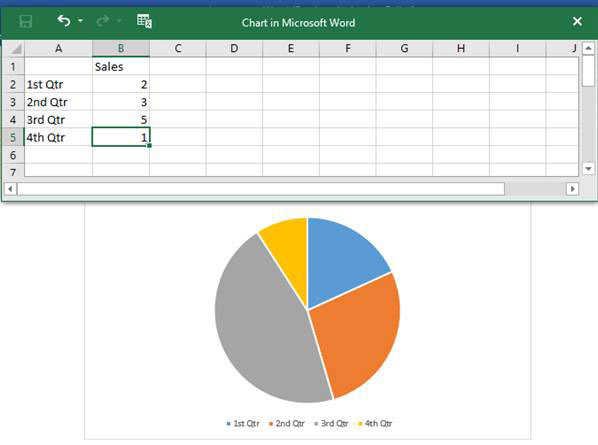
اگر این تصویر را با تصویر بالایی مقایسه کنید، متوجه تغییر اندازه قسمت های مختلف دایره در اثر تغییر دادن عدد داخل جدول مایکروسافت آفیس اکسل خواهید شد.
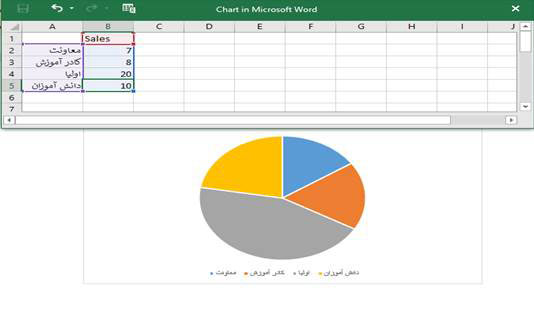
البته نام هر یک از قسمت ها نیز برای نمایش داده شدن در فایل ورد ما میتواند متفاوت باشد.
نمودار خطی یکی دیگر از نمودار های پر کاربرد در ورد است که با اتصال نقاط مختلف که در نمودار نشان گر داده های شما هستند، ایجاد میشود.
نقطه ها میتوانند یک مقدار در یک بازه زمانی باشند. به طور مثال، به جمله زیر توجه کنید.
سرعت یک ماشین، بعد از سه ثانیه شروع به حرکت با شتاب ثابت به بیست کیلومتر در ساعت، رسید، سپس با افزایش دادن سرعت حرکت، بعد از سه ثانیه حرکت دیگر با سرعت پنجاه کیلومتر بر ساعت شتاب را به صفر رسانده و با همان سرعت به حرکت ادامه داد.
نمودار مثال بالا به شکل زیر خواهد بود:
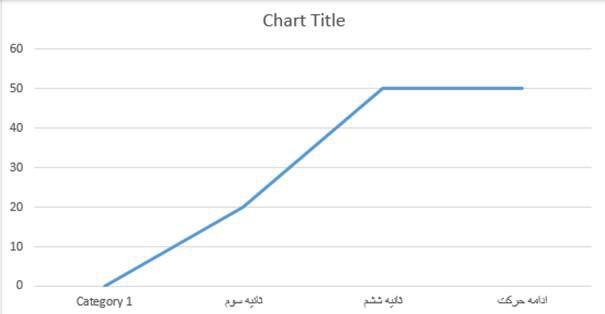
فرض کنید میخواهید نمودار بالا را رسم نمایید. برای رسم نمودار خطی در ورد 2016
ابتدا طبق مراحل گفته شده، بعد از کلیک روی گزینه Insert و سپس Chart گزینه Line را انتخاب نمایید.
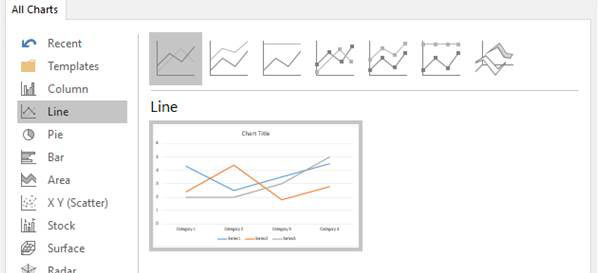
سپس، روی OK کلیک کنید.
چیزی که اول از همه توجه شما را به خود جلب میکند این است که سه نمودار خطی در این نمودار وجود دارد، در صورتی که عکس نمودار اولیه که برای مثال نوشته شده آوردیم تنها یک نمودار خطی داشت.
برای حل این مشکل به شیوه زیر عمل میکنیم.
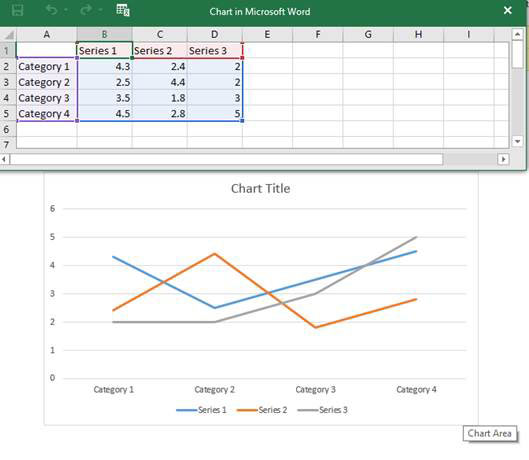
همانطور که میبینید با پاک کردن مولفه های مربوط به دو نمودار دیگر، تنها نمودار مورد نظر خودمان را در صفحه نگه داشتیم.
دقت داشته باشید که اگر یک مولفه در هر نمودار باقی بماند باز مشکلی برای صفحه نمودار شما پیش نمیآید چرا که نمودار خطی حداقل با داشتن دو مولفه و داده تعریف میشود.
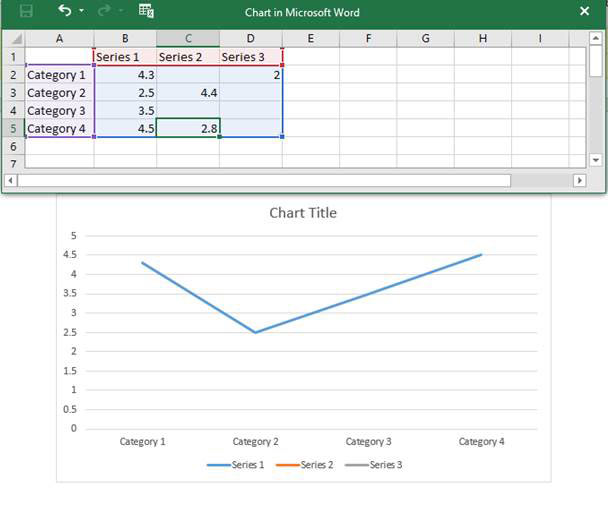
نکته دیگری که در تصویر بالا توجه شما را به خود جلب میکند، وجود دو مولفه در نمودار خطی دوم است در حالیکه همچنان نمودار تشکیل نشده است. یکی دیگر از شروط تشکیل این نمودار، دو مولفه « پشت سر هم » میباشد که در تصویر بالا این قانون رعایت نشده است.
مشاهده میکنید که با تغییر مولفه های جدول اکسل به داده های مورد نظر خود نمودار مورد نظر خود را رسم کرده ایم.
اگر میخواهید علاوه بر کار با ورد کار با سایر نرم افزار های کاربردی آفیس را مانند پاورپوینت، اکسل، اکسس و به طور کلی مهارت های هفت گانه کامپیوتر را با دریافت مدرک فنی حرفه ای یاد بگیرید میتوانید به صفحه آموزش icdl زیر مراجعه کرده و اطلاعات لازم را در مورد این دوره دریافت کرده و فیلم های آموزشی رایگان را مشاهده نمایید.
کشیدن چارت در ورد
- در این قسمت میخواهیم روش دوم رسم نمودار در ورد را به شما آموزش دهیم. برای رسم نمودار در ورد یا کشیدن چارت در ورد شما باید در نوار ابزار بالا تب insert را انتخاب کنید.
- در مرحله دوم ایجاد نمودار در ورد باید در بخش text گزینه object را انتخاب کنید.
- در این مرحله یک پنجره برای شما باز میشود که گزینه هایی در آن به شما نمایش داده میشود و باید گزینه Microsoft Graph Chart را انتخاب نمایید و okرا بزنید.
- در این مرحله مشاهده میکنید که نمودار در ورد برای شما ایجاد شده است.
ویرایش نمودار در ورد
یکی دیگر از کار هایی که در مورد رسم نمودار در ورد از ما میپرسند این است که نحوه ویرایش نمودار در ورد چگونه است و آیا میتوان طرح نمودار را در ورد تغییر داد. برای ویرایش نمودار در ورد باید دو بار روی نمودار تان در ورد کلیک کنید.
در این حالت نمودار به صورت انتخاب شده در میاید و شما میتوانید با کلیک روی گزینه chart Type در نوار ابزار بالا حالت مورد نظررا برای نمودار در ورد انتخاب کنید.
شما میتوانید سایر ویرایشات نمودار را نیز مانند مراحل قبل گفته شده در تسک بار بالا انجام دهید.
تغییر شکل نمودار در ورد
ممکن است شما بخواهید اقدام به تغییر شکل نمودار خود نمایید. باید بدانید که همزمان با درج نمودار در فایل ورد خود در قسمت بالایی یا سربرگ صفحه شما می توانید دیزاین های مربوط به نمودار خود را پیدا نمایید. برای مثال به تصویر زیر دقت نمایید.
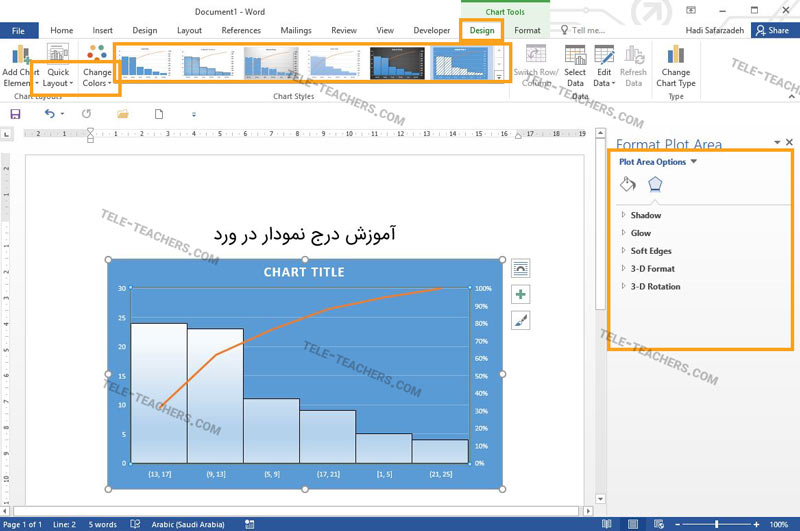
قسمت های مشخص شده در تصویر بالا برای تغییر شکل ظاهری نمودار و chart شما در word می باشند که می توانید روی آن ها کلید نمایید و با تغییر دادن تظیمات اقدام به تغییر ظاهر نمودار خود در ورد نمایید.
لازم به ذکر است که اگر باکس سمت راست برای شما ظاهر نمی شود می توانید یک بار روی نمودار خود کلید راست نمایید و گزینه آخر یعنی Format ... را کلید نمایید. ( ... => به این علت که زمانی که به طور مثال روی قسمت محتوا کلید می کنید متنش تغییر می کنه برای اینکه فقط اون قسمت ویرایش بشه)
لازم به ذکر است که شما با کلید راست روی هر قسمت از این نمودار انتخاب گزینه آخر که اولش Format هست، می توانید تنها آن قسمت را از باکسی که سمت راست شما ظاهر می شود شخصی سازی نمایید.
تغییر اندازه نمودار در ورد
بعد از رسم منودار در ورد شما نیاز به تغییر اندازه نمودار پیدا میکنید و ممکن است بخواهید نمودار ورد را بزرگ و یا کوچک کنید. برای این کار شما میتوانید از طریق کشیدن حاشیه ها اقدام به تغییر اندازه نمودار در ورد کنید.
برای این کار باید روی نمودار کلیک کنید تا به حالت انتخاب درآید و دسته هایی در حاشیه نمودار ظاهر شود. با ماوس روی یکی از دسته ها نگه دارید و ان را تا زمانی که سایز نمودار به حالت دلخواه برسد بکشید.
قرار دادن متن کنار نمودار در ورد
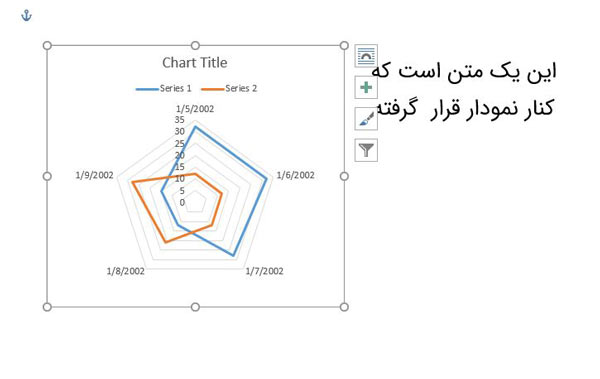
برای اینکه متنی را کنار نمودار خود قرار دهید می توانید ابتدا با استفاده از نشان هایی که در اطراف نمودار وجود دارند آن را کمی کوچک نمایید. سپس روی فضای خالی نمودار کلید نمایید و آن را نگه دارید تا بتوانید نمودار خود را جابه جا نمایید و آن را روی متن یا کنار متن خود قرار دهید.
اگر نمودار روی متن شما قرار می گیرد می توانید متن خودرا سلکت نمایید و سپس با استفاده از دکمه های مشخص شده در سربرگ Home اقدام به تغییر عرض و جهت متن خود نمایید.
اگر میخواهید میزان دانش خود را در کار با ورد بسنجید و نمره خود را در آزمون فنی حرفه ای ورد تخمین بزنید میتوانید در صفحه آزمون ورد به صورت رایگان در آزمون ورد شبیه سازی شده فنی حرفه ای شرکت کرده و نمره خود را مشاهده کنید.
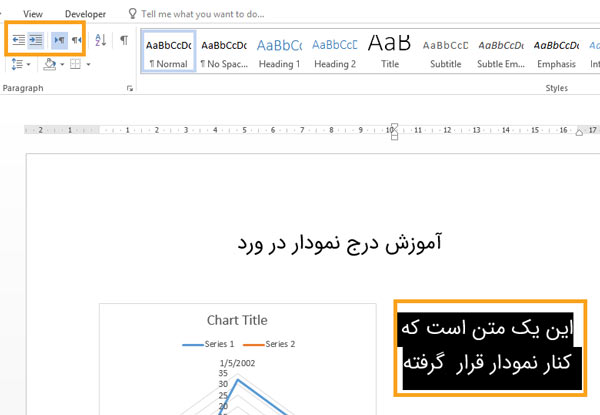
حذف نمودار در ورد
برای حذف نمودار در ورد می توانید آن را مانند متن سلکت نمایید و سپس دکمه Delete را کلید نمایید.
همچنین میتوانید بعد از انتخاب نمودار در ورد روی آن کلیک راست کرده و از میان گزینه های موجود گزینه Delete را انتخاب نمایید.
خب امیدوارم از این مقاله هم خوشتون اومده باشه. امیدوارم مقالات دیگه ما هم در خصوص آموزش ورد و آموزش های دیگه بخونید.
اگرم هر سوالی داشتید می تونید در بخش نظارت همین صفحه بپرسید.
جمعبندی
در این مقاله روش های مختلف رشم مودار در ورد و ویرایش و حذف نمودار ورد آموزش داده شده است. اگر سوالی از هر بخش از مطالب آموزشی این مقاله دارید میتوانید در قسمت نظرات مطرح کنید تا اساتید ورد ما در اسرع وقت پاسخ شما را بدهند و ایرادات شما را در این حوزه رفع نمایند.
سوالات متداول
نحوه رسم نمودار در ورد چگونه است؟
برای رسم نمودار در ورد و یا ایجاد نمودار در ورد روش های مختلفی وجود دارد که تمام این روش ها به صورت تصویری در مقاله آموزش داده شده اند.
ویرایش نمودار در ورد چگونه است؟
برای ویرایش نمودار ورد شما باید روی آن دو بار کلیک کنید تا به حالت انتخاب شده درآید. از نوار ابزار بالا گزینه chart Type را انتخاب کنید و از میان طرح های مشاهده شده میتوانید اقدام به تغییر طرح نمودارتان کنید. سایر تغییرات در نمودار ورد در مقاله توضیح داده شده است.
مقالات مرتبط

آزمون آنلاین ورد
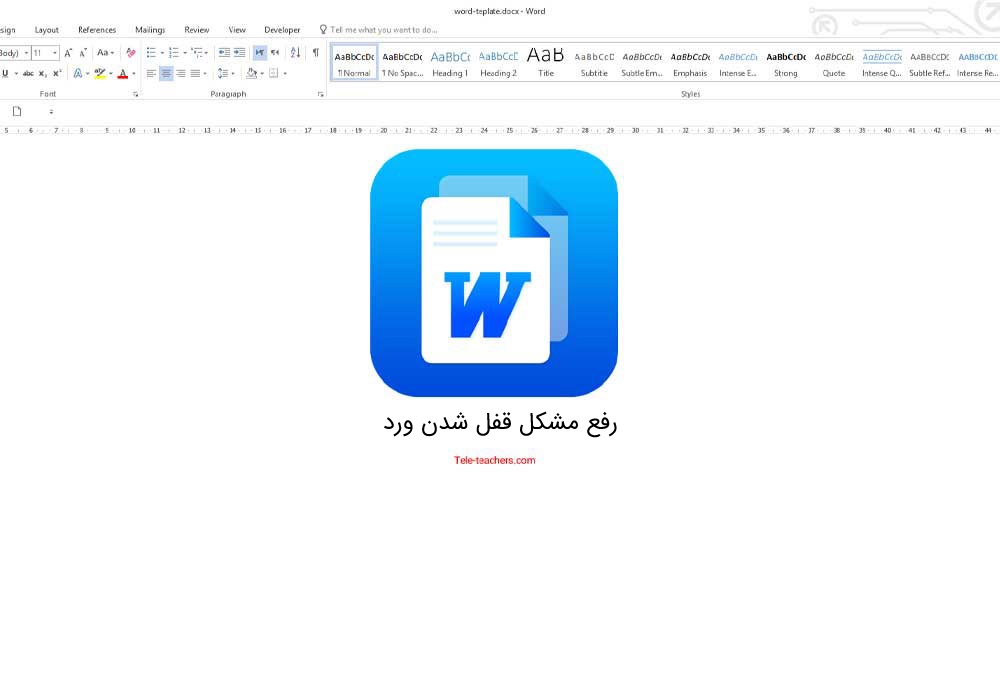
رفع مشکل قفل شدن ورد
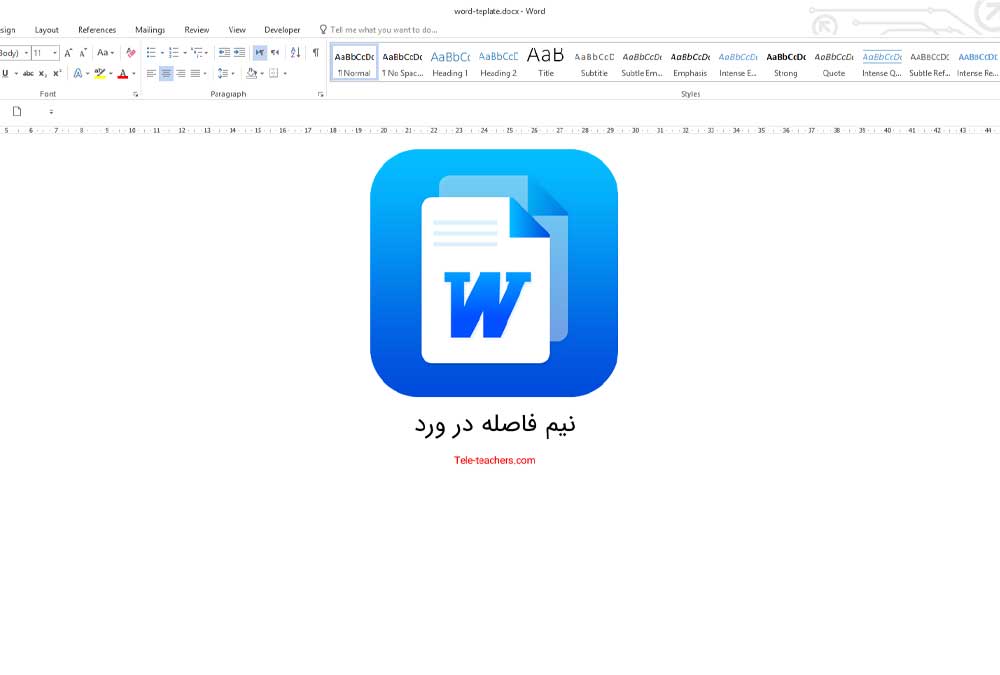
نیم فاصله چیست - درج نیم فاصله در ورد
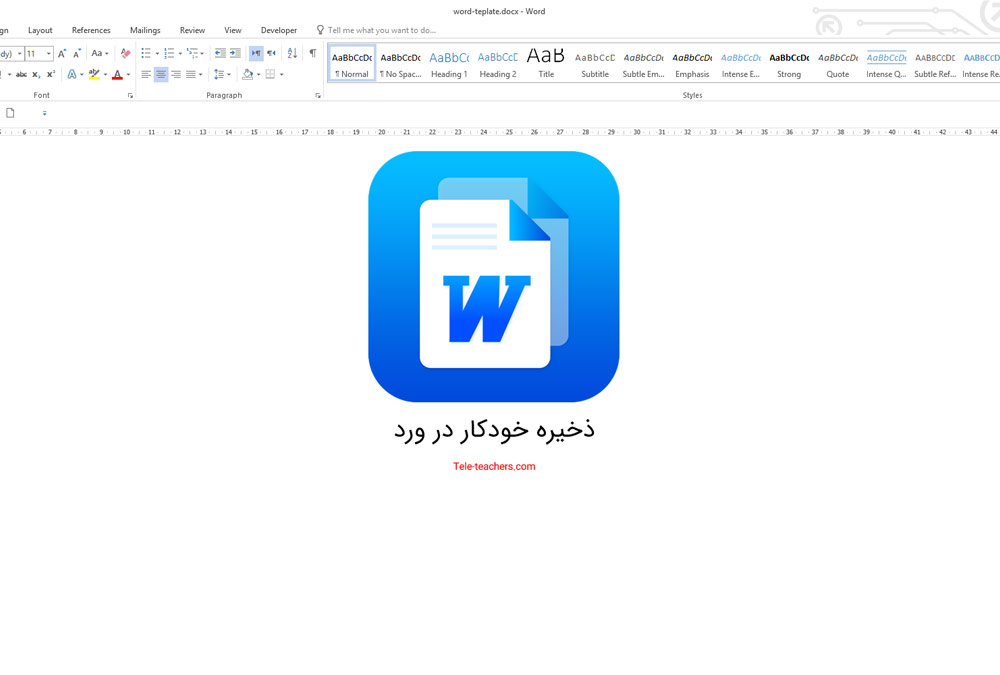
ذخیره خودکار در ورد - auto save در word
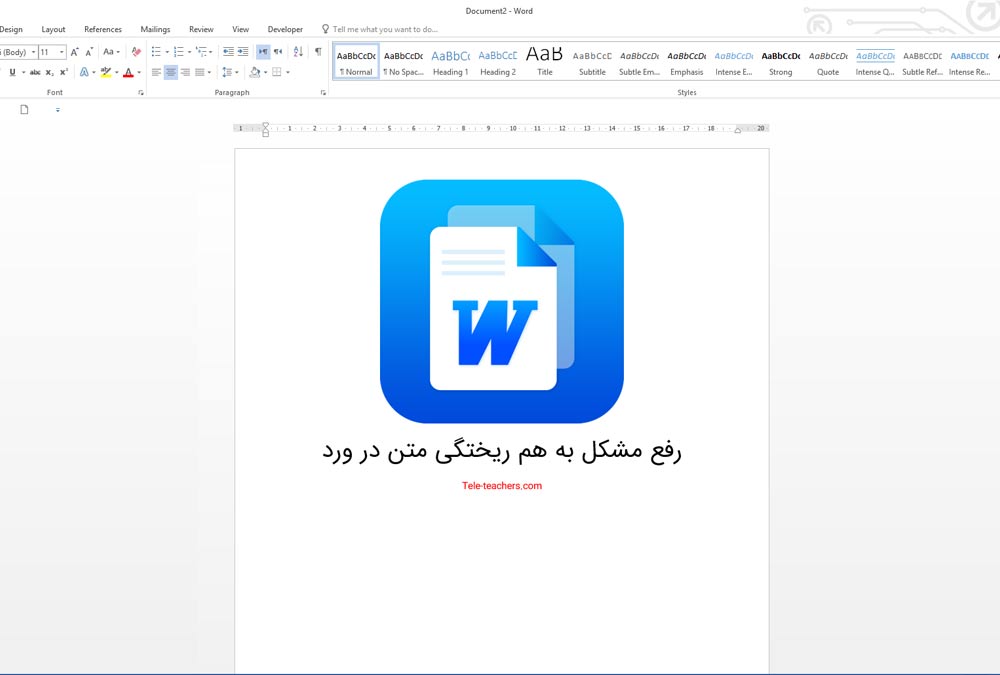
رفع مشکل به هم ریختگی متن در ورد - فارسی و انگلیسی
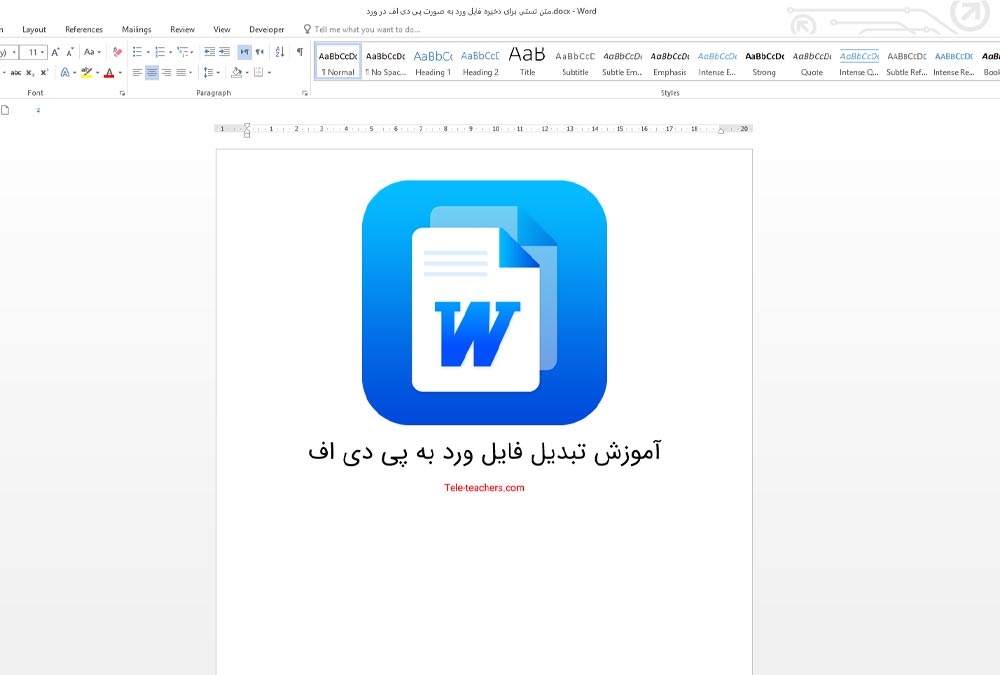
آموزش تبدیل فایل ورد به پی دی اف - تبدیل word به pdf
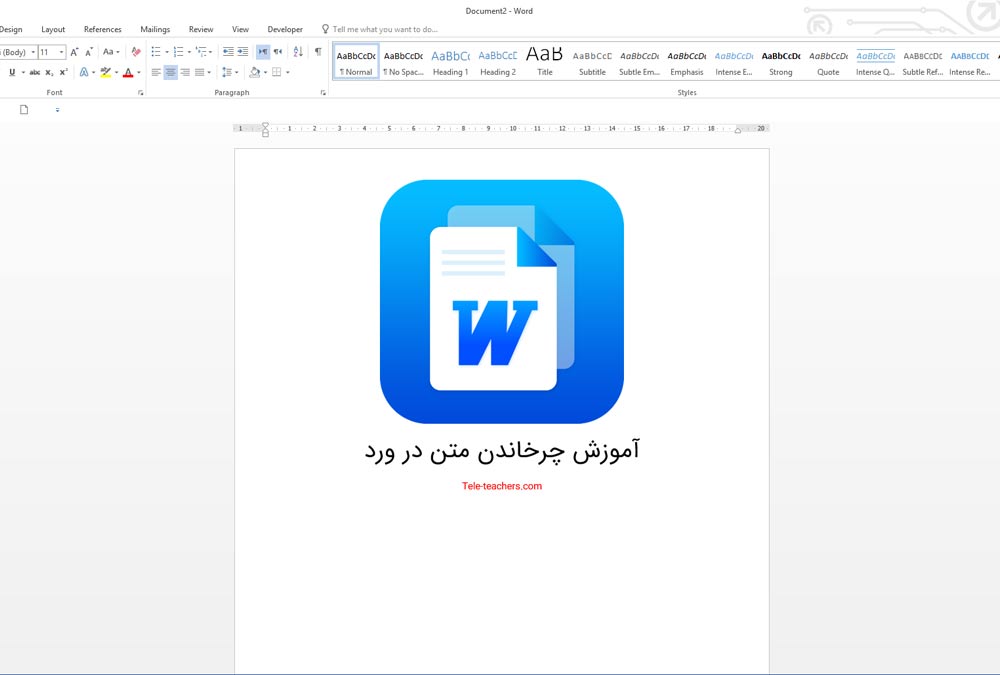
چرخش متن در ورد - عمودی کردن نوشته در ورد
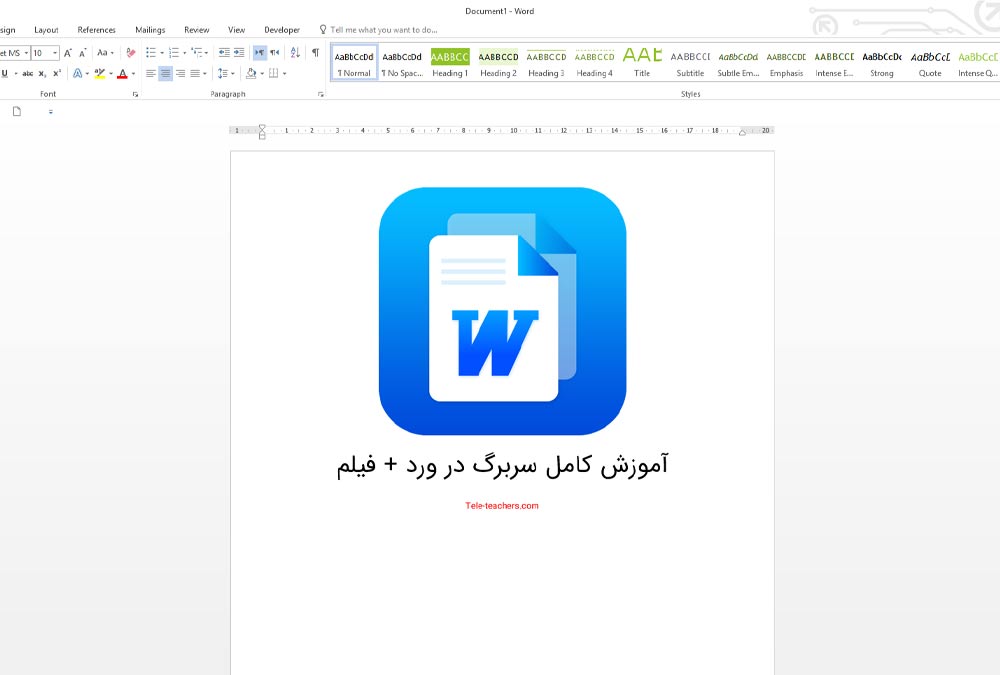
سربرگ در ورد (Header) تنضیمات و تغییر هدر در ورد
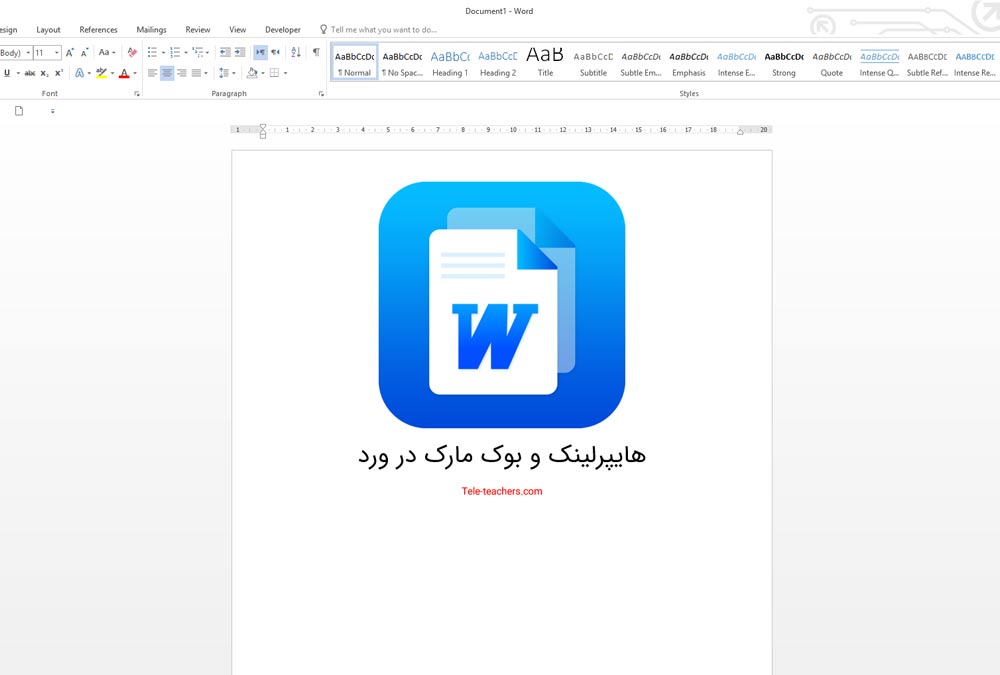
هایپرلینک در ورد (Hyperlink) + بوک مارک در ورد
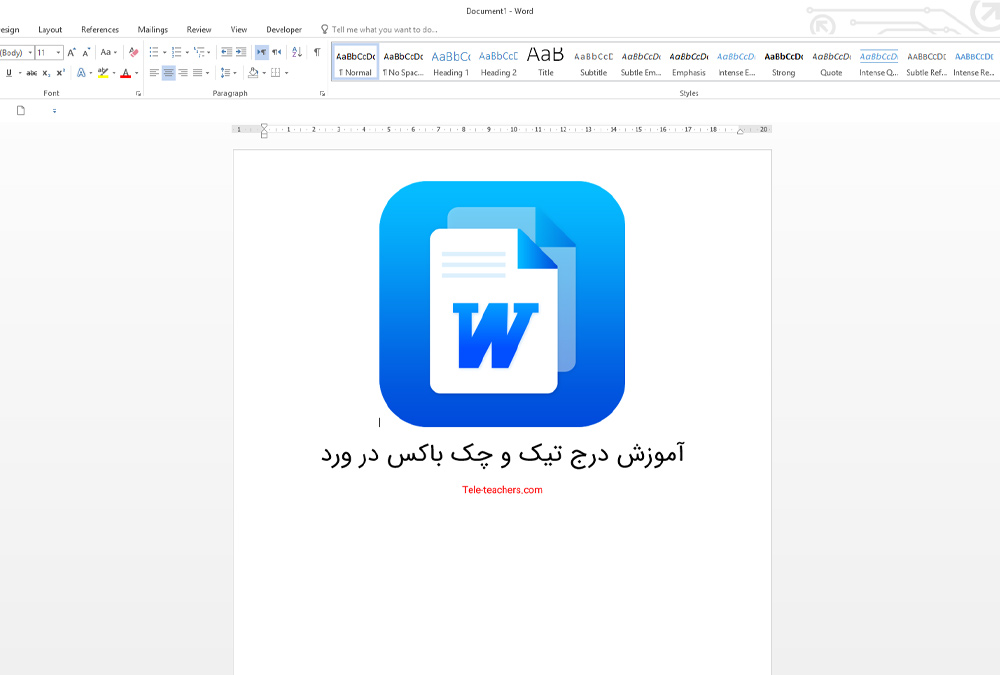
درج علامت تیک در ورد - چک باکس در ورد
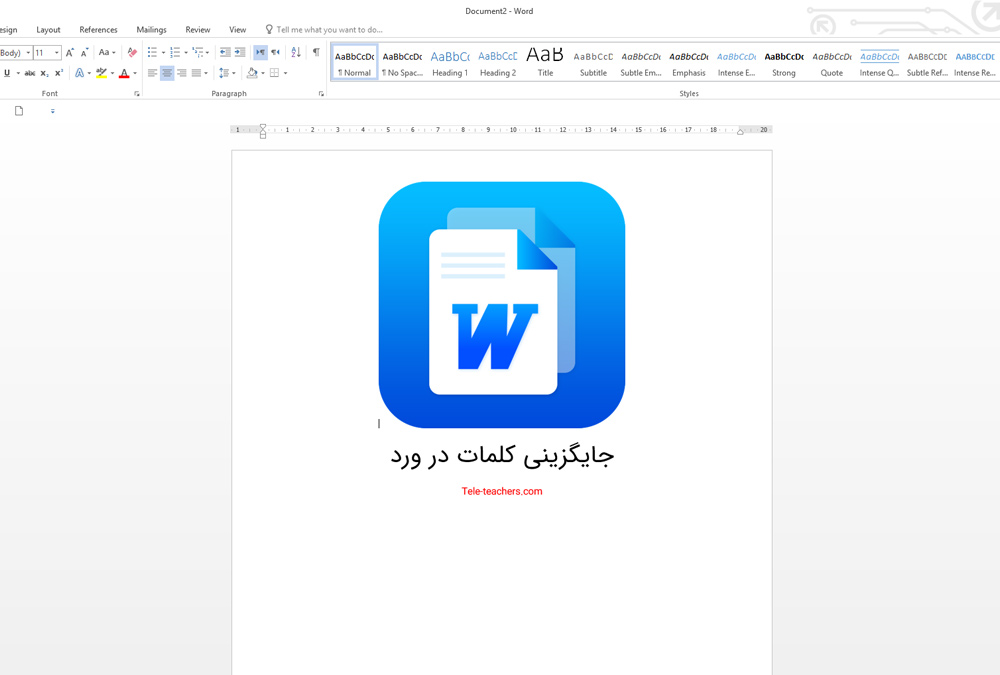
جستجو متن در ورد | replace و find در ورد | سرچ در ورد
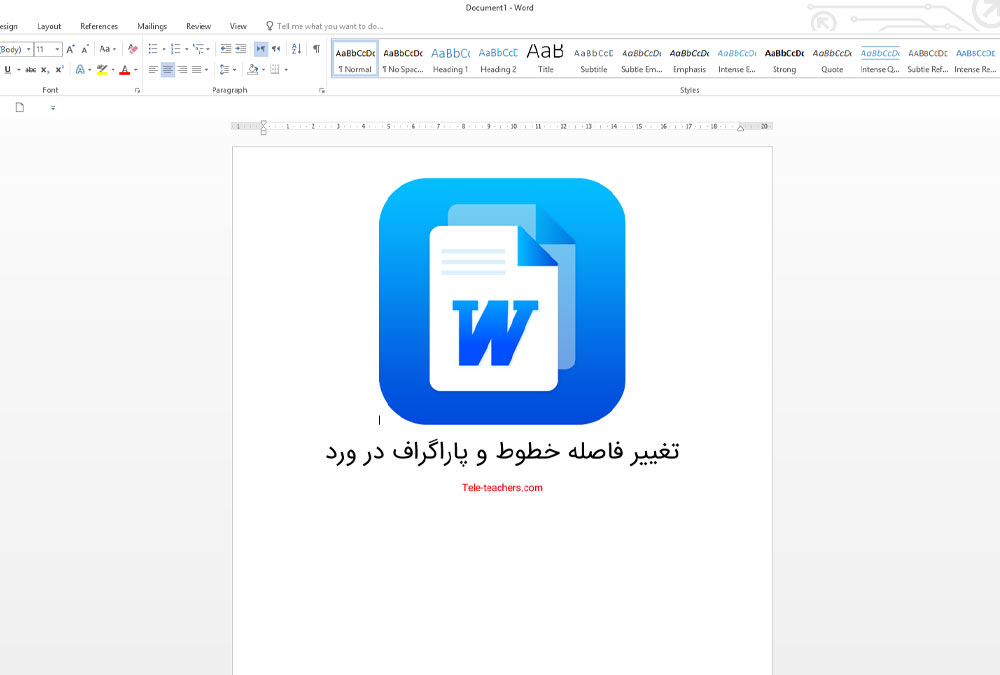
فاصله خطوط در ورد word
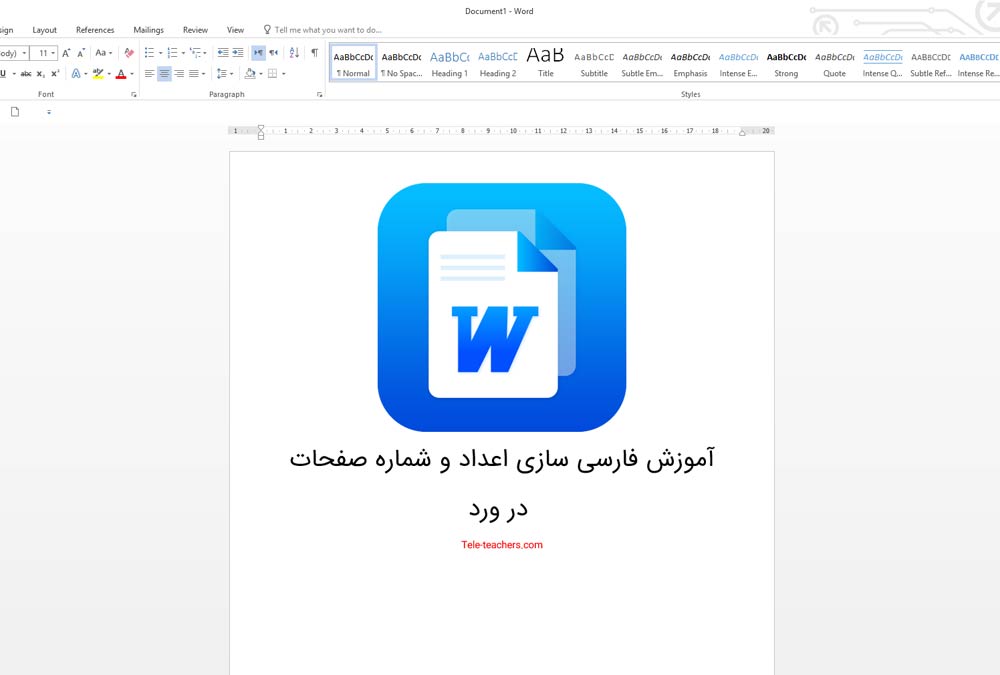
ساده ترین روش فارسی کردن شماره صفحات در ورد
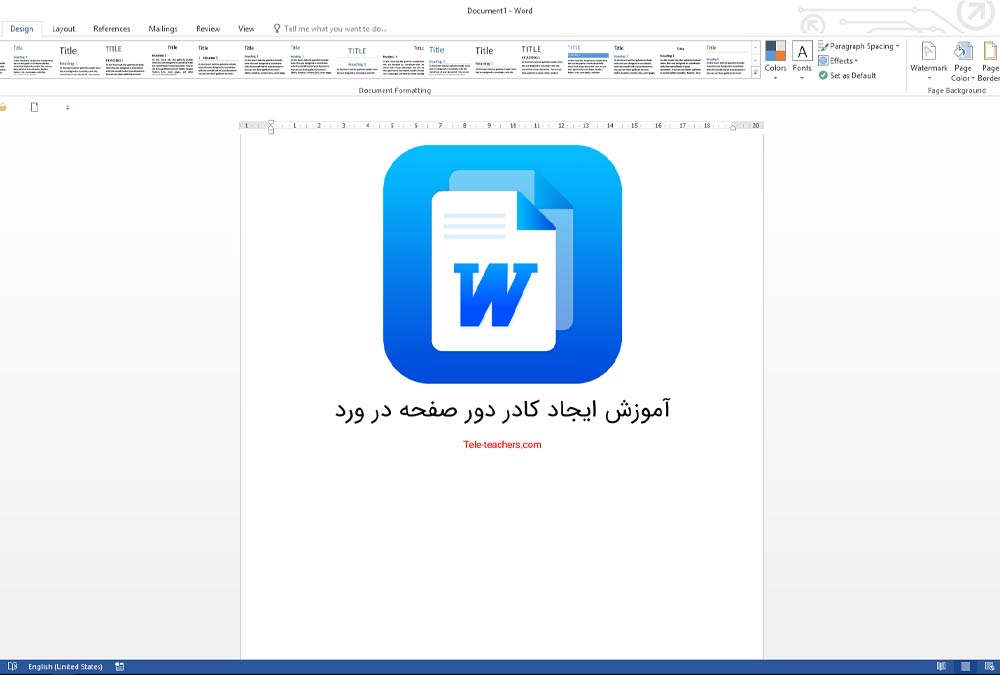
افزودن کادر و حاشیه در ورد و نحوه حذف آن
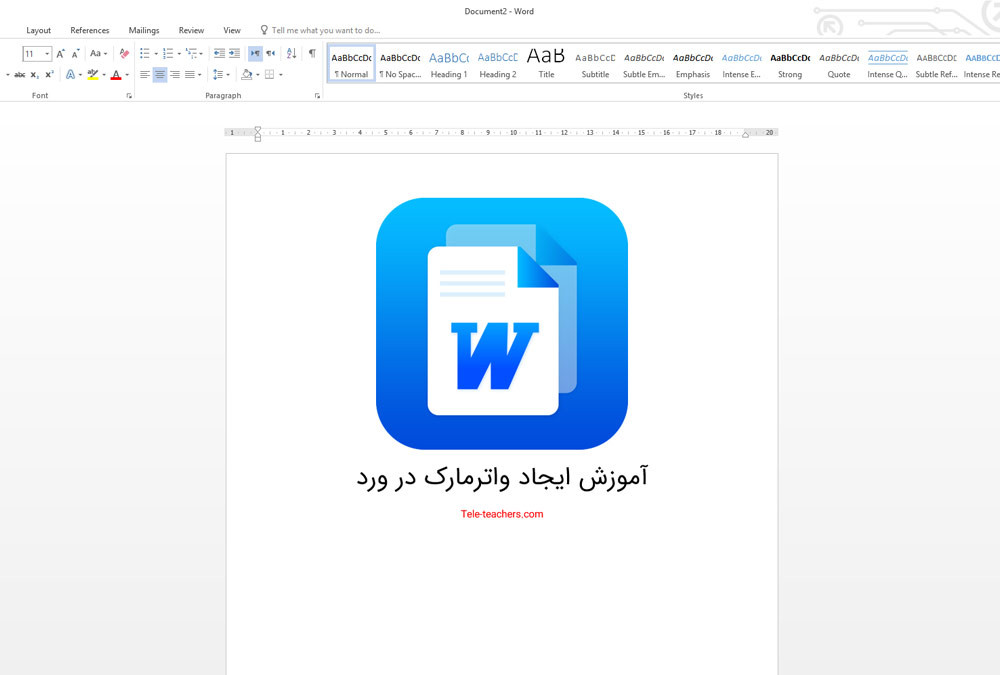
آموزش درج واترمارک در ورد + حذف + فیلم آموزش
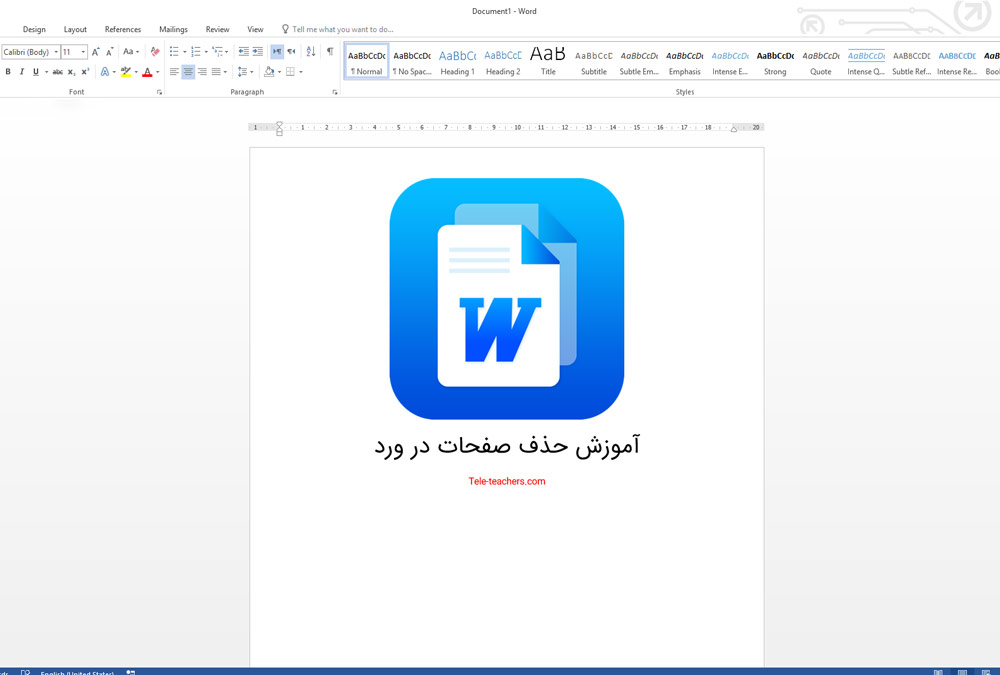
آموزش حذف صفحات در ورد + پاک کردن صفحه خالی و اضافی
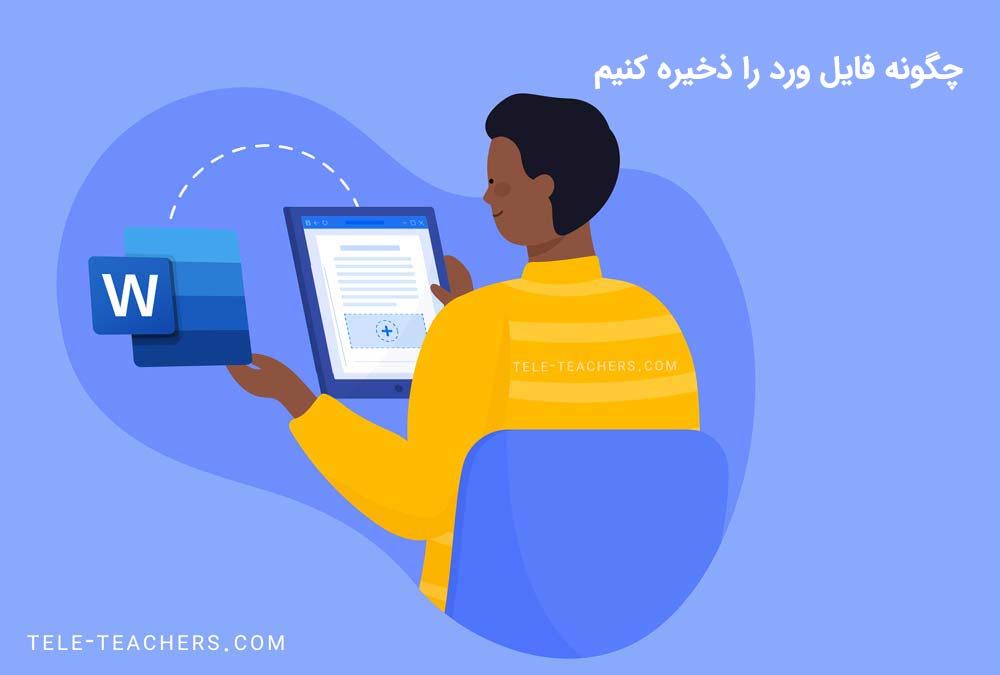
چگونه فایل ورد را ذخیره کنیم - ذخیره فایل ورد به دیگر نسخه ها - ذخیره اتوماتیک در ورد
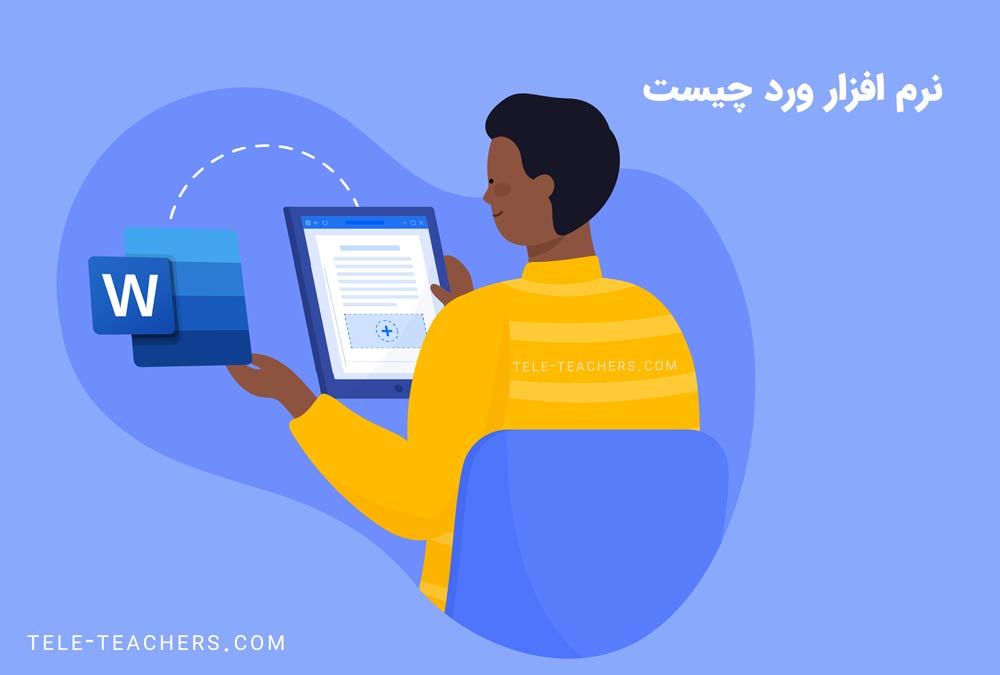
نرم افزار ورد چیست
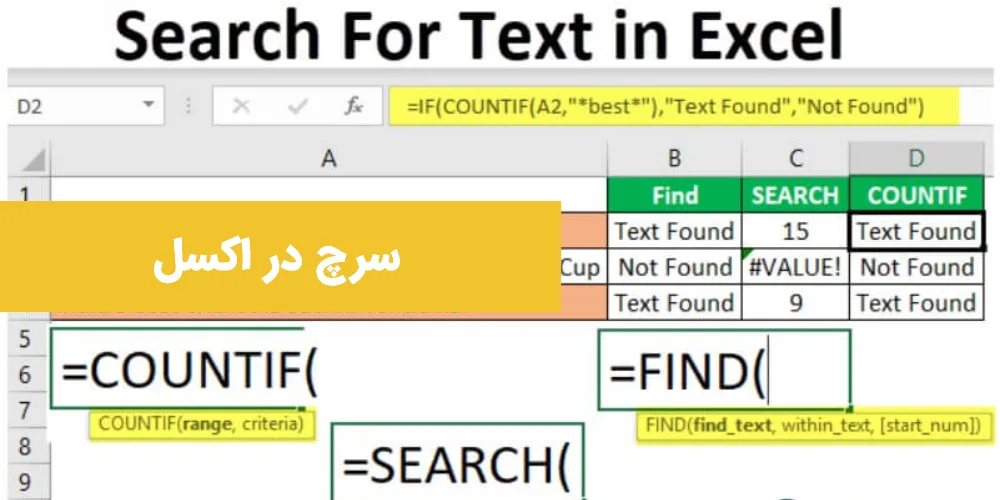
سرچ در اکسل
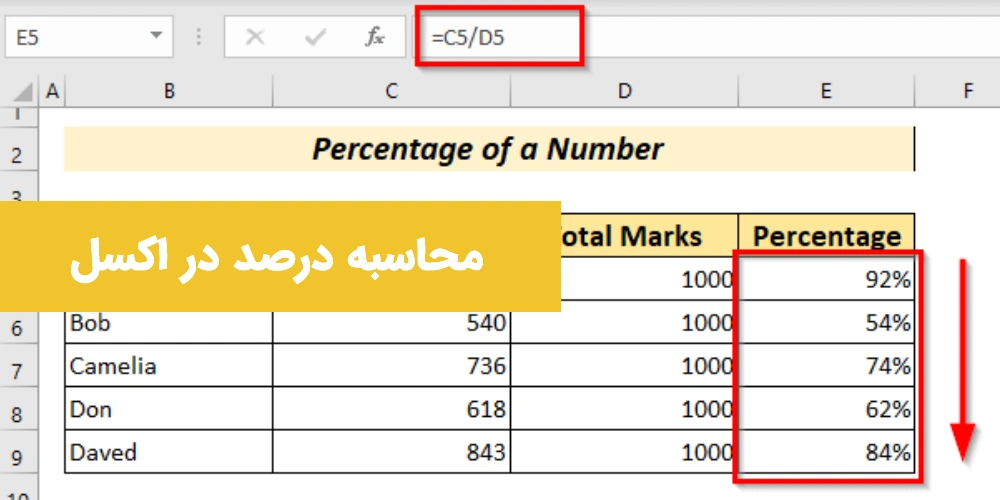
محاسبه درصد در اکسل
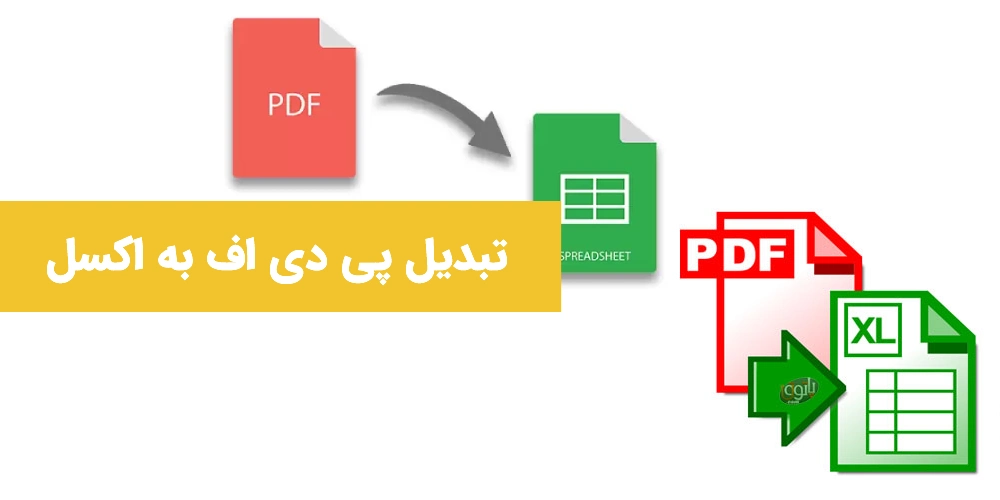
تبدیل پی دی اف به اکسل
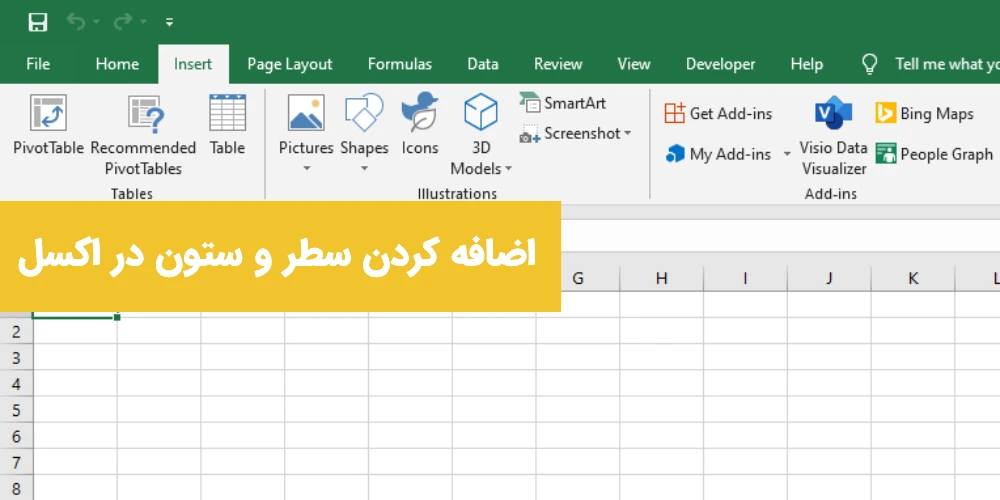
اضافه کردن سطر و ستون در اکسل
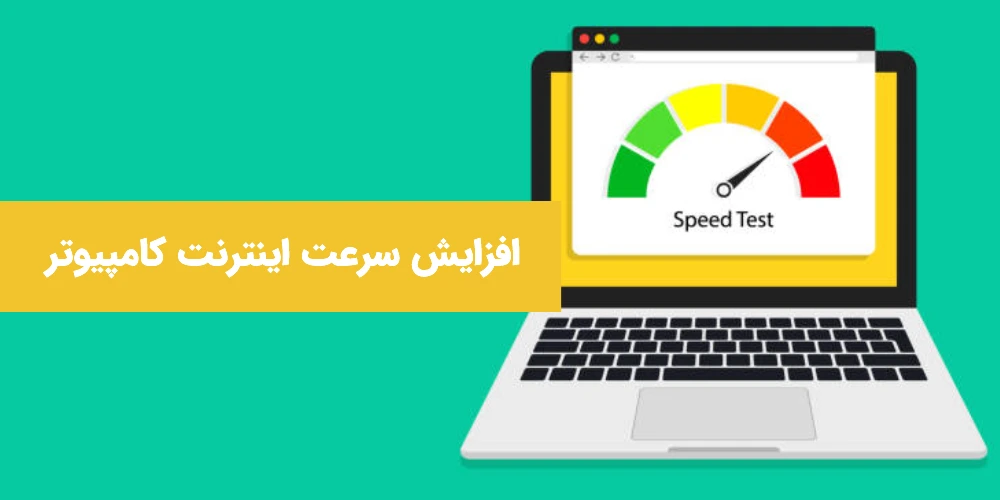
افزایش سرعت اینترنت کامپیوتر

کاهش حجم پاورپوینت

قرار دادن ویدیو در پاورپوینت
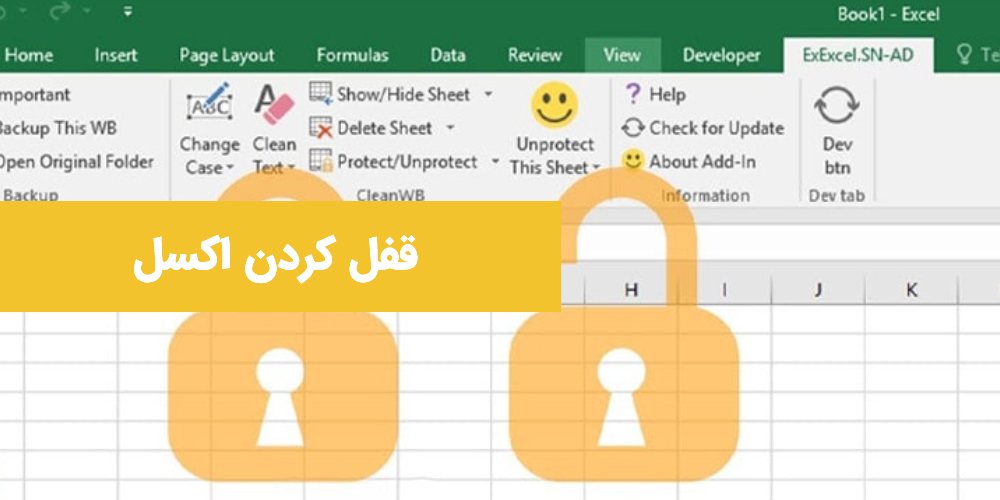
قفل کردن اکسل
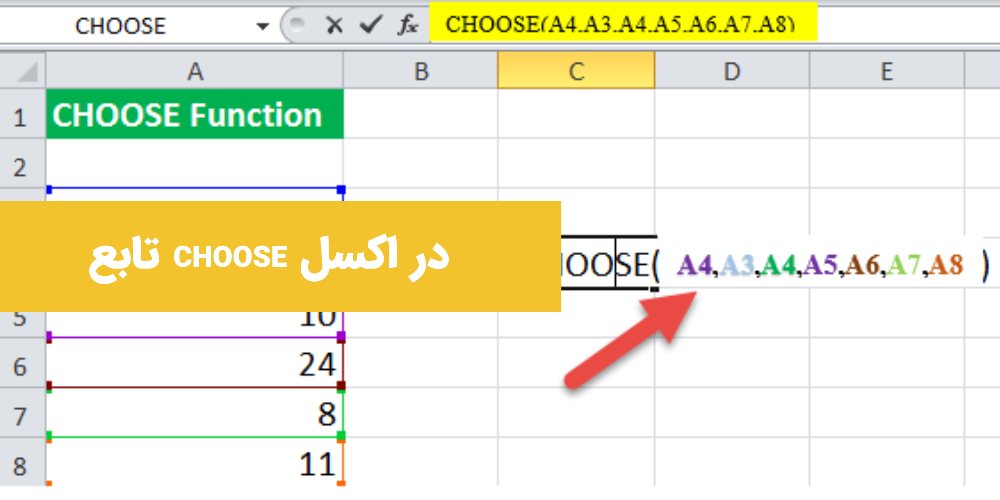
تابع choose در اکسل
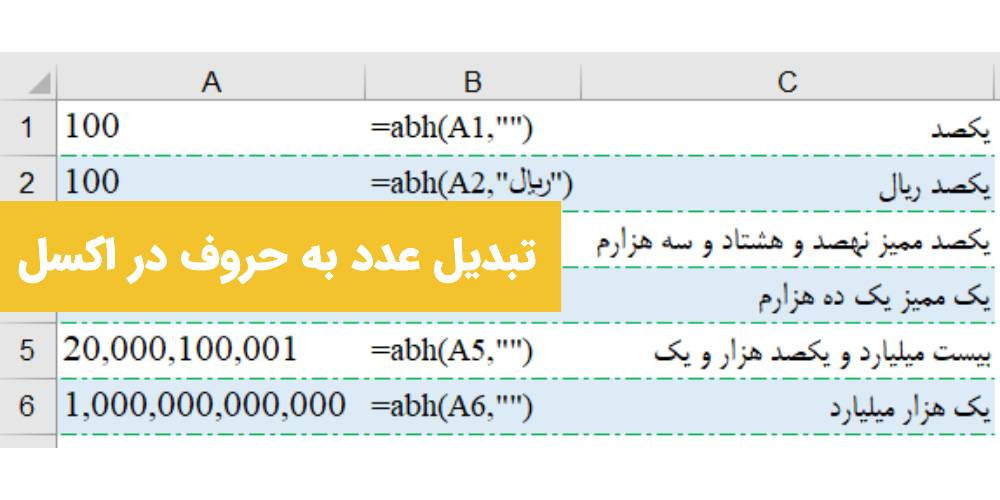
تبدیل عدد به حروف در اکسل
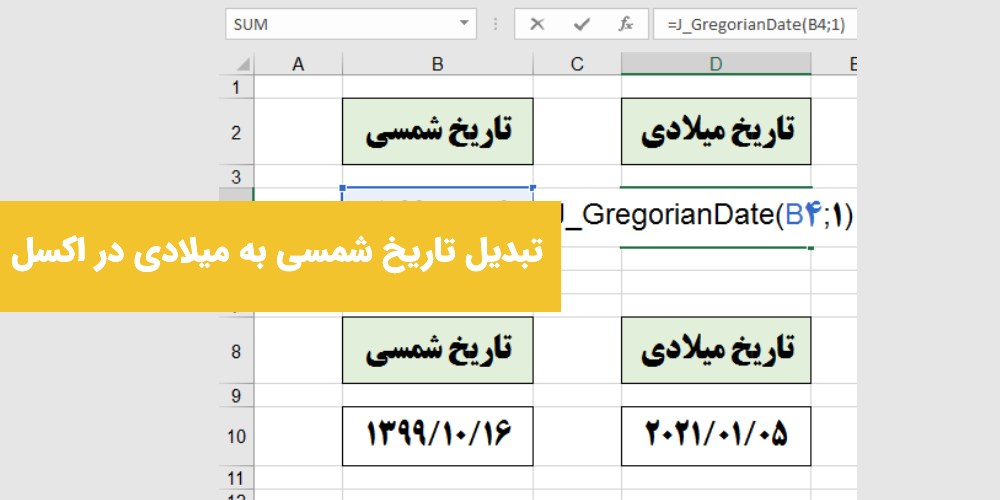
تبدیل تاریخ شمسی به میلادی در اکسل
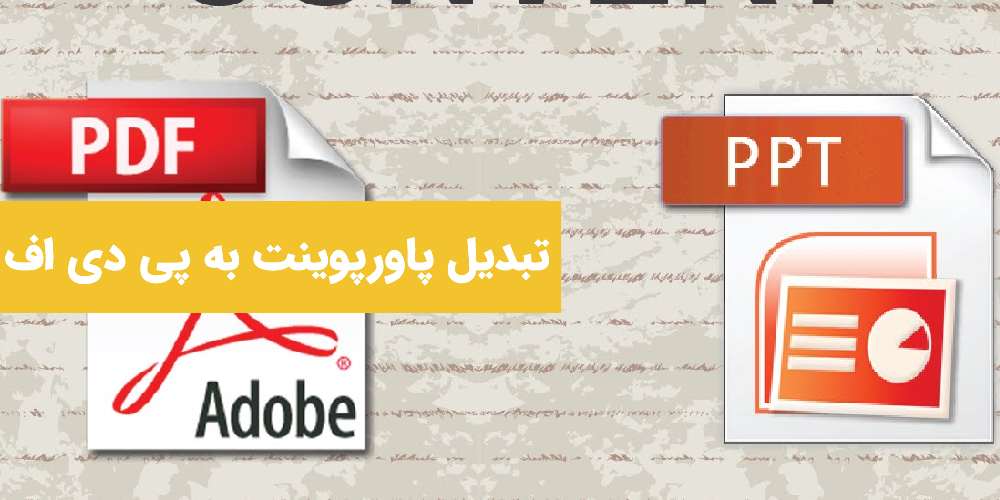
تبدیل پاورپوینت به پی دی اف

لیست دوره های فنی حرفه ای تهران

بالا نیامدن ویندوز 10
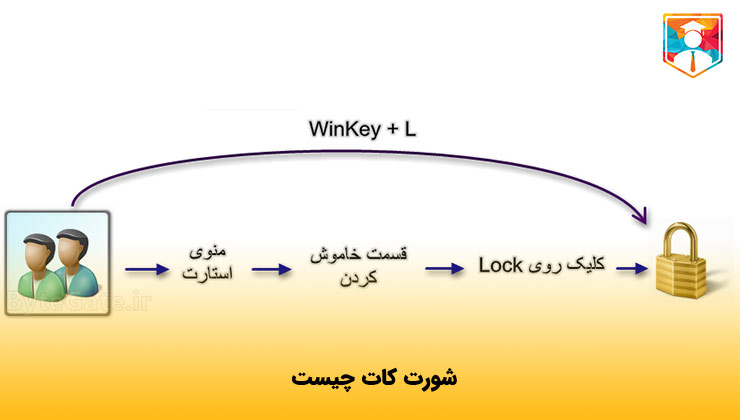
شورت کات چیست

فعال کردن کیبورد مجازی ویندوز
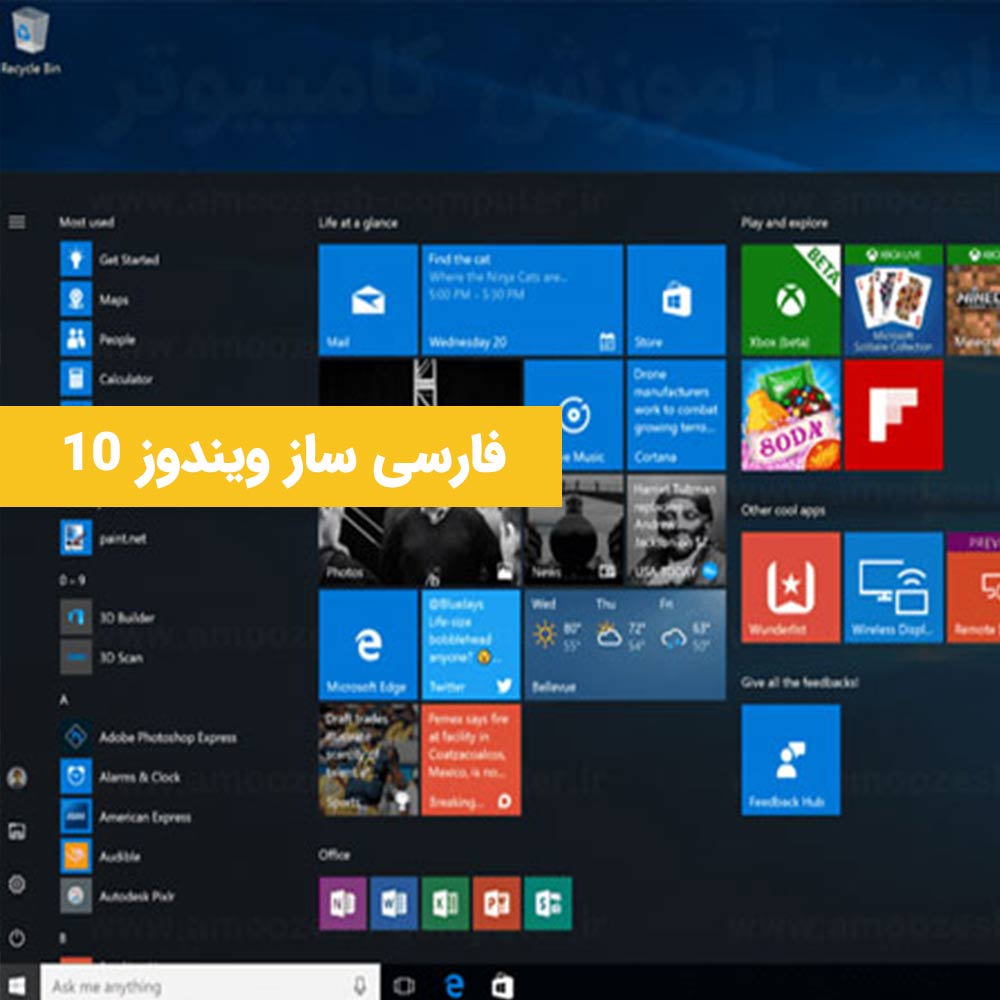
فارسی ساز ویندوز 10

مدرک فنی حرفه ای

آزمون آنلاین فنی حرفه ای

تبدیل پاورپوینت به فیلم
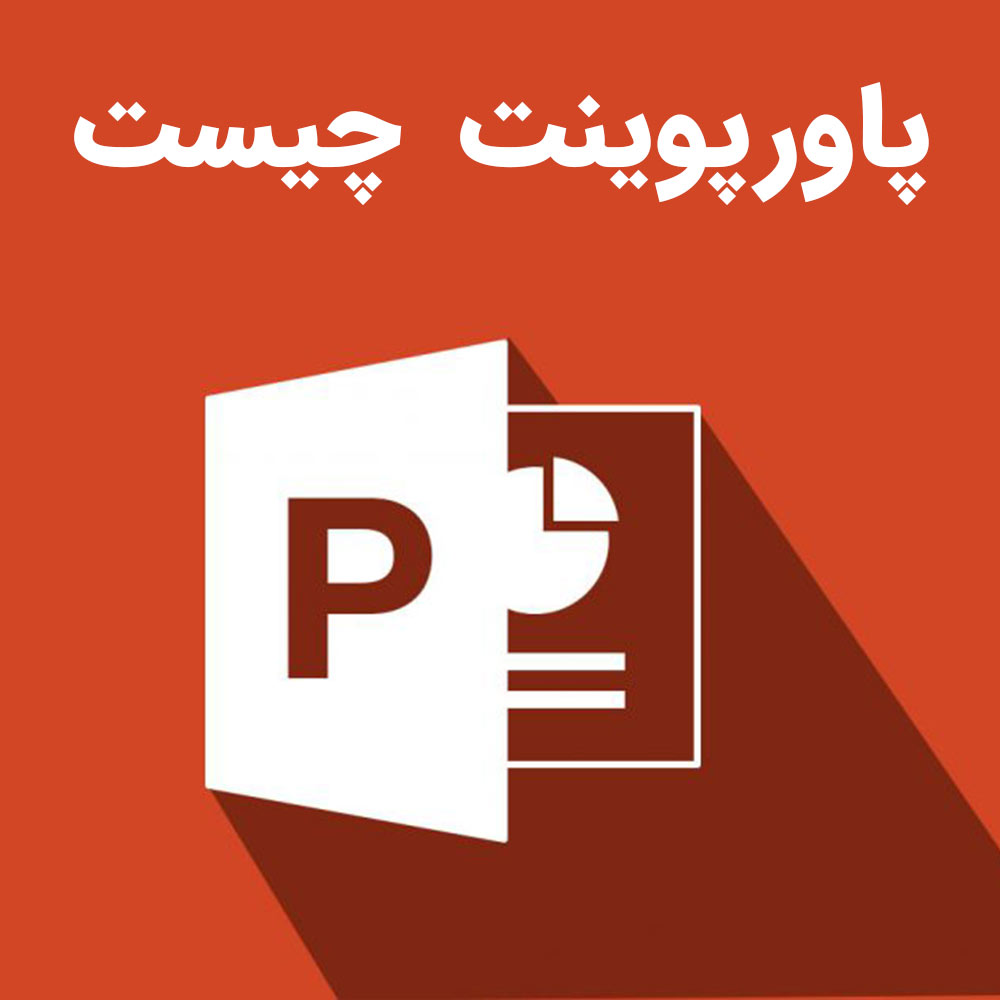
پاورپوینت چیست

نحوه کرک کردن نرم افزار
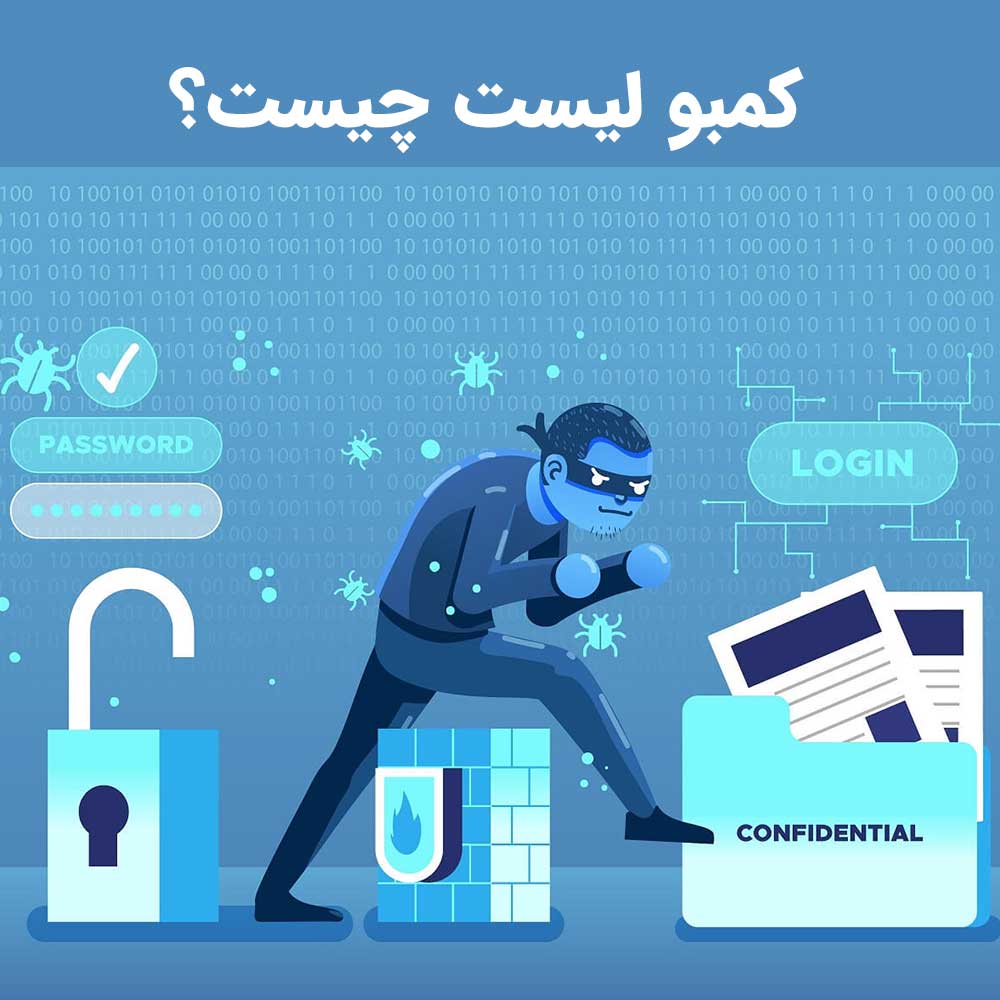
کمبو لیست چیست؟

مبانی کامپیوتر چیست - مبانی کامپیوتر icdl
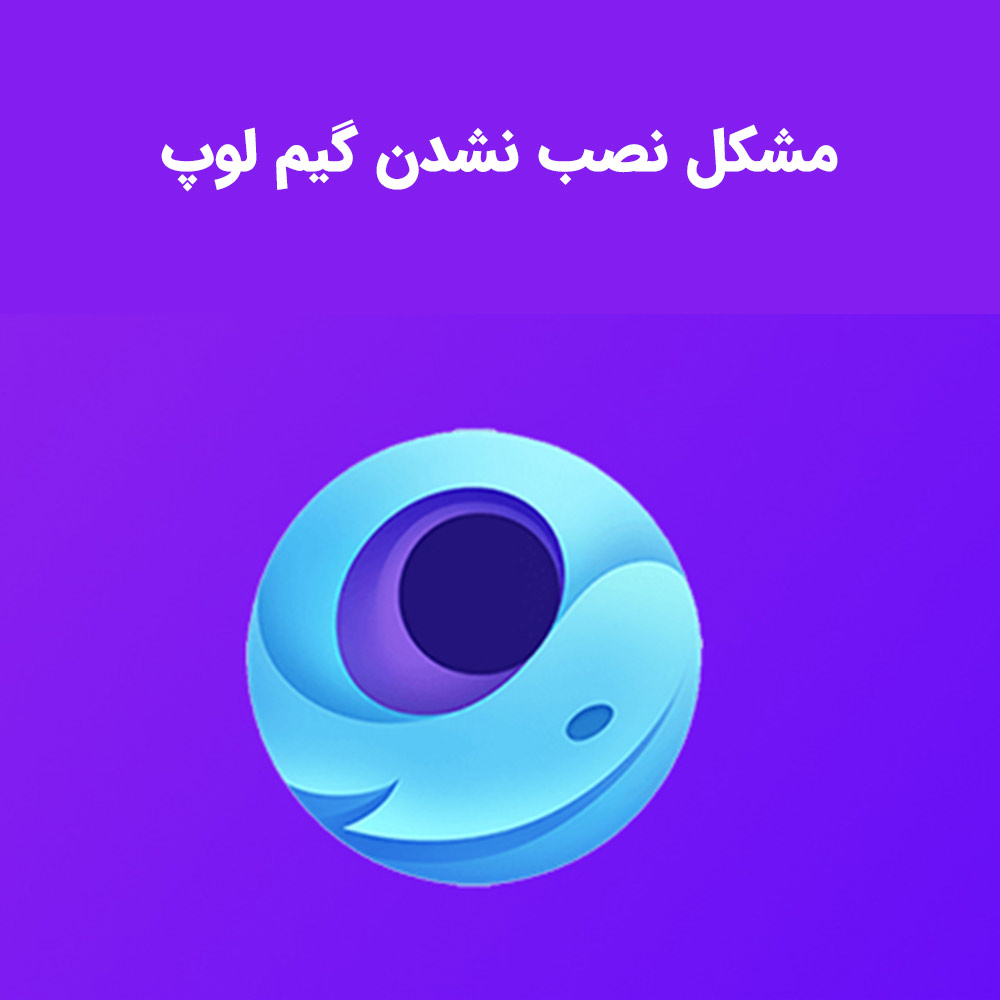
مشکل نصب نشدن گیم لوپ

تفاوت کابل vga با hdmi و dvi
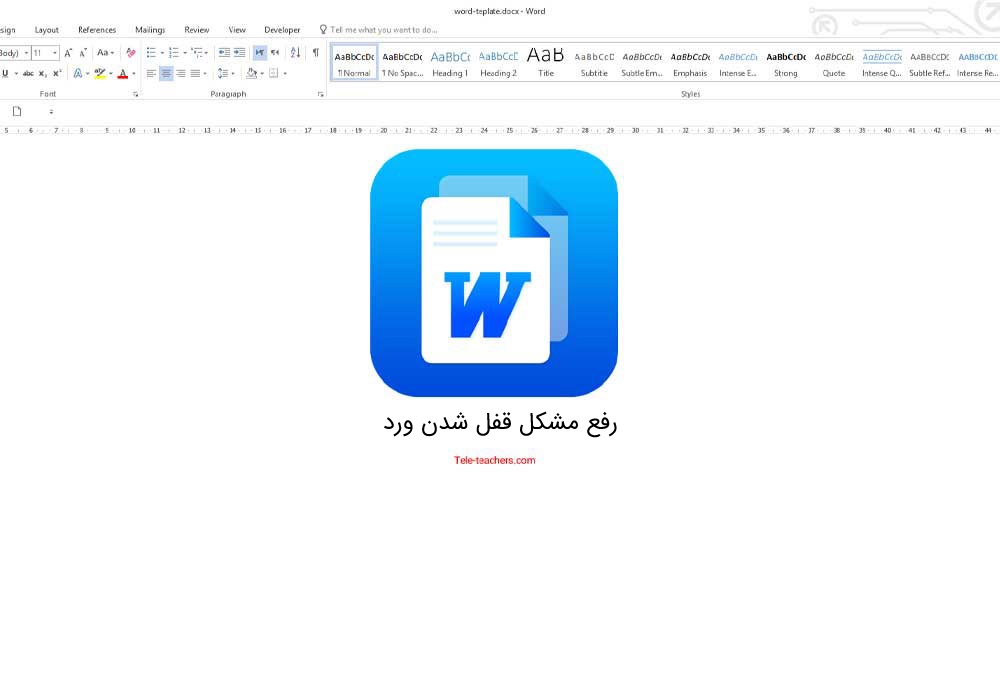
رفع مشکل قفل شدن ورد

نحوه اتصال موس وایرلس بدون دانگل

آزمون آنلاین icdl

icdl چیست و کاربرد های مدرک icdl

تایپر چیست و تایپر یعنی چه و چگونه تایپر شویم؟
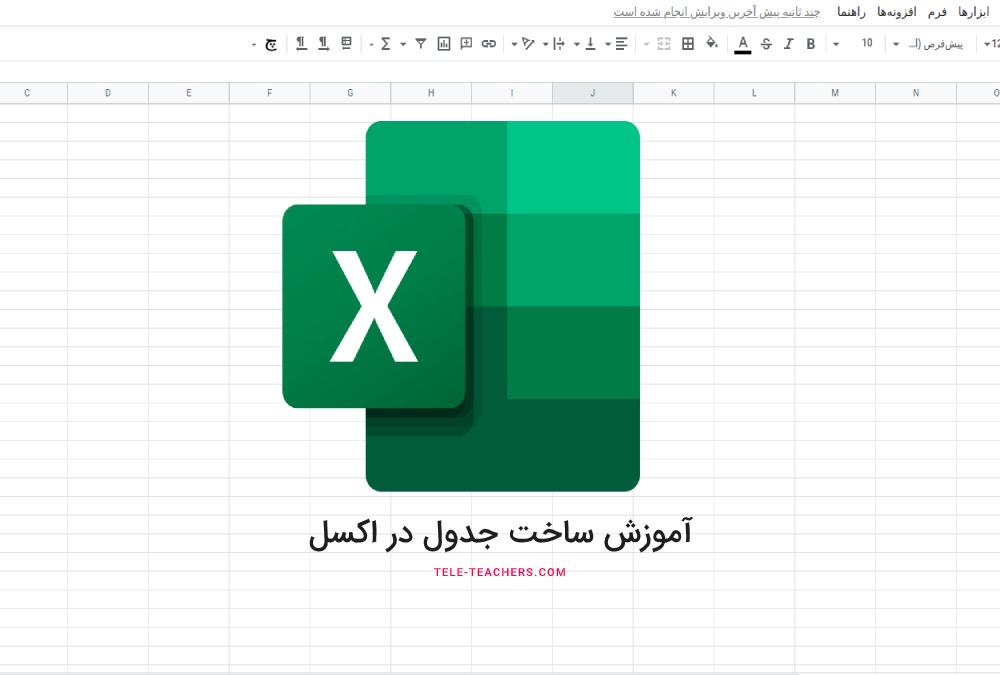
آموزش ساخت جدول در اکسل - Table در اکسل
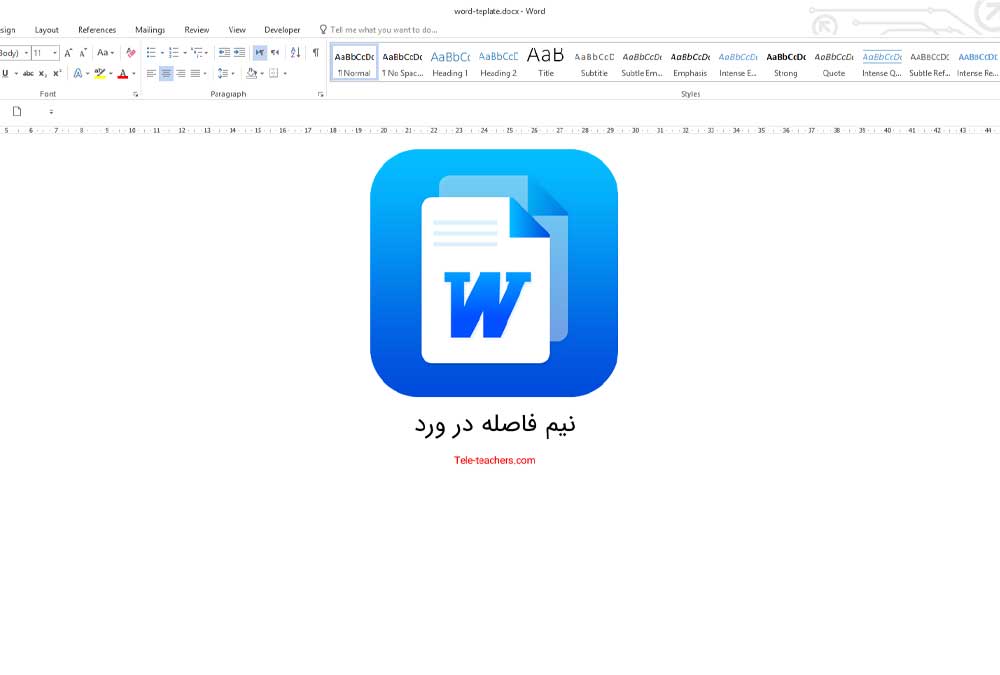
نیم فاصله چیست - درج نیم فاصله در ورد
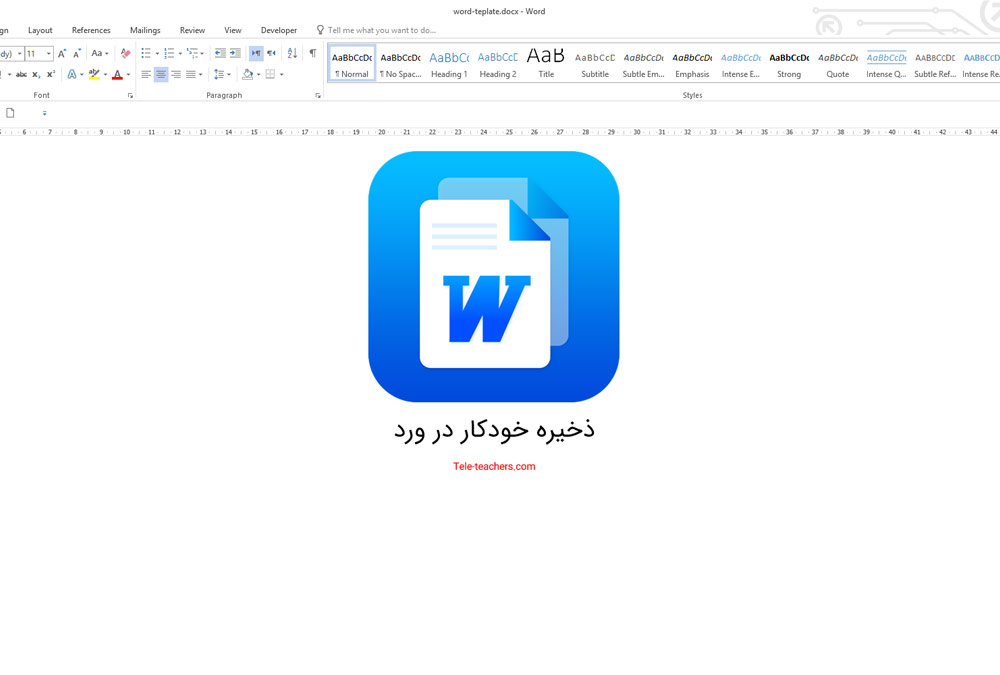
ذخیره خودکار در ورد - auto save در word
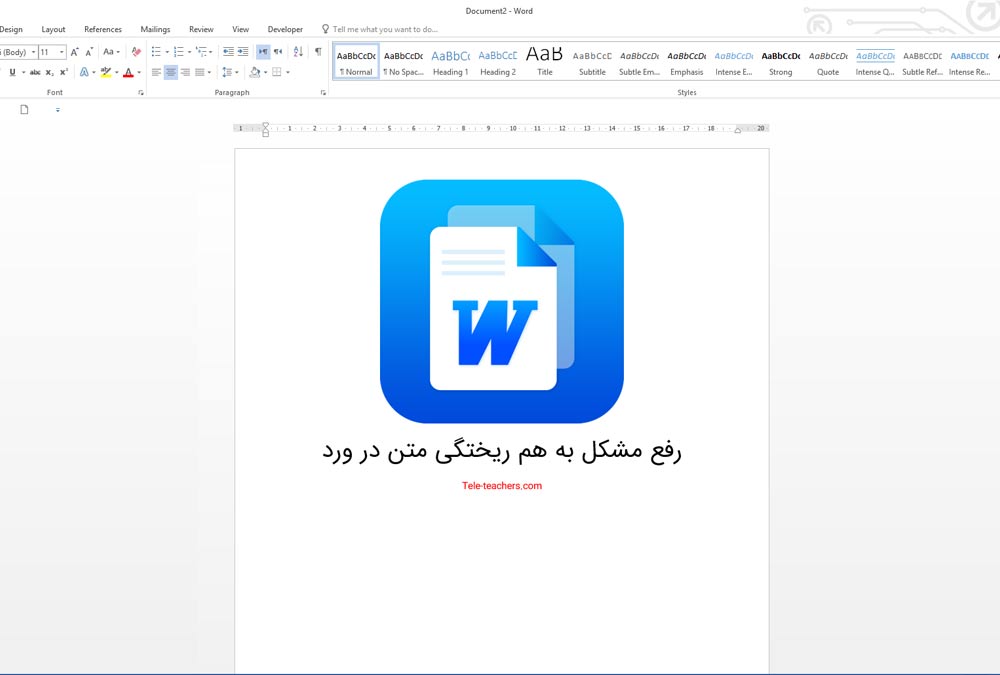
رفع مشکل به هم ریختگی متن در ورد - فارسی و انگلیسی
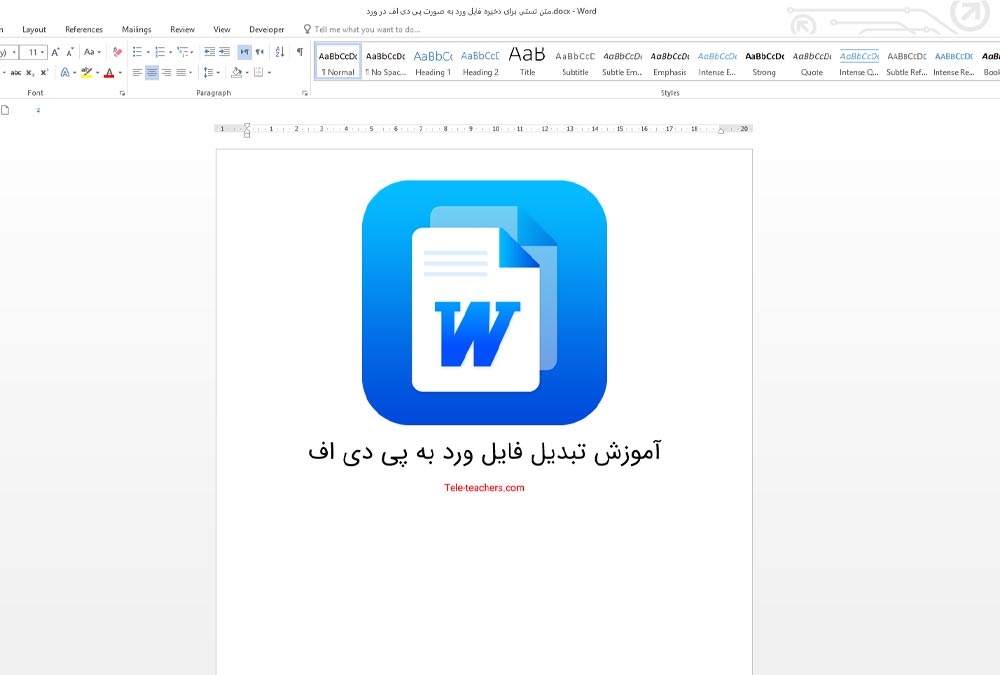
آموزش تبدیل فایل ورد به پی دی اف - تبدیل word به pdf
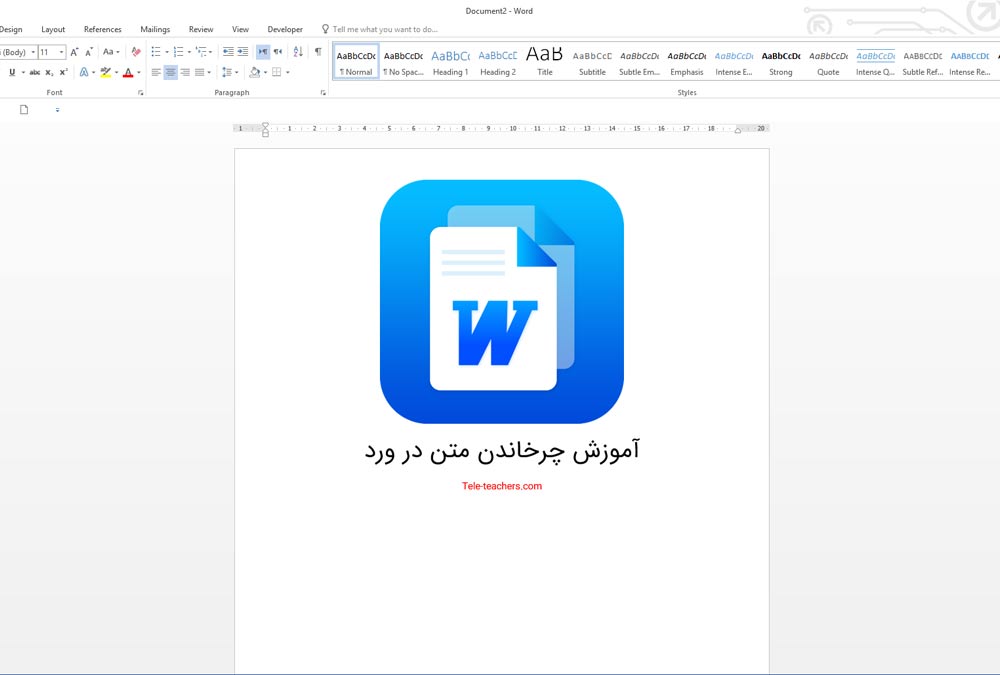
چرخش متن در ورد - عمودی کردن نوشته در ورد
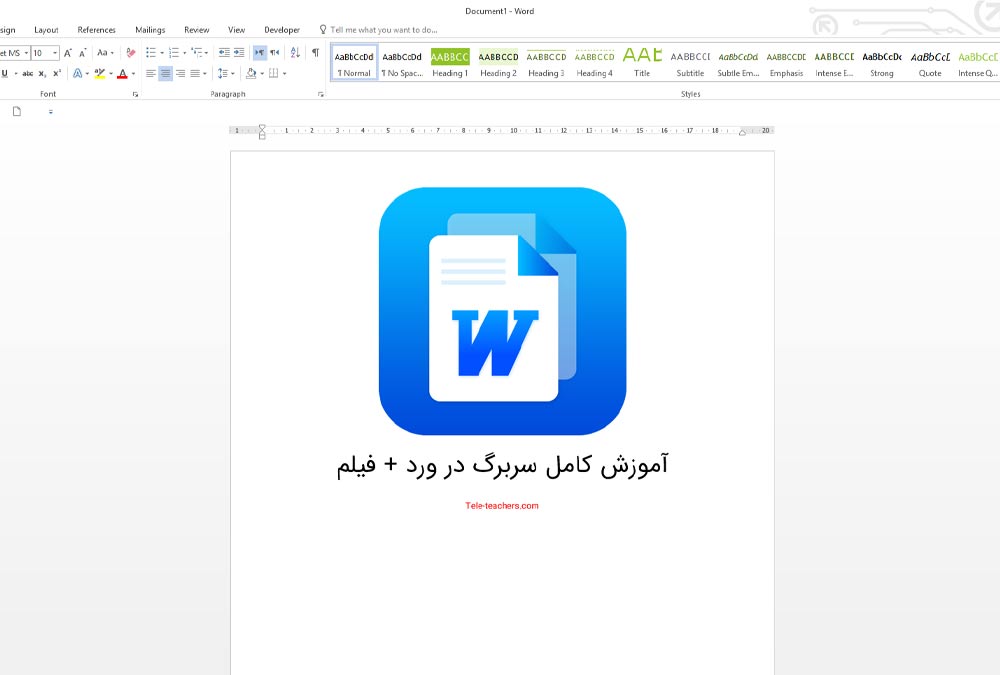
سربرگ در ورد (Header) تنضیمات و تغییر هدر در ورد
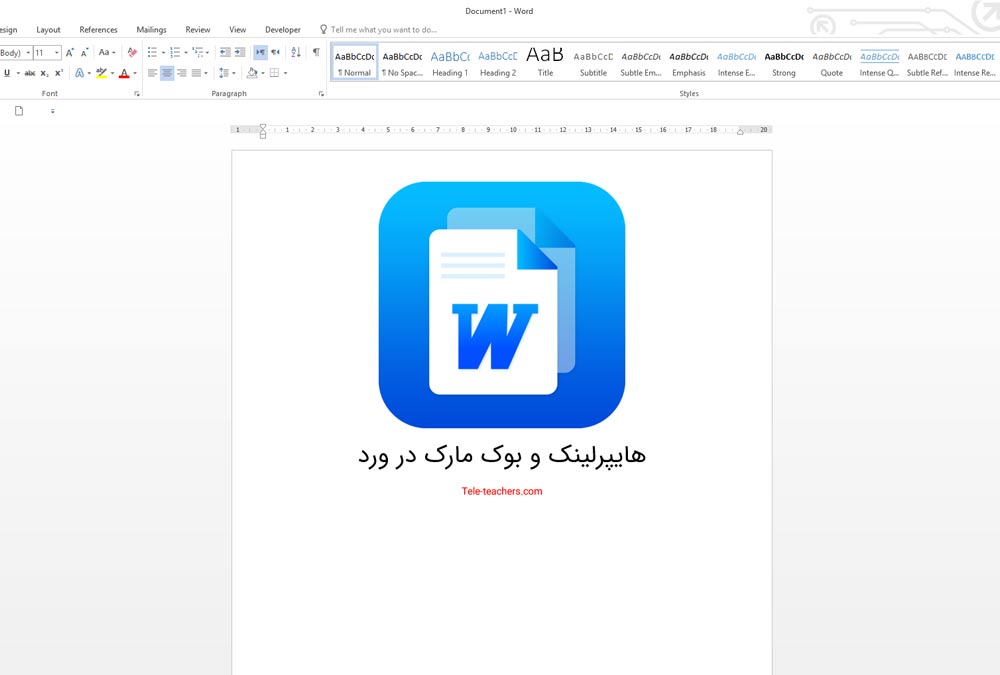
هایپرلینک در ورد (Hyperlink) + بوک مارک در ورد
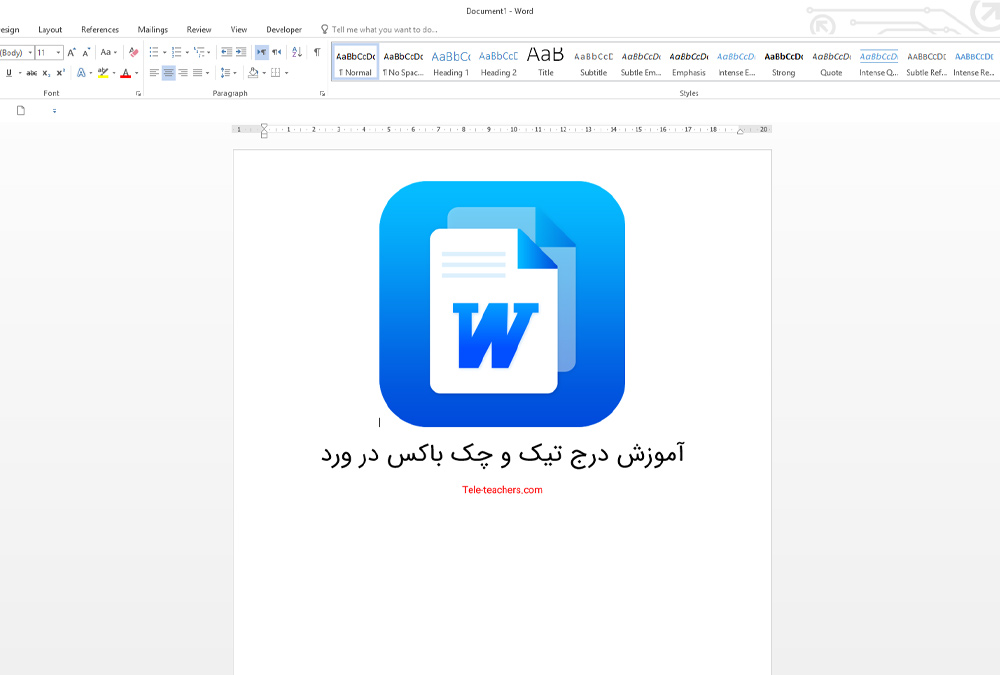
درج علامت تیک در ورد - چک باکس در ورد
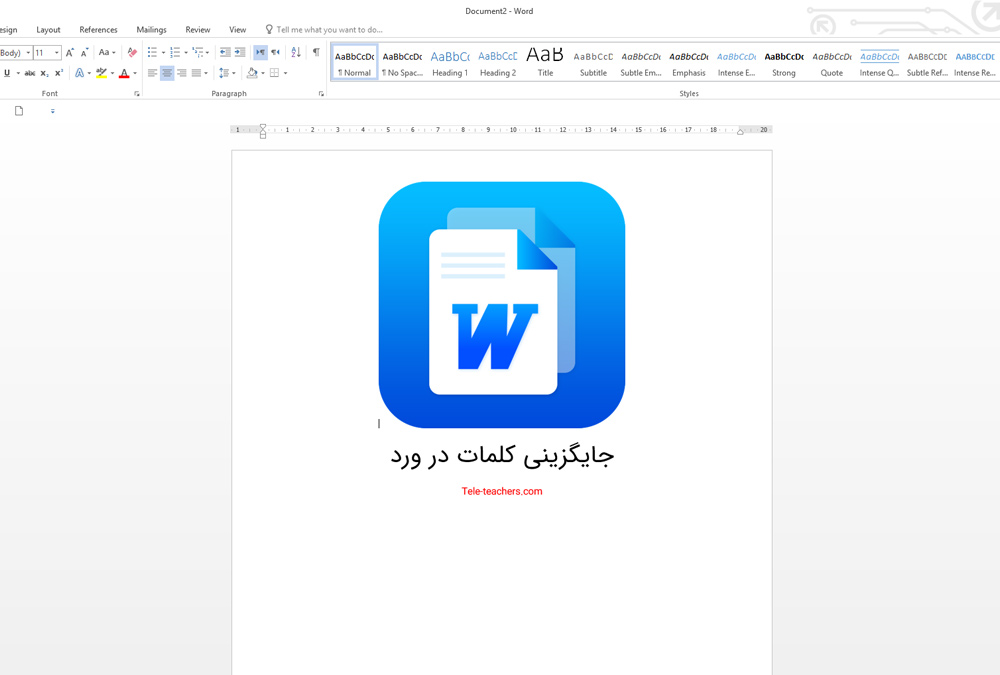
جستجو متن در ورد | replace و find در ورد | سرچ در ورد
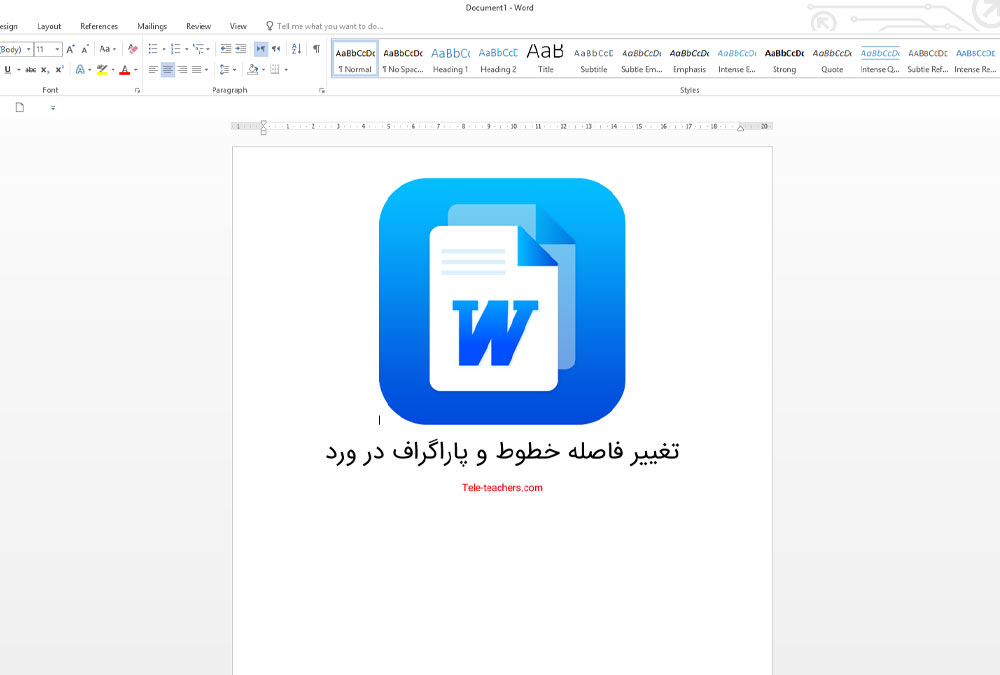
فاصله خطوط در ورد word
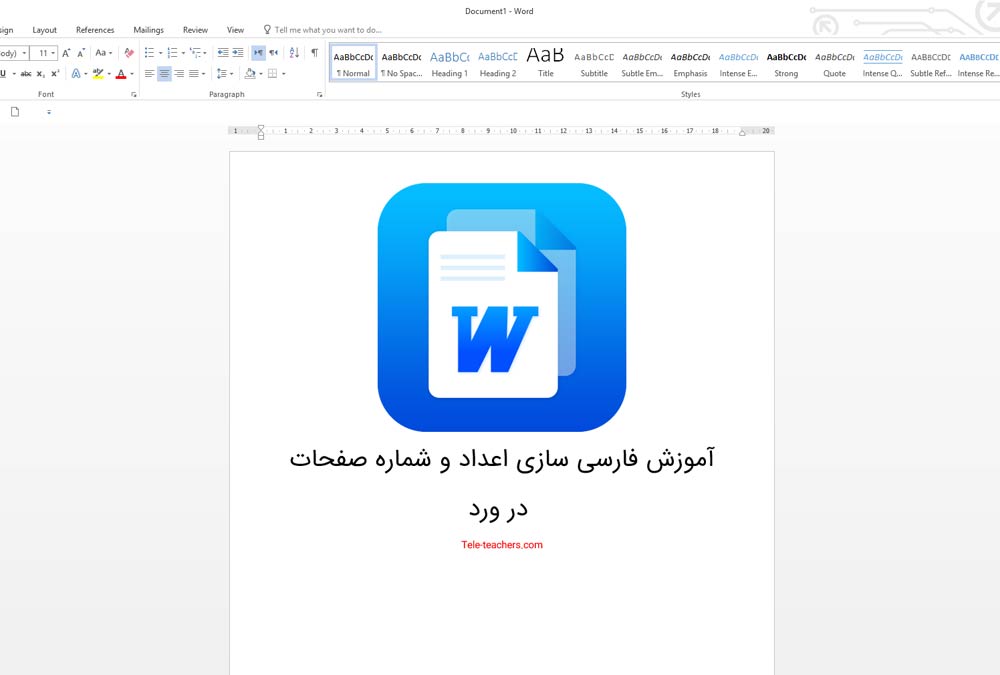
ساده ترین روش فارسی کردن شماره صفحات در ورد
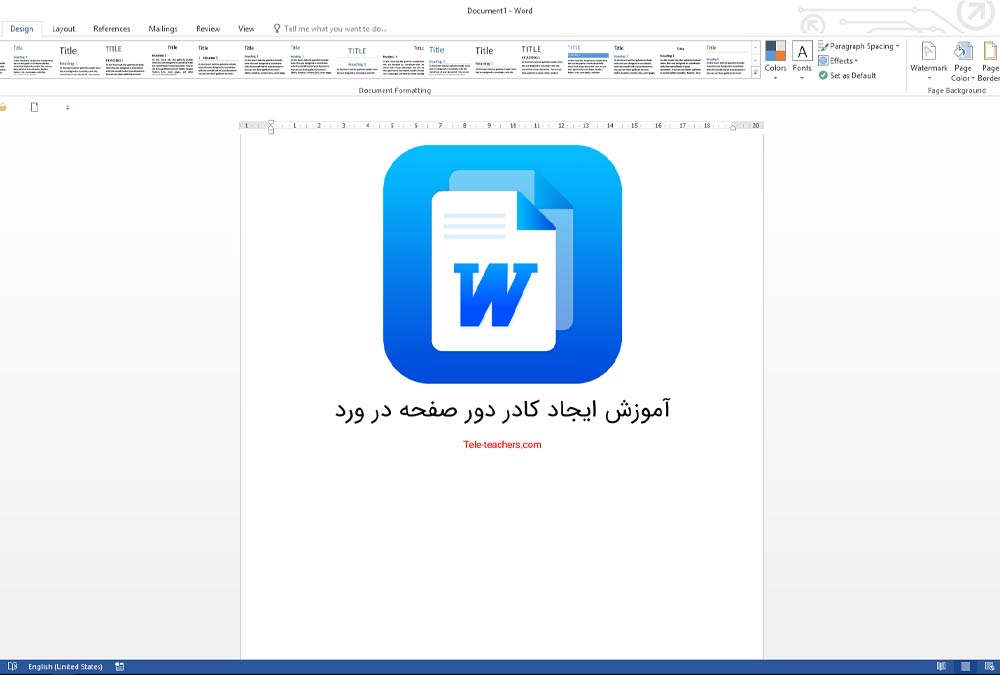
افزودن کادر و حاشیه در ورد و نحوه حذف آن
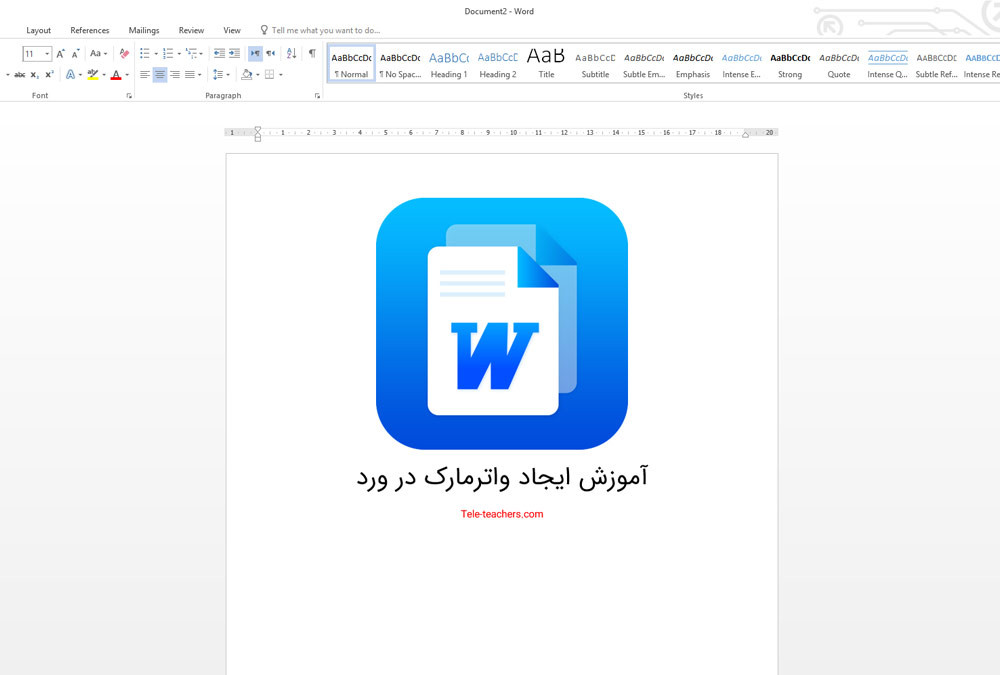
آموزش درج واترمارک در ورد + حذف + فیلم آموزش
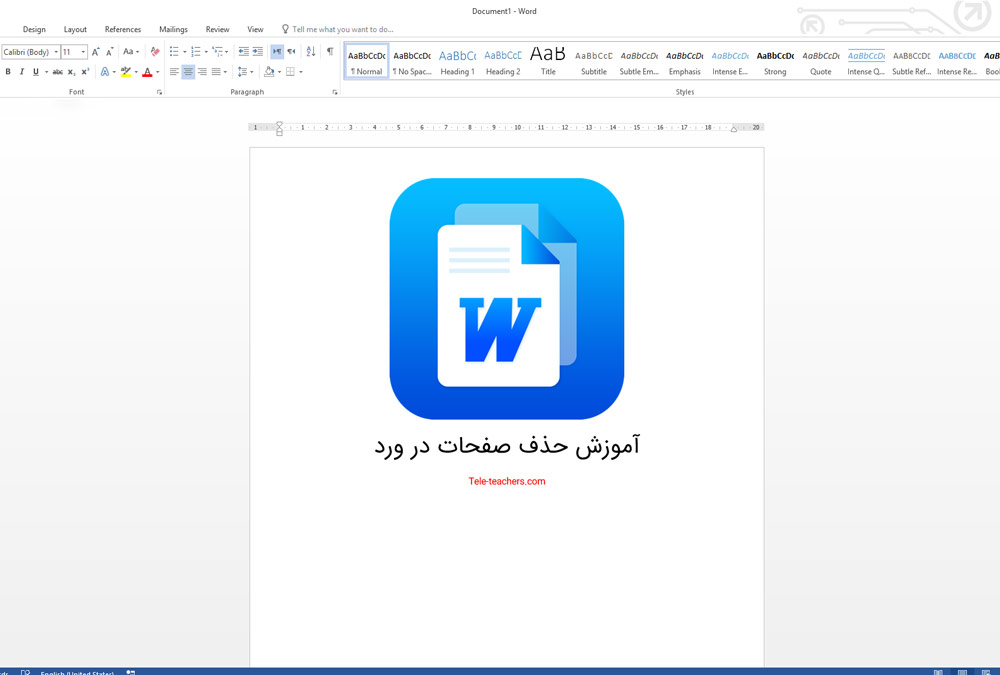
آموزش حذف صفحات در ورد + پاک کردن صفحه خالی و اضافی
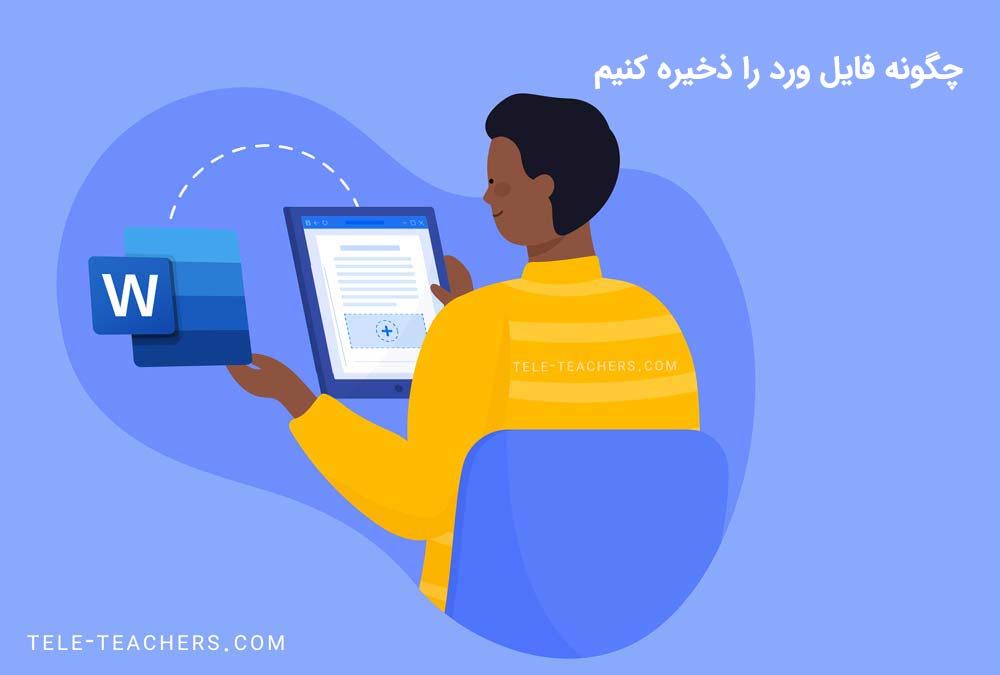
چگونه فایل ورد را ذخیره کنیم - ذخیره فایل ورد به دیگر نسخه ها - ذخیره اتوماتیک در ورد
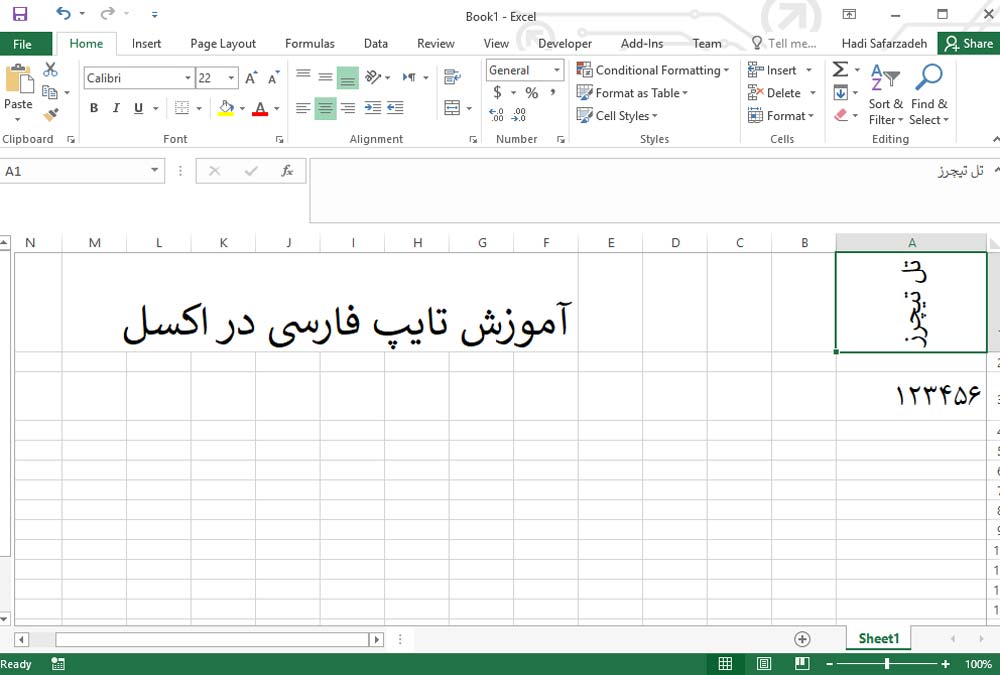
چگونه در اکسل بنویسیم - آموزش تایپ فارسی در اکسل + فیلم
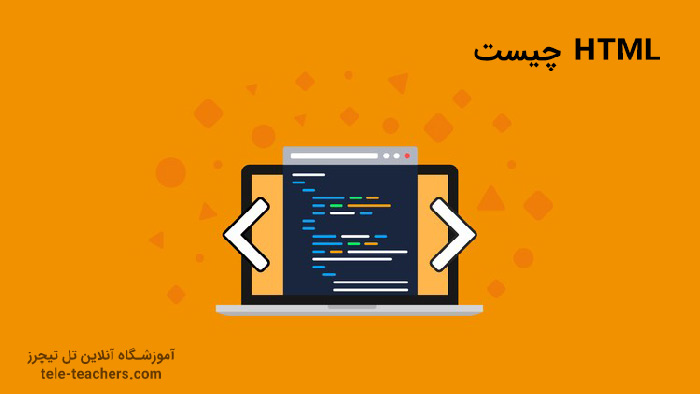
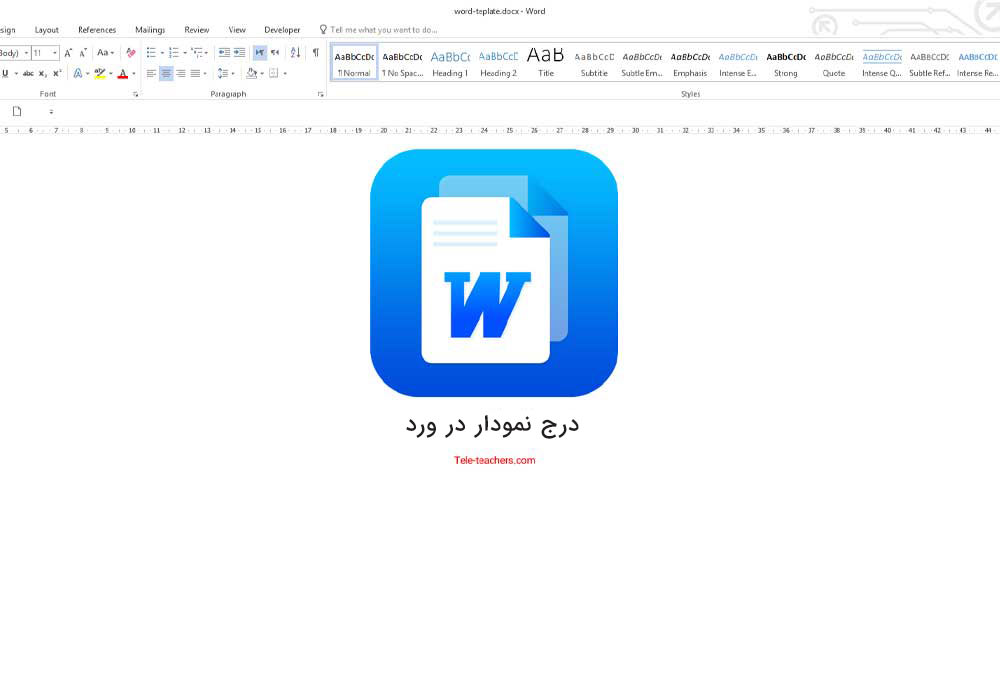
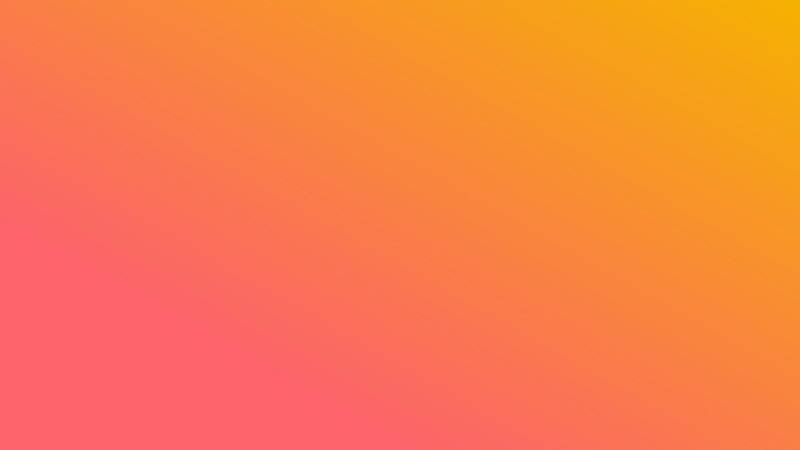


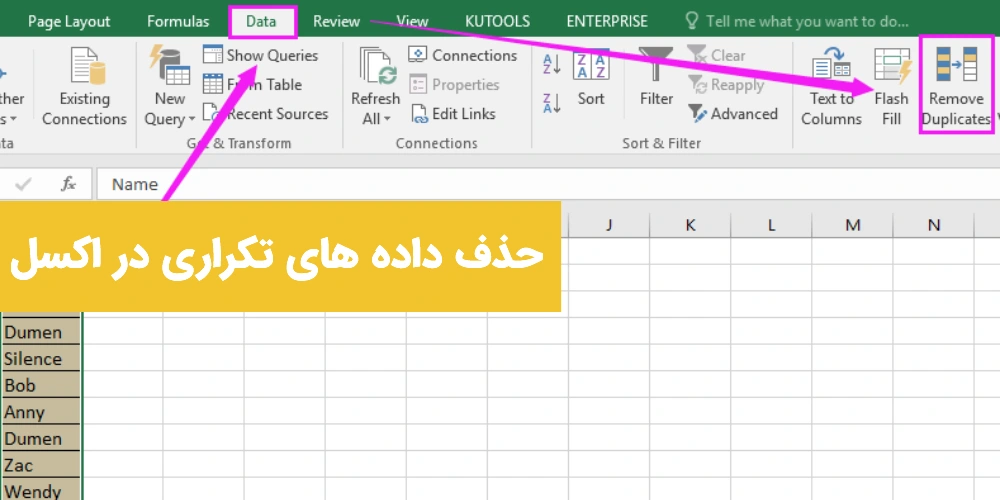
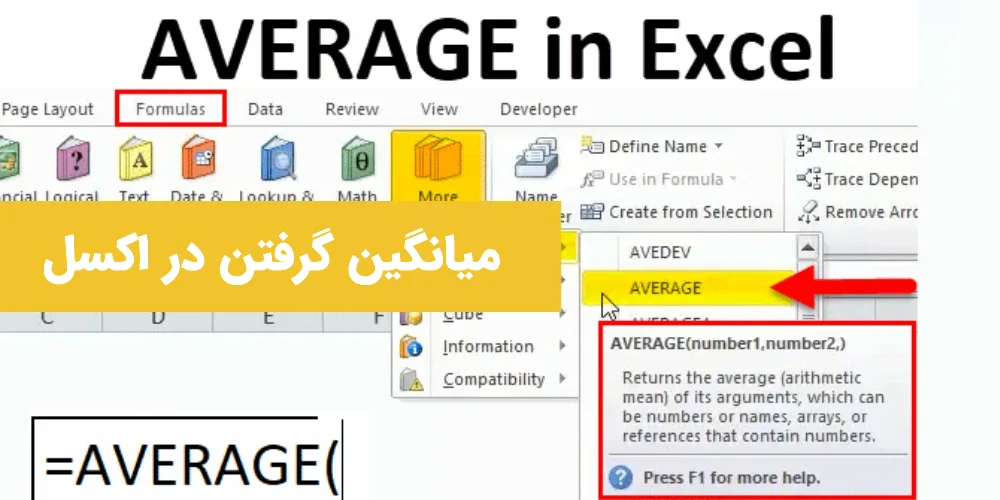






برای ارسال نظر لطفا وارد شوید