فریز کردن در اکسل یکی از کار هایی است که شما میتوانید در این نرم افزار اعمال کنید و سطر و یا ستون هایی را در اکسل قفل کنید و زمانی که به سمت بالا و پایین و یا چپ و راست اسکرول میکنید سطر و یا ستون فریز شده باقی میمانند. در این مقاله روش های فریز کردن در اکسل، نحوه فریز کردن سطر در اکسل، فریز کردن سلول در اکسل و به طور کلی نحوه فریز کردن گروهی چند سطر و ستون در اکسل آموزش داده شده است.
اگر میخواهید به صورت حرفه ای کار با اکسل را یاد بگیرید و با دریافت مدرک فنی حرفه ای بین المللی وارد بازار کار شده و کسب درآمد داشته باشید میتوانید به صفحه آموزش اکسل مراجعه کنید و اطلاعات لازم را کسب کرده و فیلم های آموزشی رایگان را مشاهده کنید.
فریز کردن در اکسل
برای فریز کردن در اکسل باید بدانید که گزینه Excel Freeze Panes به شما این امکان را می دهد که ستون ها و یا ردیف های خود را قفل کنید تا زمانی که برای مشاهده بقیه صفحه خود به پایین یا بالا بروید، ستون و/یا ردیف روی صفحه باقی بماند.
به برگه View یک کاربرگ اکسل بروید تا Freeze Panes را انتخاب کنید، که ردیفها و ستونهای خاصی را وقتی به ناحیه دیگری اسکرول میکنید قفل میشود، یا Split Panes، که پنجرههای جداگانهای از همان صفحهگسترده ایجاد میکند.
اگر میخواهید بیشتر با قابلیت های نرم افزار اکسل آشنا شوید مقاله نرم افزار اکسل چیست را مطالعه کنید.
فریز کردن ردیف بالایی در اکسل
برای ثابت کردن فقط ردیف بالا در اکسل، مراحل ذکر شده در زیر را انجام دهید:
- در منو بالا به تب View بروید و روی Freeze Panes کلیک کنید.
- روی Freeze Top Row.freeze کلیک کنید.
- ردیف بالای شما اکنون ثابت است. می توانید به سمت پایین به بقیه صفحه کار بروید.
نحوه فريز كردن سطر در excel
برای فريز كردن سطر در excel روش های مختلفی وجود دارد که در این قسمت میخواهیم فریز کردن سطر اول در اکسل را به شما اموزش میدهیم.
- برای فریز کردن سطر اول در اکسل به تب View، گروه Window بروید و روی Freeze Panes > Freeze Top Row کلیک کنید.
با این کار اولین ردیف در کاربرگ اکسل شما قفل می شود تا زمانی که در بقیه کاربرگ خود پیمایش می کنید قابل مشاهده باشد.
می توانید تعیین کنید که ردیف بالا با یک خط خاکستری زیر آن فریز شده است.
اگر با مشکل تایپ در اکسل رو به هستید میتوانید راهکار های گفته شده در مقاله چرا در اکسل تایپ نمی شود را مطالعه کنید.
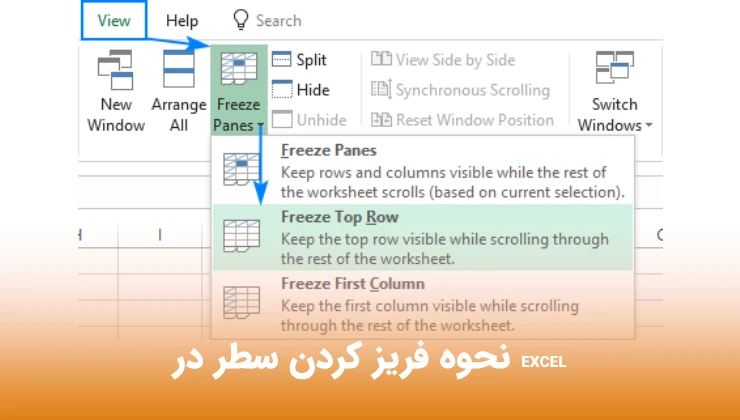
فریز کردن چند سطر در اکسل
اگر می خواهید چندین ردیف را قفل کنید (با ردیف 1 شروع می شود)، این مراحل را انجام دهید:
- ردیف (یا اولین سلول در ردیف) را درست زیر آخرین ردیفی که می خواهید ثابت کنید، انتخاب کنید.
- در تب View، روی Freeze Panes > Freeze Panes کلیک کنید.
- به عنوان مثال، برای ثابت کردن دو ردیف بالا در اکسل، سلول A3 یا کل ردیف 3 را انتخاب می کنیم و روی Freeze Panes کلیک می کنیم:
در نتیجه، میتوانید در حالی که به مشاهده سلولهای ثابت در دو ردیف اول ادامه میدهید، در محتوای برگه پیمایش کنید:
دو ردیف اول فریز شده هستند.
مقاله پیشنهادی : آموزش ساخت جدول پیشرفته در اکسل
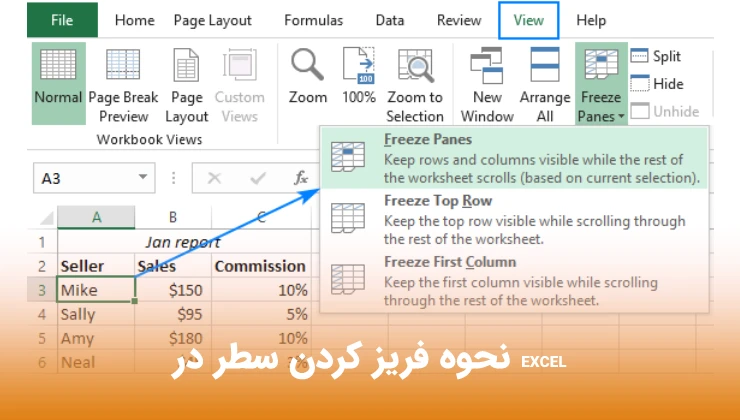
نحوه ثابت كردن يك ستون در اکسل
با دنبال کردن مراحل زیر می توانید تنها ستون اول کاربرگ خود را ثابت کنید:
به تب View > Windows group > Freeze First Column بروید.
Freeze First Column را انتخاب کنید.
اگر میخواهید میزان تسلط خود را بر نرم افزار اکسل بسنجید و با نمونه سوالات اکسل فنی حرفه ای آشنا شوید میتوانید به صفحه آزمون اکسل مراجعه کنید و رایگان مهارت خود را بسنجید.
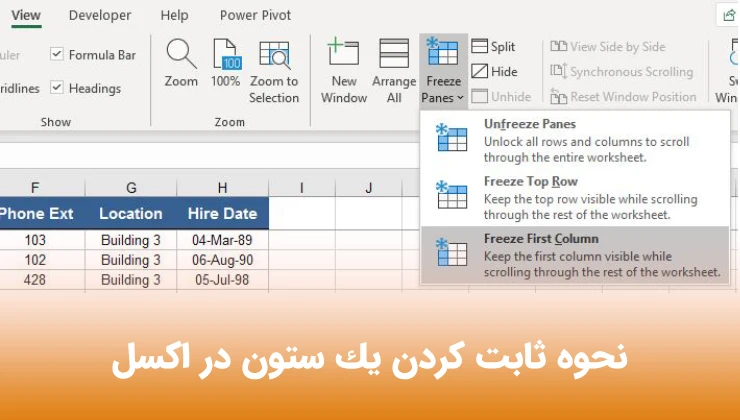
فریز کردن چند ستون در اکسل
اگر می خواهید بیش از یک ستون را در اکسل ثابت کنید، این مراحل را باید انجام دهید:
- ستون (یا اولین سلول در ستون) را در سمت راست آخرین ستونی که می خواهید قفل کنید، انتخاب کنید.
- به تب View بروید و روی Freeze Panes > Freeze Panes کلیک کنید.
- به عنوان مثال، برای ثابت کردن دو ستون اول، کل ستون C یا سلول C1 را انتخاب کنید و روی Freeze Panes کلیک کنید.
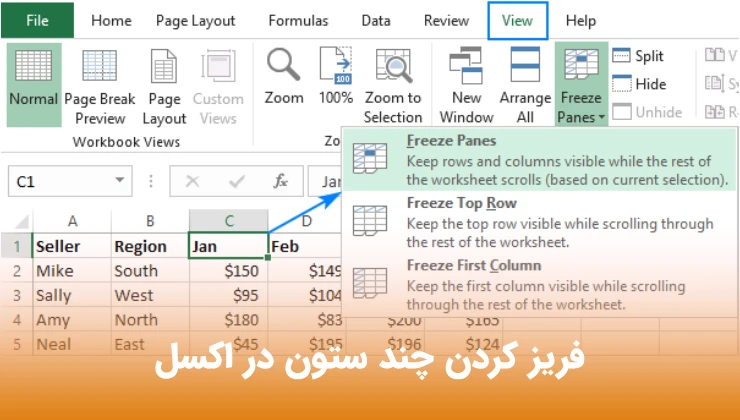
این کار دو ستون اول را در جای خود قفل میکند، همانطور که با حاشیه ضخیمتر و تیرهتر نشان داده میشود و به شما امکان میدهد تا سلولها را در ستونهای ثابت در هنگام حرکت در برگه مشاهده کنید:
نکته:
فقط می توانید ستون های سمت چپ برگه را ثابت کنید. ستون های وسط کاربرگ را نمی توان فریز کرد. تمام ستون هایی که قرار است قفل شوند باید قابل مشاهده باشند، هر ستونی که خارج از دید باشد پس از فریز کردن پنهان می شود.
مقاله پیشنهادی : اضافه کردن سطر و ستون در اکسل
نحوه غیر فعال کردن فریز سطر و ستون اکسل
برای غیر فعال کردن فریز سطر و ستون اکسل شما باید ناحیه ای که فریز کرده اید را انتخاب نمایید. مطابق با مراحل زیر غیر فعال کردن فریز سطر و ستون اکسل را انجام دهید:
- به View > Freeze Panes > Unfreeze Panes بروید.
- بر روی Unfreeze Panes کلیک کنید.
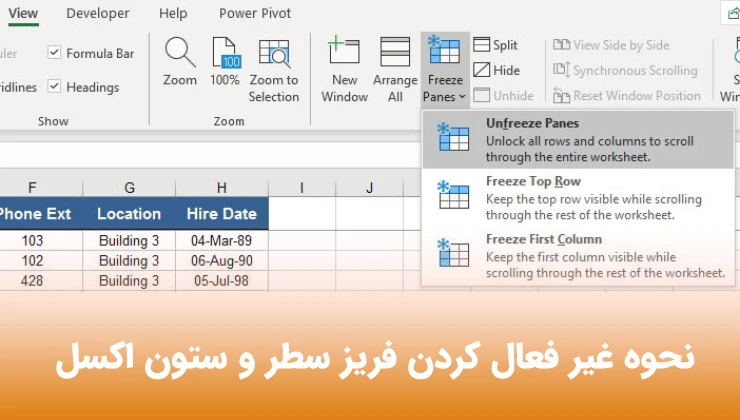
فریز کردن گروهی چند سطر و ستون در اکسل
اکسل این امکان را در اختیار شما قرار می دهد که چندین ردیف را در یک زمان ثابت کنید. برای ثابت کردن چندین ردیف، مراحل زیر را دنبال کنید:
- به عنوان مثال 4 ردیف بالا را انتخاب کنید.
- به تب View > Windows group > Freeze Panes بروید.
- Freeze Panes را انتخاب کنید.
مقاله پیشنهادی: راست چین و چپ چین در اکسل
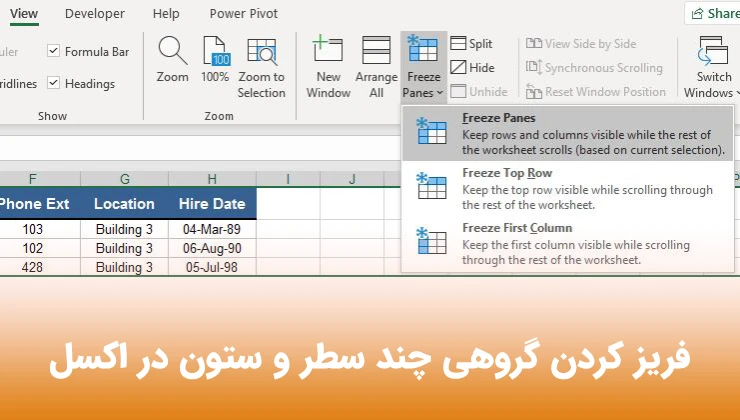
همانطور که در زیر مشاهده می کنید، تمام ردیف های بالای ردیف 5 را فریز می کند.
به روشی مشابه، می توانید چندین ستون را نیز ثابت کنید.
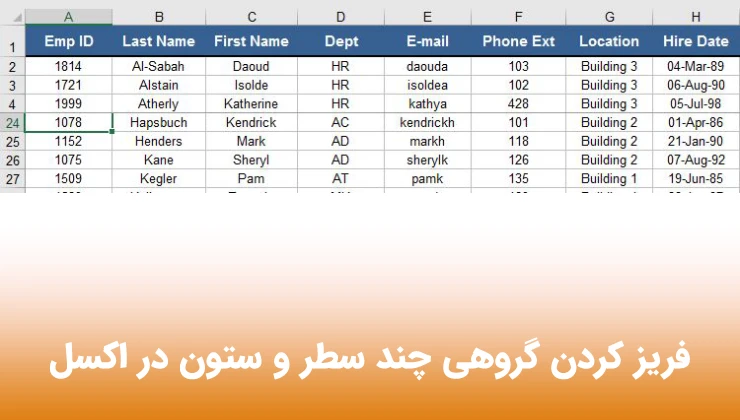
روش دوم فریز کردن سطر و ستون در اکسل به صورت همزمان
مایکروسافت اکسل علاوه بر قفل کردن ستونها و سطرها به طور جداگانه، به شما امکان میدهد تا سطرها و ستونها را همزمان ثابت و فریز کنید. مراحل به این صورت است:
- سلولی را در زیر آخرین ردیف و سمت راست آخرین ستونی که میخواهید ثابت کنید انتخاب کنید.
- در تب View، روی Freeze Panes > Freeze Panes کلیک کنید.
مقاله پیشنهادی: جمع در اکسل
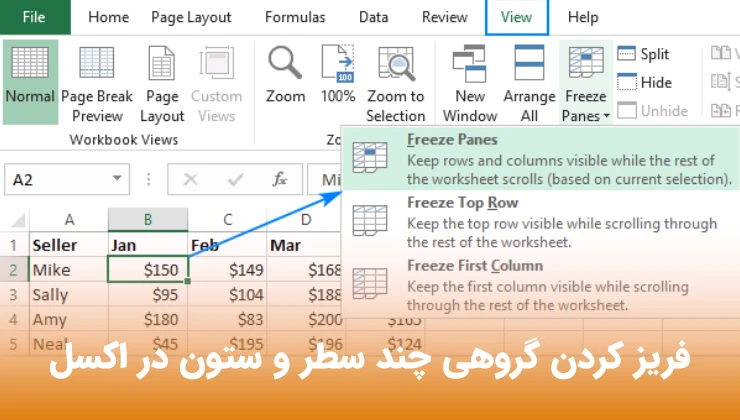
به عنوان مثال، برای تثبیت ردیف بالا و ستون اول در یک مرحله، سلول B2 را انتخاب کرده و روی Freeze Panes کلیک کنید:
ثابت کردن ردیف بالا و ستون اول در اکسل.
به این ترتیب، ردیف سرصفحه و ستون سمت چپ جدول شما همیشه هنگام حرکت به سمت پایین و به راست قابل مشاهده خواهد بود:
سطر بالا و ستون اول قفل هستند.
به همین ترتیب، تا زمانی که از سطر بالا و سمت چپ ترین ستون شروع کنید، می توانید هر تعداد سطر و ستون را که می خواهید ثابت کنید. به عنوان مثال، برای قفل کردن ردیف بالا و 2 ستون اول، سلول C2 را انتخاب می کنید. برای ثابت کردن دو سطر اول و دو ستون اول، C3 و غیره را انتخاب کنید.
مقاله پیشنهادی: تبدیل پی دی اف به اکسل
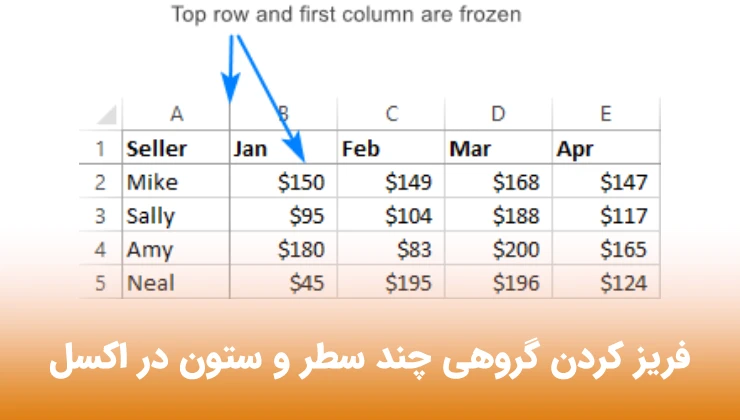
نمایش سطر اول در تمام صفحات اکسل
تکرار سطر بالا در هر صفحه هنگام چاپ در اکسل یک راه عالی برای آسان کردن خواندن داده ها است.
میتوانید از این مراحل برای نمایش ردیف بالا در هر صفحه در Excel 2010 استفاده کنید.
نحوه نمایش سطر اول در تمام صفحات اکسل به صورت زیر است:
- مرحله 1: روی برگه "Page Layout" در بالای اکسل 2010 کلیک کنید.
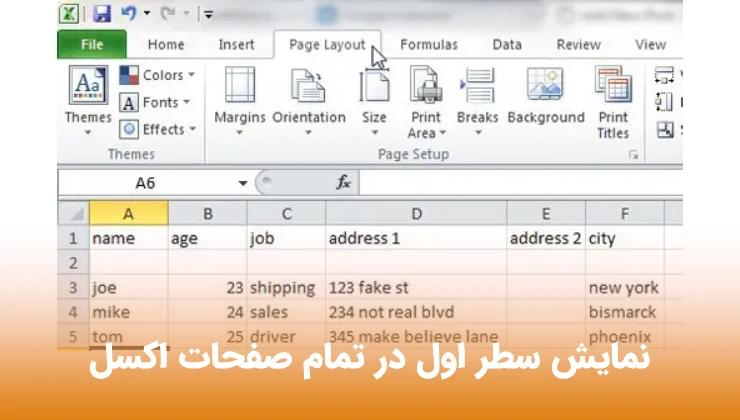
- مرحله 2: روی کادر کوچک سمت راست "Page Setup" در نوار بالای پنجره کلیک کنید.
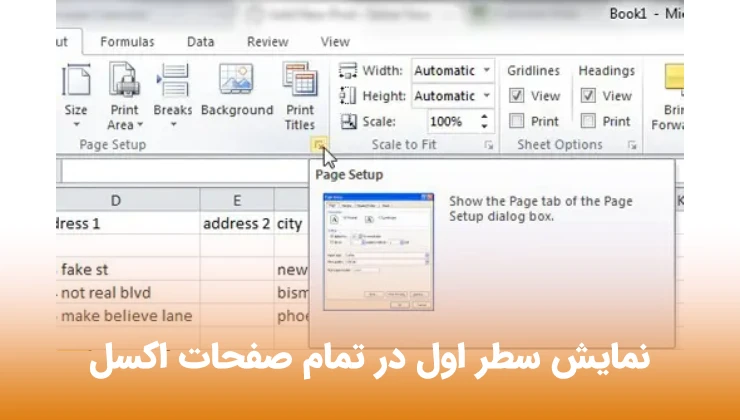
- مرحله 3: روی برگه "Sheet" در بالای پنجره پاپ آپ "Page Setup" کلیک کنید.
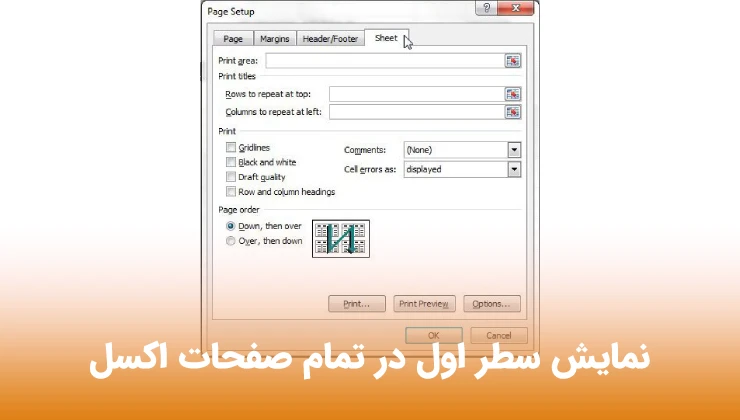
- مرحله 4: داخل فیلد خالی سمت راست «ردیفها برای تکرار در بالا» کلیک کنید، سپس روی شماره ردیفی که میخواهید تکرار شود در سمت چپ پنجره کلیک کنید.
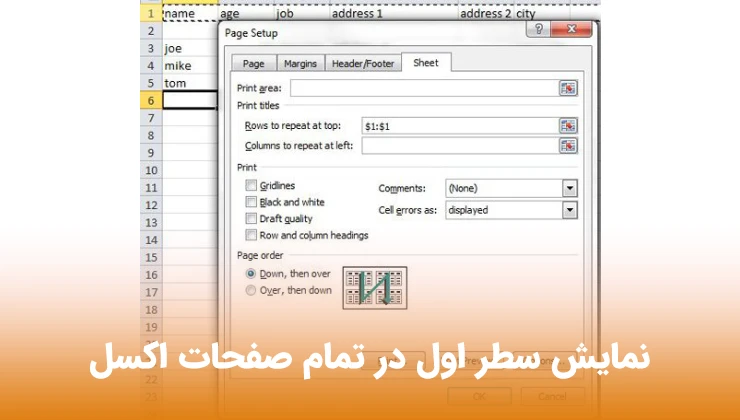
- مرحله 5: برای اعمال تغییرات روی دکمه "OK" در پایین پنجره پاپ آپ کلیک کنید. اکنون که می دانید چگونه ردیف بالایی را در هر صفحه در اکسل چاپ کنید، می توانید خواندن صفحات گسترده چند صفحه ای خود را برای افراد بسیار آسان کنید.
همچنین، میتوانید با رفتن به Page Layout > Print Titles ردیف بالایی را در هر صفحه در اکسل تکرار کنید. این به طور مستقیم به منوی Sheets از مرحله 4 بالا باز می شود، جایی که می توانید در قسمت ردیف ها برای تکرار کلیک کنید و سپس روی شماره ردیف کلیک کنید.
توجه داشته باشید که این فقط بر ظاهر صفحه گسترده شما در هنگام چاپ تأثیر می گذارد. هنگام مشاهده آن در صفحه رایانه، ردیف بالا چندین بار در طول داده ها تکرار نمی شود.
اگر میخواهید هنگام پیمایش در صفحهگسترده، ردیف بالا قابل مشاهده باشد، میتوانید این کار را با ثابت کردن ردیف بالا انجام دهید. این کار با رفتن به View > Freeze Panes > Freeze Top Row انجام می شود. تنظیم آن تنظیم بر صفحه گسترده چاپ شده تأثیر نمی گذارد.
هنگامی که صفحه گسترده خود را پس از این چاپ می کنید، ردیفی که در مرحله 4 انتخاب کرده اید در بالای هر صفحه چاپ شده قرار می گیرد.
در حالی که خوب است که فقط با Microsoft Excel 2010 روی رایانه کار کنید، این احتمال وجود دارد که صفحات گسترده ای که در آن برنامه ایجاد می کنید باید برای شخصی چاپ شوند.
آیا می خواهید برخی از ردیف های خود را در بالای صفحه قفل نگه دارید؟ نحوه فریز کردن سه ردیف در راهنمای اکسل ما می تواند نحوه انجام این کار را به شما نشان دهد.
وقتی با صفحهگسترده تک صفحهای کار میکنید، واقعاً هیچ مشکل قابل پیشبینی در وضعیت وجود ندارد، اما صفحهگستردههای چند صفحهای زمانی که روی کاغذ چاپ میشوند، میتوانند مشکل باشند، بهویژه اگر صفحهگسترده ستونهای زیادی داشته باشد.
برای سادهسازی تجربه برای خوانندگان صفحهگستردهتان، گزینههای صفحهتان را طوری تنظیم کنید که ردیف بالا، با تمام برچسبهای ستونهایتان، در بالای هر صفحه صفحهگسترده نمایش داده شود. به این ترتیب آنها در مورد اینکه کدام ستون حاوی چه دادههایی است سردرگم نخواهند شد، در نتیجه از بازگشت بیضروری به صفحه اول صفحه گسترده و مطابقت ستونها جلوگیری میشود.
مقاله پیشنهادی : محاسبه درصد در اکسل
کلید میانبر فریز کردن در اکسل
دکمه فریز در اکسل کلید میانبری برای ثابت کردن سطرها و ستون ها با یک کلیک است.
برای افزودن میانبر magic freeze به نوار ابزار دسترسی سریع، مراحل زیر را دنبال کنید:
روی فلش رو به پایین کلیک کنید و روی more commands کلیک کنید.
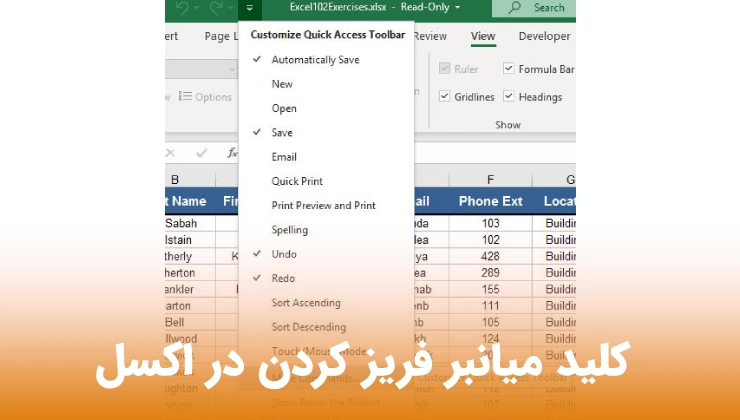
گزینه Freeze Panes را به نوار ابزار دسترسی سریع اضافه کنید و روی OK کلیک کنید.
همانطور که می بینید، میانبر را به نوار ابزار شما اضافه می کند.
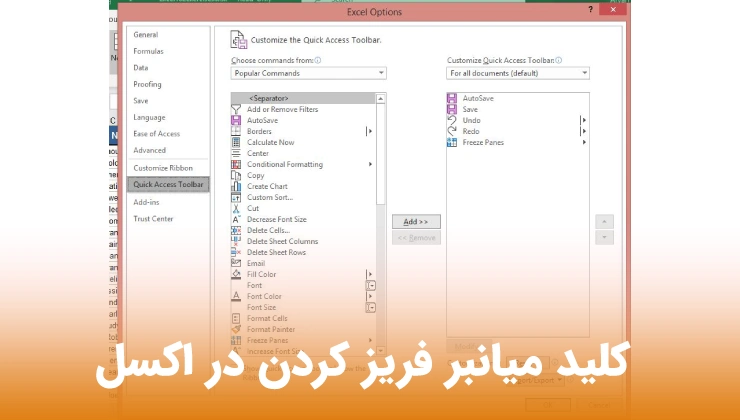
جمعبندی
در این مقاله صفر تا صد فریز کردن در اکسل، فريز كردن سطر در excel و به طور کلی ثابت نگه داشتن سطر و ستون در اکسل را به شما آموزش داده ایم. اگر سوالی در مورد فریز کردن در اکسل دارید میتوانید در قسمت نظرات مطرح کنید تا اساتید ما در اسرع وقت پاسخ شما را بدهند.
سوالات متداول
فریز کردن در اکسل به چه معناست؟
فریز کردن در اکسل به معنی ثابت کردن و یا قفل کردن سطر و ستون و یا سلول هایی در اکسل میباشد که شما با اسکرول در جهت های مختلف میتوانید بخش های فریز شده را به صورت ثابت در کاربرگ مشاهده کنید.
نحوه فریز کردن در اکسل و فریز کردن سطر و ستون به صورت همزمان چگونه است؟
روش های مختلفی برای فریز کردن سطر و ستون و سلول در اکسل وجود دارد که در این مقاله به صورت تصویری و گام به گام ثابت کردن سطر و ستون ها در اکسل را آموزش داده ایم.
مقالات مرتبط
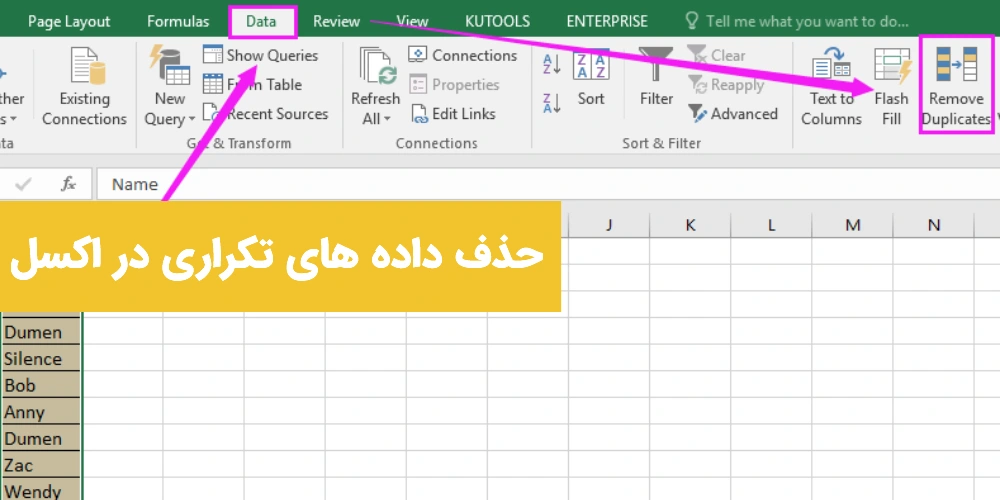
حذف داده های تکراری در اکسل
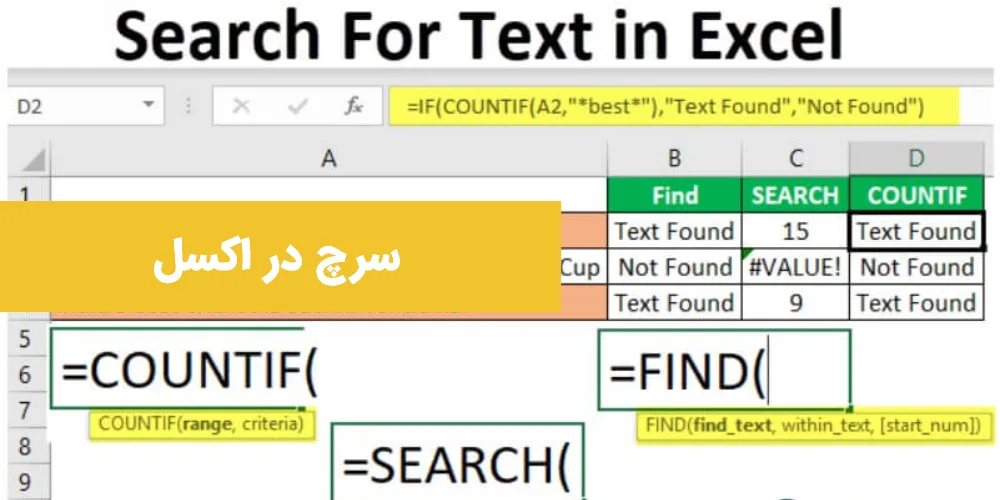
سرچ در اکسل
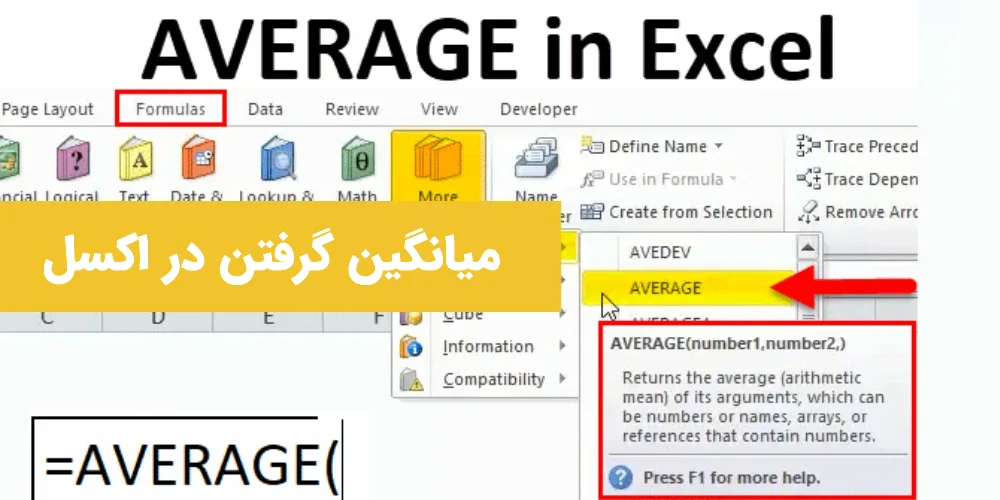
میانگین گرفتن در اکسل
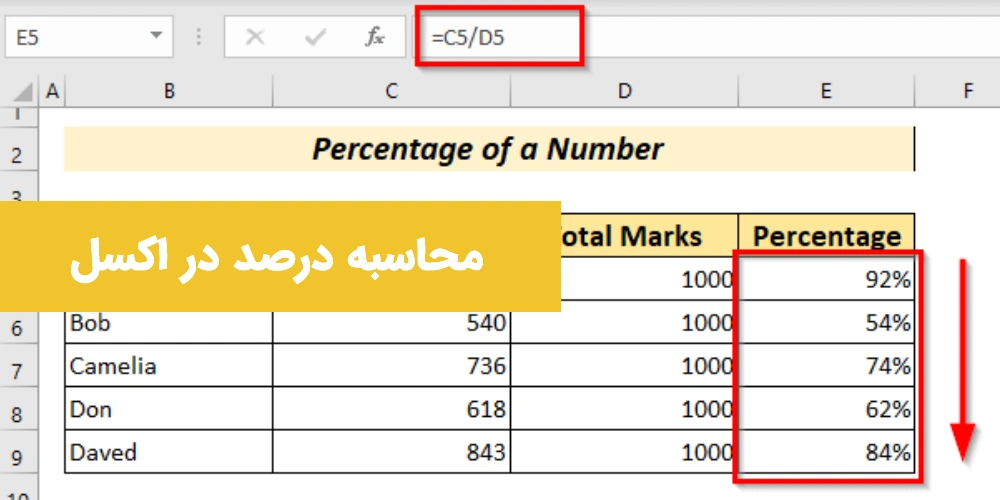
محاسبه درصد در اکسل
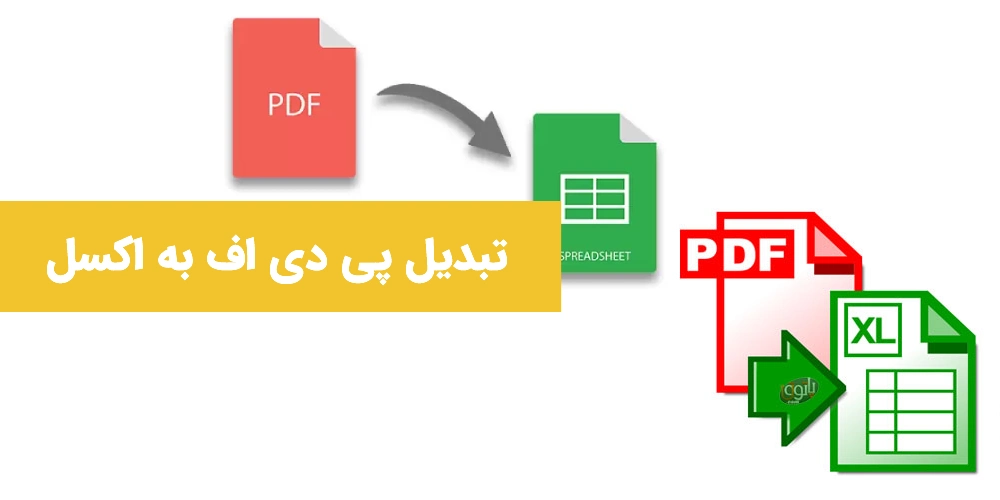
تبدیل پی دی اف به اکسل
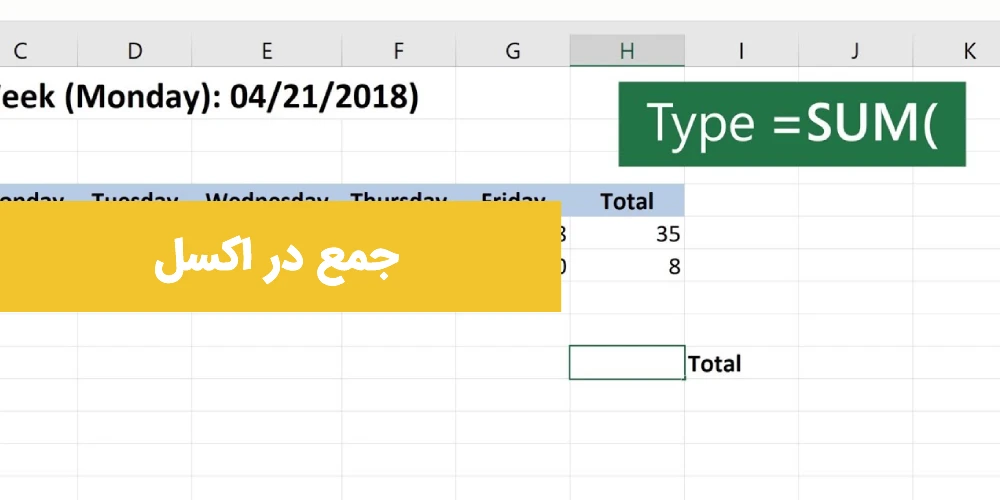
جمع در اکسل
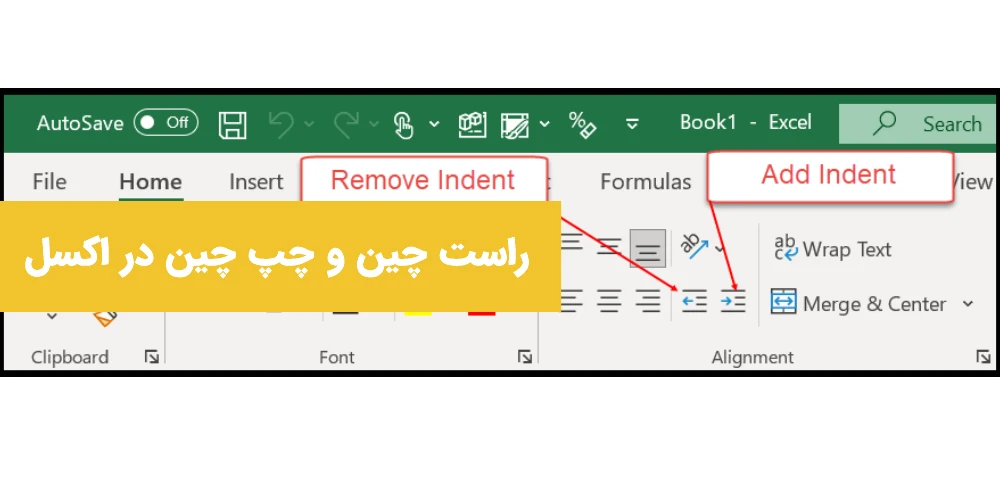
راست چین و چپ چین در اکسل
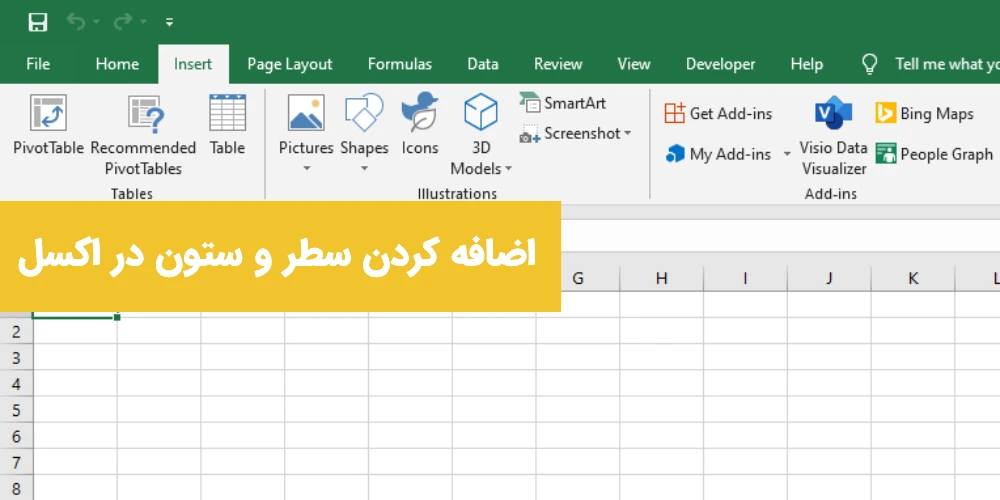
اضافه کردن سطر و ستون در اکسل

آزمون آنلاین اکسل
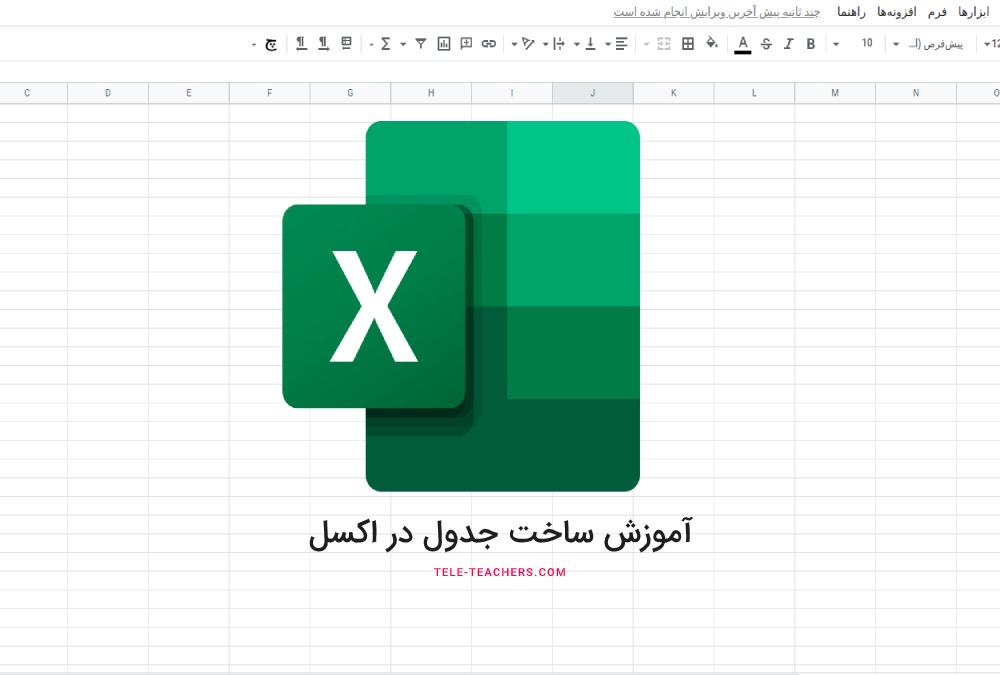
آموزش ساخت جدول در اکسل - Table در اکسل
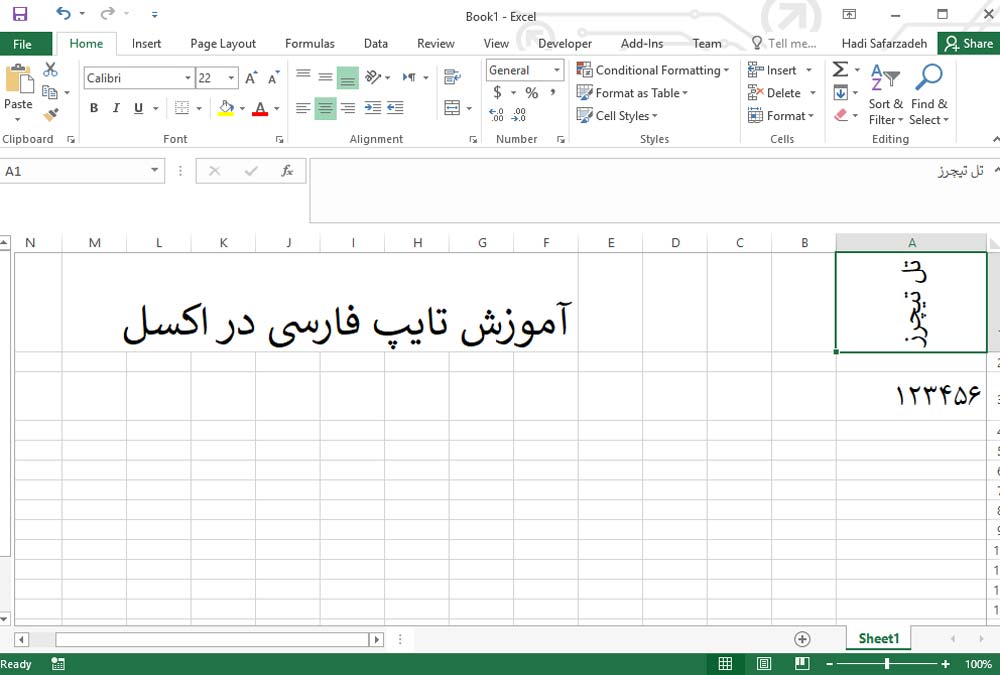
چگونه در اکسل بنویسیم - آموزش تایپ فارسی در اکسل + فیلم
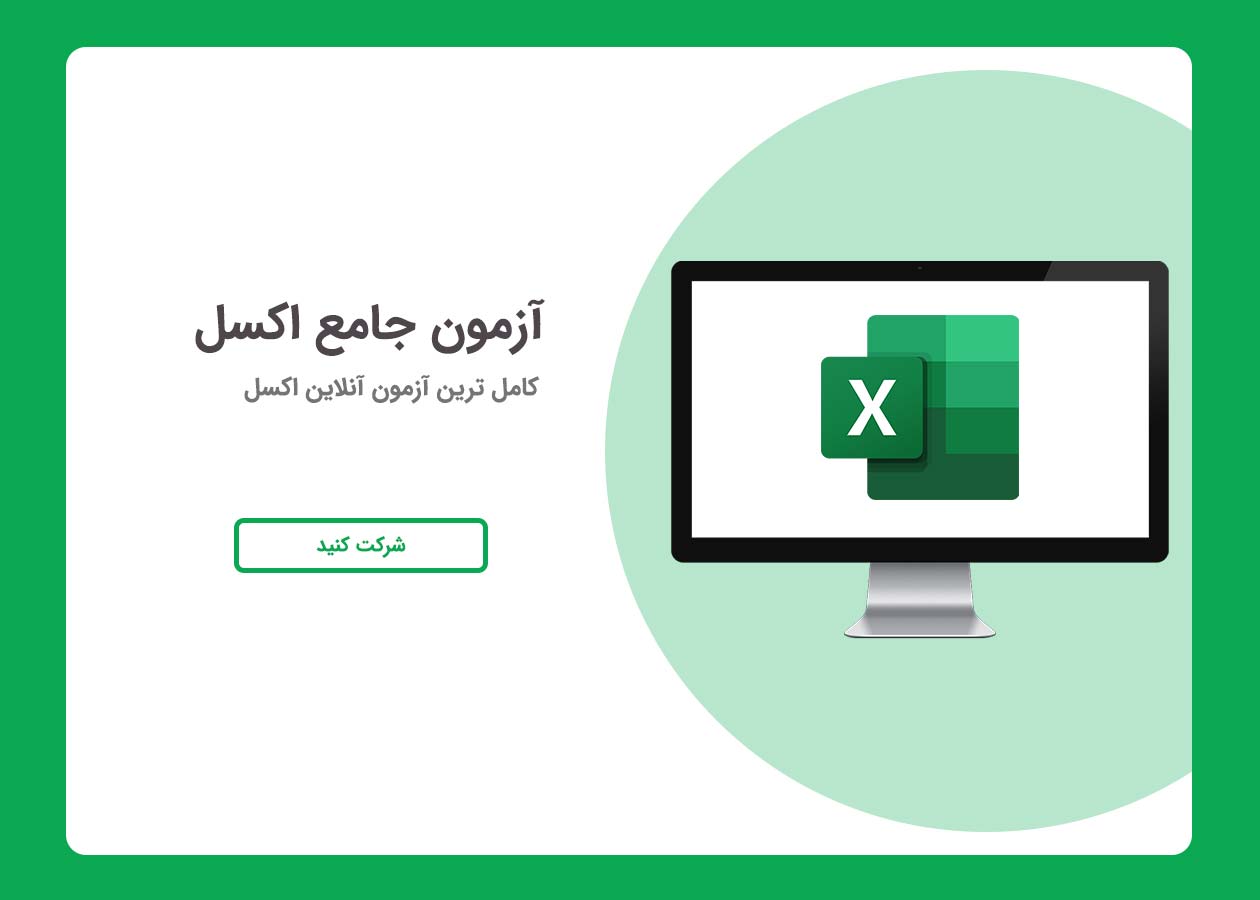
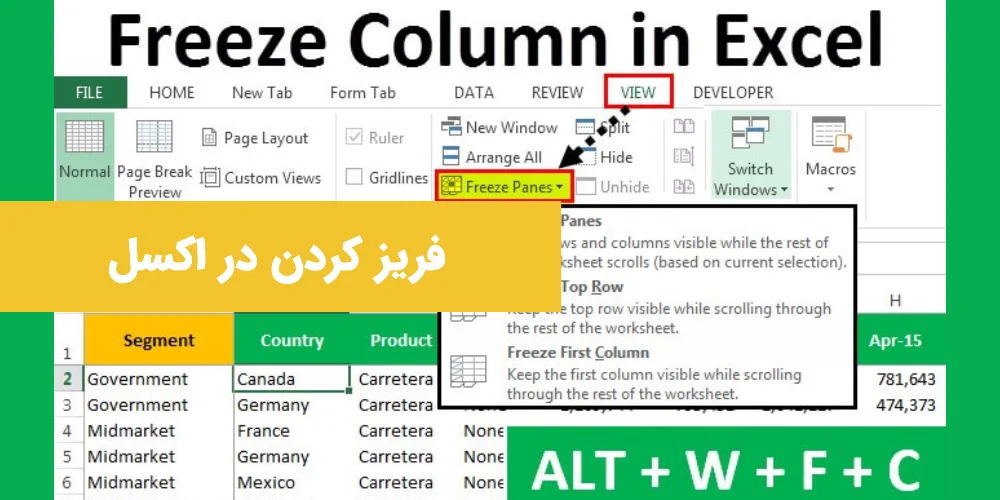
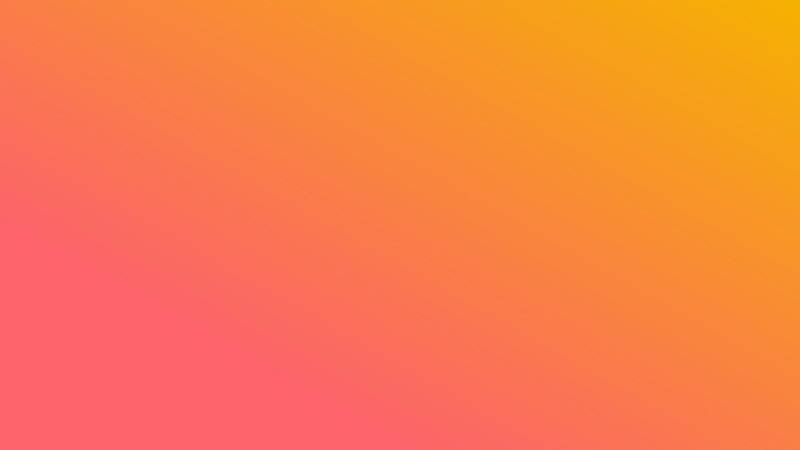
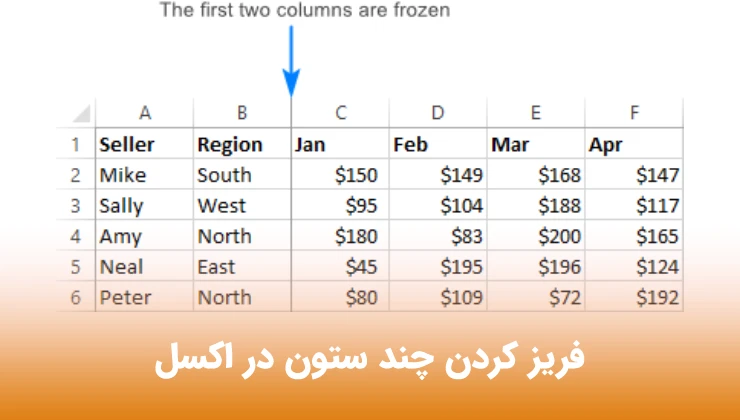




برای ارسال نظر لطفا وارد شوید