مشخصات سیستم من چیست؟ سوالی که شاید بعد از خرید بدون تحقیق یک سیستم یا یک لپ تاپ برای شما پیش می آید و زمانی که می خواهید یک برنامه با مشخصات سخت افزاری خاصی نصب کنید برای شما سوال پیش می آید آیا سیستم من مشخصات لازم برای نصب این برنامه را دارد؟ خیلی ساده می توانید در خصوص دیدن مشخصات کامپیوتر از طریق ویندوز اقدام کنید. در این مقاله می خواهیم به شما آموزش دهیم که چگونه مشخصات کامپیوتر خود را مشاهده کنید.
چگونه مشخصات کامپیوتر را بفهمیم ویندوز 7
روش های زیادی برای فهمیدن این اطلاعات وجود دارد ولی بهتر است بدون نصب هیچ نرم افزار اضافی و با کمک خود سیستم عامل اینکار را انجام بدهیم.
برنامه ای در ویندوز 7 وجود دارد با نام dxdiag، این برنامه کاربردی اطلاعات جامع و کاملی در زمینه سخت افزار سیستم عامل بدون نصب هیچ برنامه جانبی در اختیار کاربر قرار میدهد.
روش فعال کردن dxdiag در ویندوز 7
۱.بر روی منوی استارت ویندوز کلیک کرده و در کادر جستجو تایپ کنید dxdiag
۲.برنامه DirectX Diagnoatic Tool باز می شود، در تب System وسط صفحه در قسمت System Information تمام مشخصات سیستم شما درج شده است.
مشخصات پردازنده، نام سیستم، نوع ویندوز نصب شده، ورژن بایوس، مقدار حافظه رم و... وجود دارد.
۳. در تب Display مشخصات کامل کارت گرافیک شما وجود دارد. نام کارت گرافیک، شرکت تولید کننده، نوع چیپ ست، مقدار حافظه گرافیک و حداکثر پشتیبانی از رزولوشن اطلاعاتی هستند که این صفحه در اختیار شما قرار میدهد.
۴. سه تب بعدی مربوط می شود به مشخصات کارت صدا و پورت های ورودی سیستم که زیاد مهم نیستند. شما می توانید از این سه قسمت هم اطلاعات کاملی بدست بیاورید.
روش دوم : استفاده از System Information
اگر می خواهید اطلاعات دقیق و کامل تری از تمام قطعات نصب شده بر روی کامپیوتر داشته باشید پیشنهاد میکنم از System Information استفاده کنید. این صفحه تمام قطعات را با جزئیات تکمیلی در اختیار شما قرار میدهد. کافیست در کادر جستجوی منوی استارت، تایپ کنید System Information و سپس از صفحه باز شده تمام جزئیات را مشاهده کنید.
چگونه cpu کامپیوتر را بفهمیم
پیدا کردن سرعت و نوع CPU در ویندوز
اگر سیستم عامل کامپیوتر یا لپ تاپ شما مایکروسافت ویندوز است (نسخه ویندوز 10، ویندوز 8، ویندوز 7)، می توانید با انجام مراحل زیر، سرعت و نوع CPU سیستم خود را پیدا کنید:
۱- دکمه های Windows و Pause را به طور همزمان بر روی کیبورد فشار دهید
۲- وسط صفحه دسکتاپ کامپیوتر یا لپ تاپ و یا روی مای کامپیوتر (This PC) یا روی منوی استارت سیستم خود کلیک راست کنید
۳- گزینه Properties را از منوی کشویی ظاهر شده انتخاب کنید.
با انجام هر یک از مراحل فوق، پنجره مشخصات سیستم (System Properties) باز می شود که با توجه به سیستم عامل شما، در پنجره مشخصات سیستم، بایستی سازنده (مثلا Intel یا AMD)، مدل (مثل Core ۲) و سرعت (مثل ۱.۸۶ GHz) پردازشگر یا CPU سیستم خود را مشاهده کنید. در نسخه های جدید ویندوز، نوع سیستم هم نمایش داده شده است مثلا ویندوز ۱۰ یا ویندوز ۸، حتی نوع سیستم عامل مثلا ۶۴ بیت یا ۳۲ بیت نیز مشخص شده است. در تصاویر زیر پنجره مشخصات سیستم ویندوز ۱۰، مشخصات سیستم ویندوز ۸ و مشخصات سیستم ویندوز ۷ نمایش داده شده است.
( در مقاله CPU چیست بیش تر در این باره بخوانید )

چگونه مشخصات لپ تاب را بفهمیم
طبق استاندارد های جهانی همه لپ تاپ ها پشت خود برچسبی دارند که مولفه های ضروری و مدل لپ تاپ روی آن نوشته شده است. برچسبی که پشت لپ تاپ ها قرار دارد شامل ریز مشخصات لپ تاپ نیست و فقط به شناسه های مهم لپ تاپ می پردازند.
همانگونه که می دانید برای بررسی یک لپ تاپ باید به دو بخش مشخصات آن لپ تاپ توجه کنیم
۱. بخش سخت افزاری مشخصات لپ تاپ
۲. بخش نرم افزاری مشخصات لپ تاپ
اطلاعاتی که در برچسب مشخصات لپ تاپ قرار دارد شامل موارد زیر است :
⦁ مدل لپ تاپ
⦁ برند لپ تاپ
⦁مشخصات Fcc id لپ تاپ : مخفف Federal Communication Commission است، در واقع این قراردادی جهانی برای تولید لپ تاپ است که نوعی شناسنامه لپ تاپ محسوب می شود. Fcc id فقط برای لپ تاپ کاربرد ندارد و برای قطعات سخت افزاری دیگر هم کاربرد دارد.
⦁مشخصات Factory id یا شناسه کارخانه
چگونه بفهمیم رم کامپیوتر چند است در ویندوز 7
اگر همچنان از ویندوز ۷ استفاده می کنید، زمان شما رو به پایان است چرا که مایکروسافت بهذزودی پشتیبانی خود از این سیستم عامل را رسما خاتمه می دهد. با اینحال، اگر می خواهید ببینید که چه مقدار رم دارید روی منوی استارت کلیک کنید، روی Computer کلیک راست کنید و سپس گزینه Properties را انتخاب کنید. با این کار پنجره ای نمایش داده می شود که مشخصات اولیه کامپیوتر در آن دیده می شود. در زیر System، خطی را می بینید که نشان می دهد میزان رم نصب شده روی سیستم چقدر است.
در مقاله رم چیست بیش تر در این باره بخوانید.

چگونه گرافیک کامپیوتر را بفهمیم
برنامه هایی وجود دارند می توانند مدل دقیق کارت گرافیک شما را نشان دهند و حتی درایور آن را آپدیت کنند البته برای استفاده از برخی باید اسم شرکت سازنده کارت گرافیک سیستم خود را بدانید. برخی از این برنامه ها عبارتند از:
Nvidia Control Panel
AMD Crystal Control Panel
GPU-Z
IObit Driver Booster (برای آپدیت درایور ها)
برای تشخیص کارت گرافیک از روی system information کافیست:
طبق معمول استارت منو را بزنید و system information را تایپ کنید.
برنامه معرفی شده را باز کنید.
به آدرس components > display مراجعه نمایید.
مشخصات گرافیک ها رو به روی گزینه name نوشته شده است.
در مقاله انواع کارت گرافیک، درباره گرافیک کامپیوتر اطلاعات بیش تری به دست آورید.

چگونه رم کامپیوتر را بفهمیم ویندوز 10
یکی دیگر از سوالات رایجی که در مورد پیدا کردن مشخصات کامپیوتر در ویندوز ۱۰ برای اغلب کاربران به وجود می آید مربوط به نحوه مشخص کردن ظرفیت رم سیستم است. در واقع چطور می توان جزئیات رم یک کامپیوتر یا لپ تاپ مجهز به سیستم عامل ویندوز ۱۰ را مشاهده کرد؟ برای انجام این کار از یک روش بسیار کاربردی استفاده میکنیم که به شرح زیر است:
کلید های ترکیبی Win+R را به طور همزمان از روی کیبورد فشار دهید.
عبارت msinfo۳۲.exe را تایپ و کلید اینتر (Enter) را فشار دهید.
در پنجره ای که نمایان شده است به سمت پایین حرکت کنید و عددی که در کنار گزینه Total Physical Memory نوشته شده را مشاهده نمایید. این عدد نشان دهنده مقدار ظرفیت رم واقعی و فعلی کامپیوتر یا لپ تاپ شماست.
ممکن است نمایش عدد کنار عبارت مذکور به صورت اعشاری باشد و عددی مثل ۵.۹۰ در این بخش دیده شود. در این شرایط ظرفیت اسمی رم سیستم شما ۶ گیگابایتی است. این روش ساده ترین و بهترین روش موجود برای پیدا کردن مشخصات رم کامپیوتر در ویندوز ۱۰ خواهد بود.
چگونه مدل لپ تاب را بفهمیم
معرفی نرم افزار System Information Viewer
به کمک این نرم افزار می توانید به تمام مشخصات لپ تاپ خود پی ببرید. خوبی نرم افزار System Information Viewer نصب سریع آن است که شما بدون هیچ کرک یا پچی می توانید از آن استفاده کنید و مشخصات لپ تاپ خود را بفهمید.
این نرم افزار هیچ نیازی به نصب ندارد و سازگار با انواع سیستم هاست. با این نرم افزار حتی خواهید توانست اطلاعات نرم افزاری لپ تاپ یا کامپیوتر از جمله فایل های اجرایی، کد های نصبی، لایسنس های که داشته باشید را پی ببرید.
دیگر اطلاعاتی که نرم افزار System Information Viewer در اختیار شما قرار می دهد اطلاعاتی از جمله مشخصات نرم افزار هایتان، اطلاعات در مورد سیستم عامل لپ تاپ یا کامپیوتر، سخت افزار های سیستم، شبکه و... . حتی با نرم افزار System Information Viewer قادر خواهید بود کشور سازنده لپ تاپ، شرکت تولید کننده، و کم و کیف مشخصات لپ تاپ را بفهمید.
چگونه مشخصات لپتاب را بفهمیم ویندوز 10
چک کردن مشخصات کامل سیستم در ویندوز 10
چک کردن سخت افزار سیستم از طریق Setting App
بر روی منوی استارت و یا کورتانا کلیک کنید.
عبارت setting را تایپ کنید و پس از یافتن آن بر روی آن کلیک کرده تا باز شود.
سپس به بخش System بروید.
و در نهایت بر روی About کلیک کنید.
در این صفحه همانطور که ملاحظه میفرمایید ، اطلاعاتی جزئی از ویندوز نصب شده و سخت افزار سیستم شما در اختیارتان قرار میدهد.
چگونه مشخصات کامپیوتر را بفهمیم ویندوز xp
از منوی Start وارد Run شوید.
عبارت NETSH DIAG GUI را وارد کرده و Enter بزنید.
حال چند ثانیه ای صبر کنید و در پنجره باز شده بر روی Scan your system کلیک کنید.
بررسی اطلاعات اندک زمانی طول میکشد و سپس تمامی اطلاعات برای شما نمایش داده خواهد شد.
شما می توانید با استفاده از دکمه ...Save to file در قالب یک متن html این اطلاعات را ذخیره نمایید.
برای مشاهده فایل ذخیره شده بر روی Show Saved File کلیک کنید یا مستقیمأ به پوشه WINDOWS\pchealth\helpctr\System\NetDiag مراجعه کنید.
جمع بندی:
ما در این مقاله سعی کردم به سوالاتی از قبیل:
مشخصات لپ تاب را از کجا بفهمیم در ویندوز 10؟چگونه رم و گرافیک لپ تاب را بفهمیم؟نحوه فهمیدن مشخصات کامپیوتر در ویندوز 10؟چگونه مشخصات کامپیوتر را بفهمیم در ویندوز 7؟ را پاسخ دهیم.
مقالات مرتبط

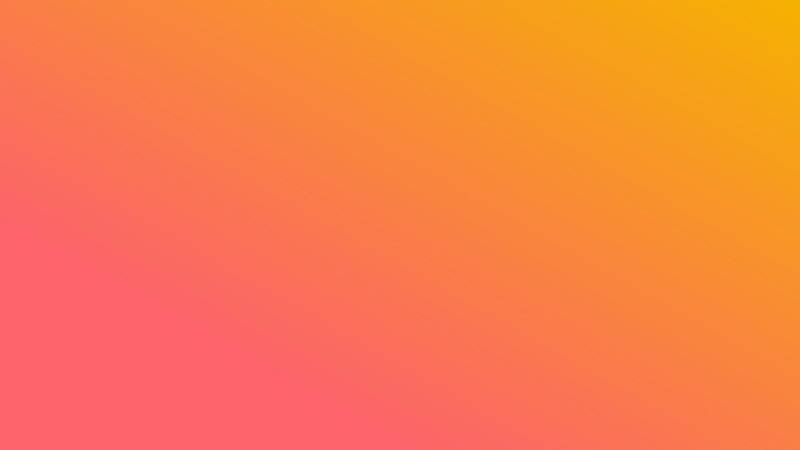










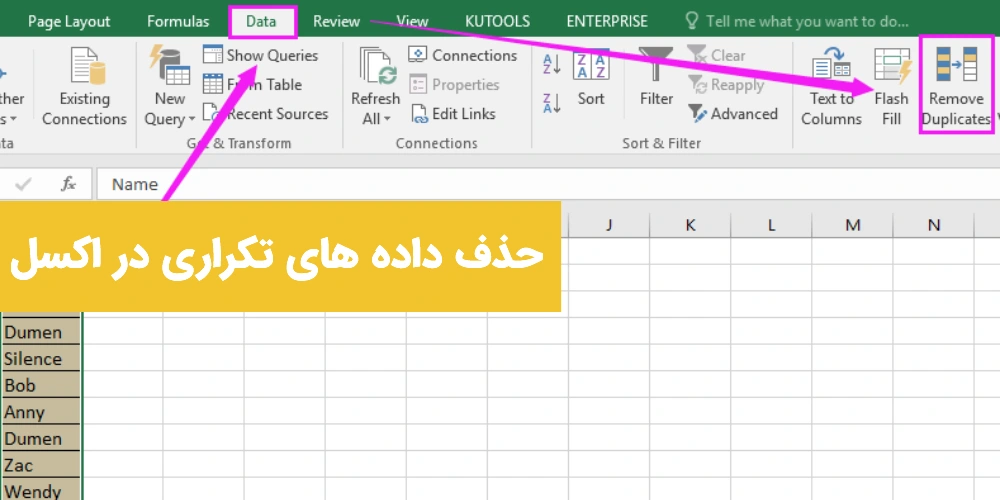
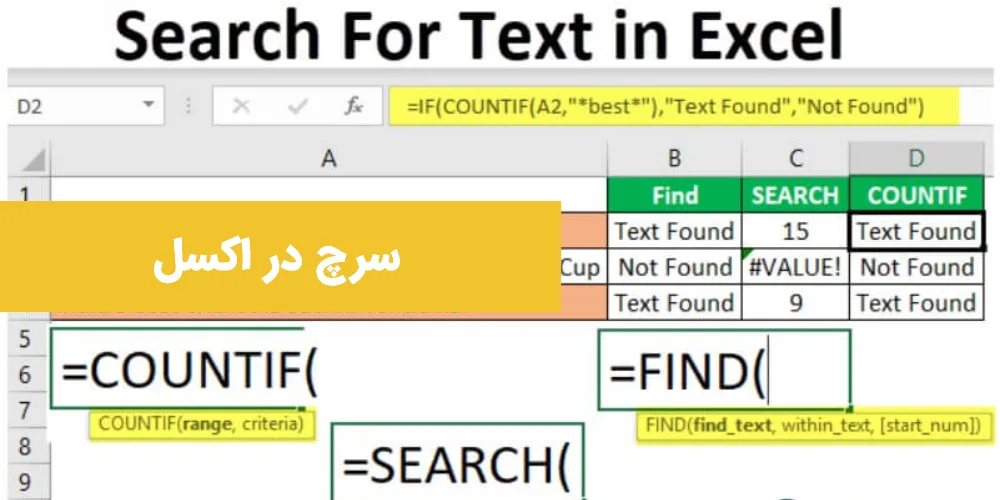
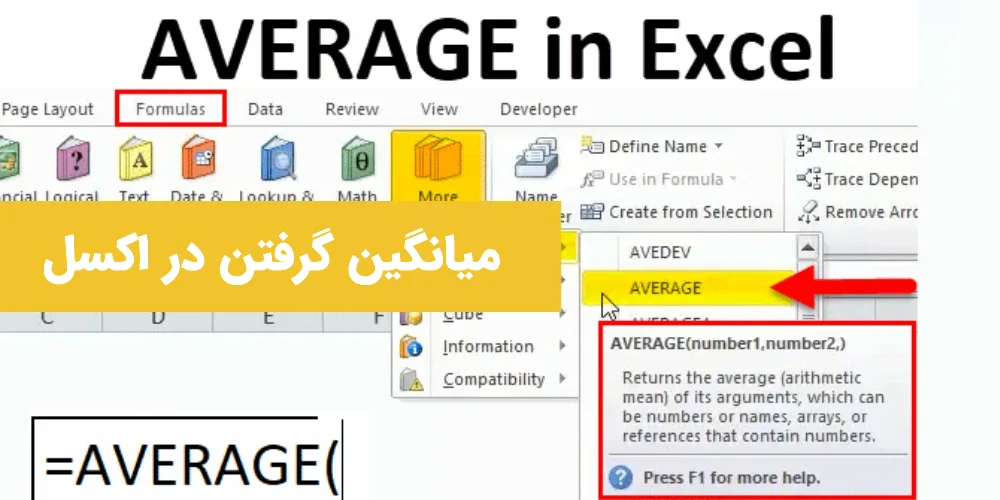
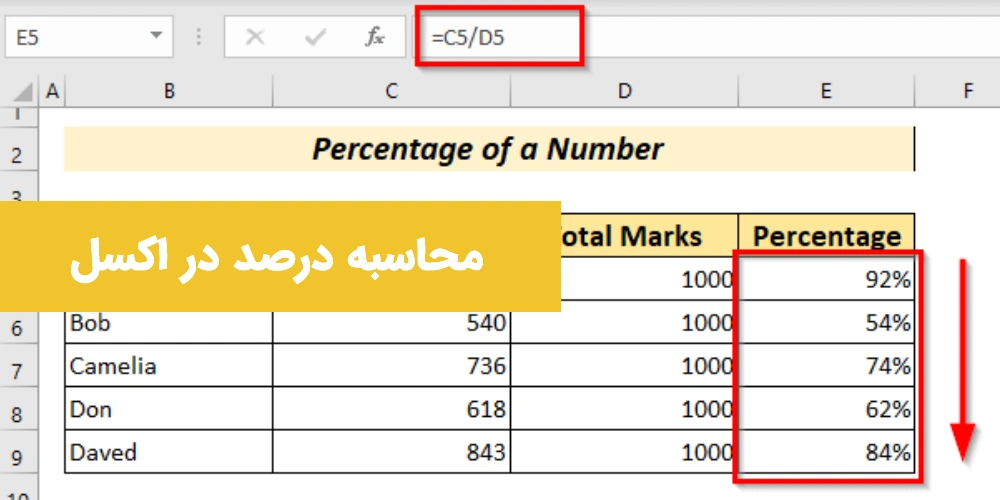



برای ارسال نظر لطفا وارد شوید