سلام دوستان.
در این آموزش اقدام به معرفی راهکار هایی برای برگرداندن نوار ابزار فتوشاپ برای شما عزیزان می کنیم.
ممکنه برای شما هم پیش اومده باشه که خیلی اتفاقی دستتون خورده باشه و نوار ابزار فتوشاپ برای شما از صفحه حذف شده باشد. یا این که می خواهید برای خلوت تر کردن صفحه پروژه خوتون برخی از این نوار های ابزار را به صورت دستی غیر فعال کنید.
در این آموزش ما می ریم سراغ نحوه فعال و غیر فعال کردن نوار ابزار فتوشاپ و به شما یاد می دیم که چگونه اقدام به برگرداندن نوار ابزار فتوشاپ به صورت دلخواه و یا حذف آن می کنیم.
برگرداندن ابزار فتوشاپ
برای برگرداندن نوار ابزار فتوشاپ حذف شده در فتوشاپ می توانید به راحتی با تنها با چند کلیک اقدام به بازگرداندن آن ها نمایید.
باید بدانید که فتوشاپ نوار ابزار های مختلفی داره که در تصویر زیر می تونید بخش هایی از اون رو ببینید. قبل از این که آموزش رو شروع کنیم بیایید یک نگاه به بخش های مختلف نرم افزار فتوشاپ بیندازیم و با بخش های مختلف ابزار های اون آشنا شویم.
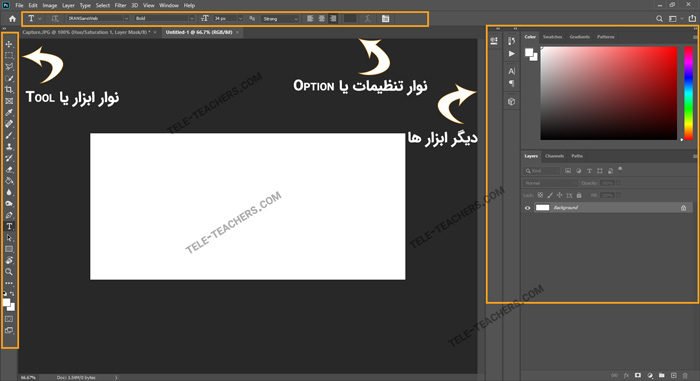
خب حالا اگر هرکدام از بخش هایی که معرفی شد از بین رفته و شما می خواهید آن را بر گردانید می توانید وارد تب window شوید.
برای برگرداندن نوار ابزار می توانید روی گزینه Tools کلید کنید تان نوار ابزار فتوشاپ برگردد.
همچنین برای نوار تنظیمات می توانید از همان تب window گزینه Options را بزنید تا نوار خصوصیات یا تنظیمات مربوط به ابزار های فتوشاپ بازگردد.
برای انجام این کار ها به تصویر زیر دقت فرمایید.
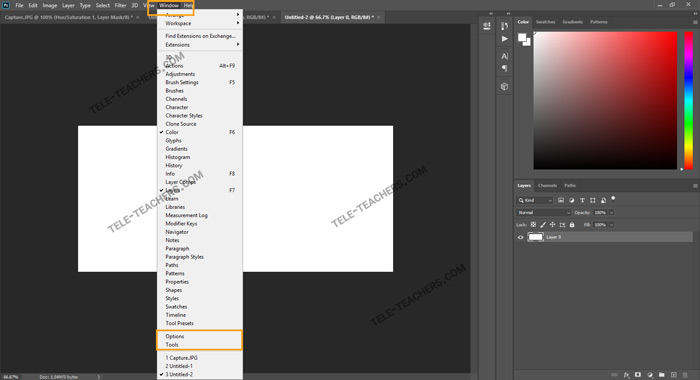
دقت کنید که با زدن گزینه های مشخص شده در تصویر بالا نوار ابزار و نوار خصوصیات شما باز می گردد. علاوه بر آن می توانید با دوباره کلید کردن روی موارد ذکر شده اقدام به غیر فعال نمودن نوار ابزار فتوشاپ نمایید.
همچنین باید بدانید دیگر آیتم های داخل تب window مربوط به آیتم های داخل بخش سمت راست با نام دیگر ابزار ها داخل تصویر اول می باشد که می توانید با زدن تیک های مختلف آن نتایح حاصل شده در آن ها مشاهده نمایید.
باید بدانید که اگر ابزار های شما در فتوشاپ محدود شده است می توانید با انجام مراحل زیر این موارد را نیز درست نمایید.
ابتدا وارد تب window شوید و از بخش Workspace روی گزینه Essentials کلید نمایید.
اگر میخواهید میزان توانایی های خود را در کار با نرم افزار فتوشاپ بسنجید و برای آزمون فنی و حرفه ای فتوشاپ و سایر آزمون های استخدامی آماده شوید میتوانید به صفحه آزمون آنلاین فتوشاپ فنی و حرفه ای مراجعه کرده و با انجام آزمون به نمونه سوالات با جواب فتوشاپ دسترسی یپدا کنید.
برگرداندن نوار ابزار در فتوشاپ در ورژن های قدیمی
شاید این سوال برای شما هم پیش آمده باشد که زمانی که نوار ابزار در فتوشاپ حذف می شود چگونه نوار ابزار را فعال کنیم و آن را به حالت اولیه بازگردانیم.
برای آوردن نوار ابزار در فتوشاپ ابتدا باید وارد منوی Window شوید و سپس گزینه Option را انتخابکنید و روی دکمه Tools کلیک کنید.
بعد از ان مشاهده خواهید کرد نوار ابزار برای شما فعال خواهد شد.
در صورتی که بخواهید این نوار ابزار را غیرفعال کنید باید همان مراحل فوق را طی کنید تا تیک گزینه Tool برداشته شود و نوار ابزار غیر فعال شود.
اگر از فتوشاپ با ورژن های قدیمی تر استفاده میکنید و این سوال برایتان پیش آمده که چگونه نوار ابزار فتوشاپ را برگردانیم، باید بدانید که راهی ساده برای بازگرداندن نوار ابزار در فتوشاپ در ورژن های قدیمی وجود دارد و آن هم فشار دادن کلیدهای ترکیبی ctrl+shift+alt است.
اگر جز آن دسته از افرادی هستید که از mac استفاده میکنید باید opt و shift و command را فشار دهید. بعد از آن برای شما پیامی نمایش داده می شود که باید گزینه yes را انتخاب کنید. سپس با باز و بسته کردن برنامه فتوشاپ نوار ابزار و مابقی بخش ها برای شما فعال می شود.
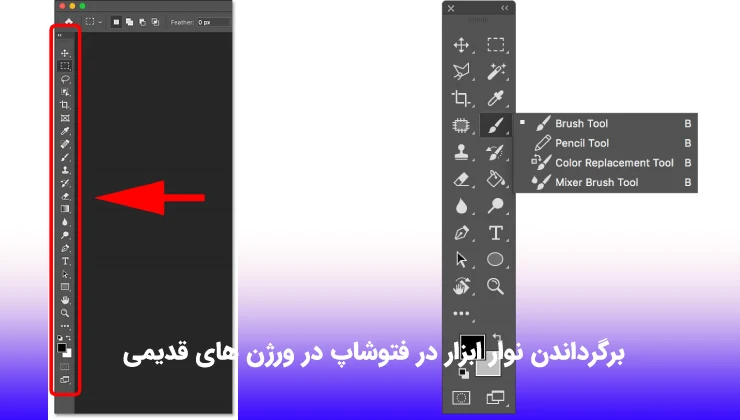
ریست نوار ابزار فتوشاپ
برای ریست کردن نوار منو می توانید وارد بخش Edit شده قسمت Preference را انتخاب کرده و روی گزینه General کلیک کنید.
اکنون برای شما صفحه ای باز خواهد شد که باید در بخش General روی Reset Preference on Quit کلیک کنید و سپس OK را بزنید.
در مرحله آخر باید برای اعمال شدن تغییرات از برنامه خارج شده و سپس وارد شوید تا بتوانید تغییرات را مشاهده کنید.
اگر از ورژن های قدیمی تر فتوشاپ استفاده می کنید برای ریست نوار ابزار فتوشاپ در ورژن های قدیمی کافیست کلیدهای Ctrl+Shift+Alt را همزمان با هم فشار داده تا پیامی برای شما نمایش داده شود. بعد از دیدن پیام گزینه yes را بزنید و مجدد از برنامه خارج شده و دوباره وارد شوید.
اگر میخواهید آموزش فتوشاپ را به صورت کابردی و اصولی یاد بگیرید و شرایط ثبت نام در کلاس حضوری را ندارید می توانید از آموزش های آنلاین کاربردی تل تیچرز استفاده کنید.
برای ریست کردن نوار آپشن در فتوشاپ می توانید در ابتدا یکی از ابزارهای موجود در نوار عمودی از جمله ابزار Crop را انتخاب کنید.
بعد از انتخاب ابزار موردنظر، این ابزار در نوار آپشن نشان داده میشود.
برای برگرداندن نوار ابزار در فتوشاپ باید در ویندوز راست کلیک کرده و در مک Control+Click را باهم فشار دهید.
در مرحله بعد برای ریست کردن این ابزار Reset Tool را انتخاب کرده و برای تنظیم مجدد همه ابزارها روی قسمت Reset All Tools کلیک کنید.
در این قسمت برای شما صفحه ای باز خواهد شد که باید ok را بزنید و در آخر نوار آپشن برای شما ریست خواهد شد.
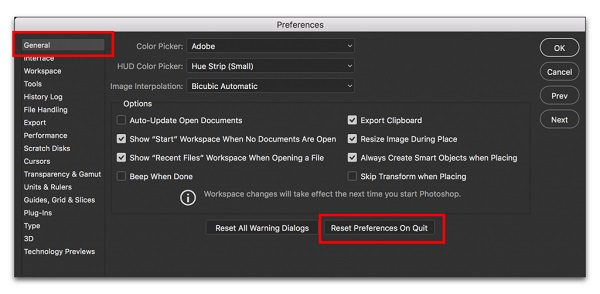
نوار ابزار فتوشاپ حذف شده چیکار کنیم
زمانی که نوار ابزار فتوشاپ حذف می شود اولین سوالی که به ذهنمان می رسد این است که چگونه نوار ابزار را فعال کنیم؟ برای آوردن نوار ابزار در فتوشاپ روش های متفاوتی وجود دارد که یکی از ساده ترین روش ها این است که وارد قسمت Window شده و از قسمت options گزینه Tools را انتخاب کنید.
سپس با انجام این مراحل نوار ابزار برای شما فعال خواهد شد. در زیز منوی window شما می توانید انواع مختلفی از ابزارها را مشاهده کنید که بسیار کاربردی هستند.
بطور مثال یکی از مهم ترین پالتی که در قسمت window وجود دارد پالت Layers می باشد. این قسمت تمام پروژه های شما را طبقه بندی کرده و باعث می شود که شما به راحتی بتوانید خروجی هر کدام از کارها و پروژه هایتان را ببینید.
از دیگر ابزارهای مهم در این قسمت می توان به ابزار Tools bar اشاره کرد. این نوار به شما امکان استفاده از ابزارهایی مانند براش، رنگ، انتخاب و… را می دهد. در این میان شما می توانید با اضافه کردن نوار options bar از آپشن های بیشتری که در اختیار شما قرار می دهد استفاده کنید.
آموزش نوار ابزار فتوشاپ یک اموزش کاملا کاربردی است که نیاز به دانش و مهارت کافی در این زمینه دارد. اگر می خواهید فتوشاپ را بطور حرفه ای یاد بگیرید و از این طریق وارد بازار کار شوید و درآمد کسب کنید به شما پیشنهاد میکنیم به آموزشگاه آنلاین تل تیچرز مراجعه کنید.
این آموزشگاه آنلاین با بهترین اساتید فتوشاپ را به شیوه ای کاملا نوین و بطور کاربردی و اصولی به شما عزیزان آموزش خواهد داد.
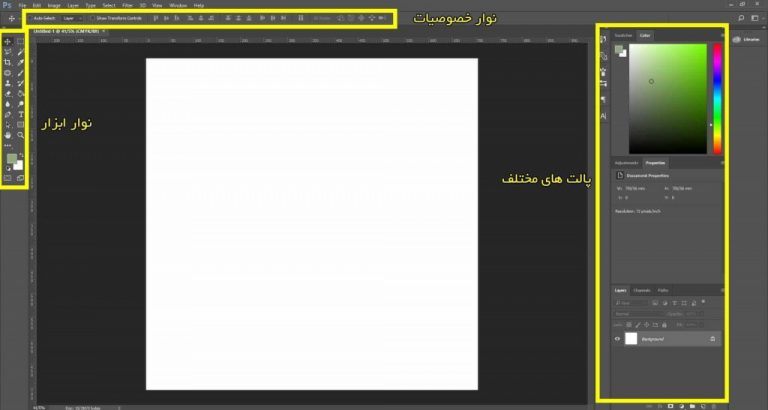
غیر فعال کردن نوار ابزار فتوشاپ
نحوه فعال یا غیر فعال کردن نوار ابزار در فتوشاپ بسیار ساده می باشد. در این نرم افزار کاربردی و محبوب نوارها و آپشن های زیادی وجود دارد که شما می توانید به صورت دلخواه آن ها را فعال یا غیر فعال کنید.
فرقی نمیکند برای برگرداندن نوار ابزار در فتوشاپ یا غیرفعال کردن این نوار ابزارهای کاربردی باید مراحل زیر را طی کنید.
در ابتدا برنامه را بازکنید و روی قسمت window در نوار بالای صفحه کلیک کنید.
یک پنجره برای شما باز می شود که برای فعال کردن نوار ابزارها باید گزینه Tools را انتخاب کنید. در این صورت نوار ابزار برای شما فعال خواهد شد. در صورتی که بخواهید این نوار ابزار راغیر فعال کنید فقط کافیست همین مراحل را طی کنید و نیتجه را ببینید.
اگر ابزارهای شما محدود هستند و تعدادی از آن ها به شما نمایش داده نمی شود فقط کافیست روی windows کلیک کرده و از قسمت workspace گزینه Essential را انتخاب کنید.
تنظیمات نوار ابزار در فتوشاپ
یکی از مواردی که در تنظیمات فتوشاپ میتوان به آن اشاره کرد این است که چگونه نوار ابزار را فعال کنیم یا چگونه نوار ابزار و تنظیمات ابزار فتوشاپ را به حالت اولیه یا پیش فرض بازگردانیم؟
برای آوردن نوار ابزار در فتوشاپ لازم است ابتدا یک ابزار را پیش فرض بطور مثال ابزار Move که به صورت پیش فرض در خانه ابزار قرار دارد را انتخاب کنید.
در قدم بعد باید گزینه Reset All Tools را در نوار آپشن انتخاب کنید.
این آیکون با توجه به ابزاری که انتخاب میکنید ممکن است متفاوت باشد.
روی آیکن کلیک راست کنید و گزینه Reset All Tools را انتخاب کنید. سپس روی دکمه ok کلیک کنید. اینجا کار تمام است حال می توانید ببینید که نوار ابزار به حالت اولیه و پیش فرض خود بازگشته است.
یکی دیگر از تنظیمات مهم دیگر در فتوشاپ که نباید نادیده گرفته شود، شخصی سازی نوار ابزار میباشد. برای این کار می توانید وارد تب Edit شده و قسمت Tools bar را انتخابکنید یا اینکه در پانل Tool گزینه Edit Toolbar را انتخاب کنید.
با انتخاب گزینه Edit Toolbar میتوانید هر ابزاری را به دلخواه مخفی کرده یا ترتیب قرار گیری ابزارک ها را به دلخواه تغییر دهید.
حتی این گزینه این امکان را به شما می دهد که بتوانید ابزارک ها را در گروه مورد نظرتان به صورت دلخواه تفکیک کنید.
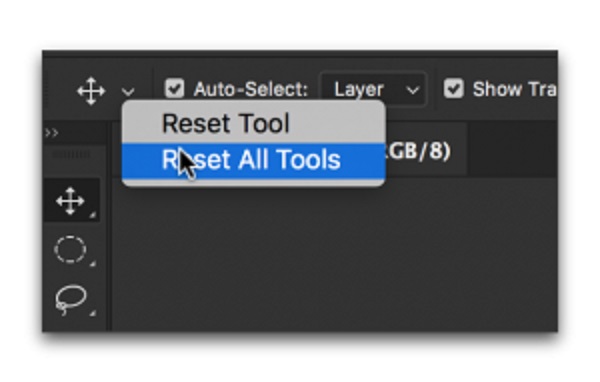
نوار ابزار فتوشاپ کجاست
شما می توانید نوار ابزار را در قسمت چپ صفحه فتوشاپ مشاهده کنید. اگر بخواهید نوار ابزار را از حالت یک ستونی به حالت دو ستونی تغییر دهید می توانید روی دو نوک پیکان بالایی سمت چپ نوار ابزار در فتوشاپ کلیک کنید تا این اتفاق اعمال شود.
در قسمت بالایی نوار فتوشاپ ابزارهایی برای حرکت و جابجایی وجود دارد. در قسمت پایین تر شما ابزاری مشاهده خواهید کرد که مخصوص برش دادن و قطعه قطعه کردن به اندازه دلخواه میباشد.
در قسمت زیرین آن ها ابزار اندازه گیری یا سنجش وجود دارد و در پایین تر هم ابزارهای کاربردی برای رتوش و رنگ آمیزی وجود دارد.
بعد از آن ابزارهایی برای کشیدن اشکال مختلف در اختیار شما قراره داده شده است.
و در آخر هم ابزارهایی برای جهت یابی و دسترسی قرار گرفته است.
ابزارهایی در نوار ابزار وجود دارد که شاید در حالت پیش فرض قابل مشاهده نیستند و شما باید آن ها را فعال کنید. برای باز شدن یا فعال کردن آن ها میتوانید بر روی هر ابزار کلیک راست کنید؛ سپس برای شما منویی باز می شود که می توانید گزینه دلخواه را انتخاب کنید.
چگونه نوار ابزار سمت چپ فتوشاپ را فعال کنیم
اگر هنوز پاسخ این سوال را نگرفته اید که چگونه نوار ابزار را فعال کنیم باید بدانید که زمانی که وارد محیط فتوشاپ می شویم یکی از اقدامات مهم و ضروری که باید انجام دهیم فعال کردن یا غیرفعال کردن ابزارهایی است که میتوانند به ما کمک کنند.
همانطور که می دانید در سمت راست پالت های کاربردی مانند پالت رنگ و Layer وجود دارد و در سمت چپ نوار ابزار وجود دارد که هر کدام کارایی خاص خود را دارد و در قسمت نوار بالایی خصوصیات این ابزارها قرار گرفته است.
حال حذف یا اضافه کردن همه این قسمت ها مربوط به منو window می شود. در تب window انواعی از پالت ها را مشاهده خواهید کرد که Layer یکی از مهم ترین پالت ها میباشد. چرا که در محیط فتوشاپ همه کارها به صورت لایه لایه است و این پالت به شما امکان لایه بندی شدن پروژه ها را به شما می دهد و شما می توانید در هر لایه خروجی کار را ببینید.
برای آوردن نوار ابزار فتوشاپ گزینه Tools به شما این امکان را می دهد که در صورت دلخواه جعبه ابزار را حذف یا فعال کنید.
گزینه Options به شما این امکان را می دهد که در صورت نیاز نوار قسمت بالای صفحه فتوشاپ را حذف یا فعال کنید.
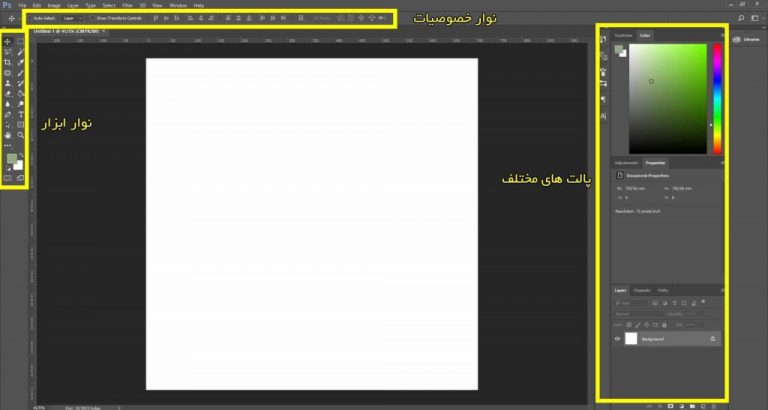
سوالات متداول
چگونه نوار ابزار فتوشاپ را برگردانیم؟
همانطور که در مقاله به طور کامل توضیح دادیم در قسمت بالای صفحه در منوی window گزینه به نام Tools وجود دارد که به شما این امکان را می دهد به صورت دلخواه نوار ابزار را فعال یا غیرفعال کنید.
برای برگرداندن نوار ابزارهای فتوشاپ در ورژن های قدیمی چه باید کرد؟
یکی از ساده ترین روش ها برای انجام این کار فشار دادن کلیدهای ترکیبی ctrl+shift+alt می باشد اما در صورتی که از mac استفاده می کنید این روش متفاوت است که در مقاله در این مورد به طور کامل توضیح داده ایم.
همچنین بخوانید:
مقالات مرتبط
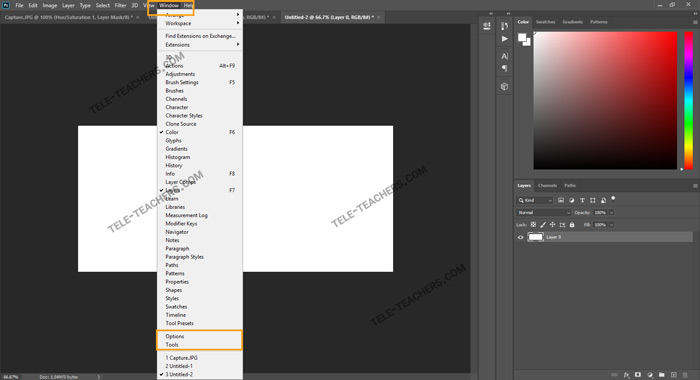
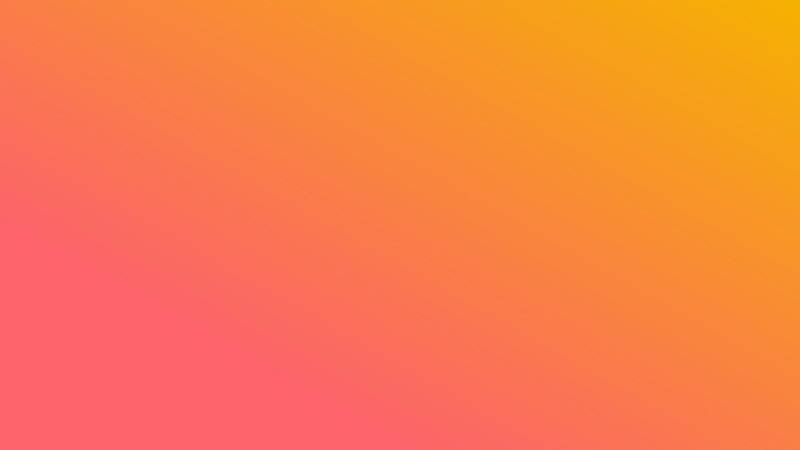


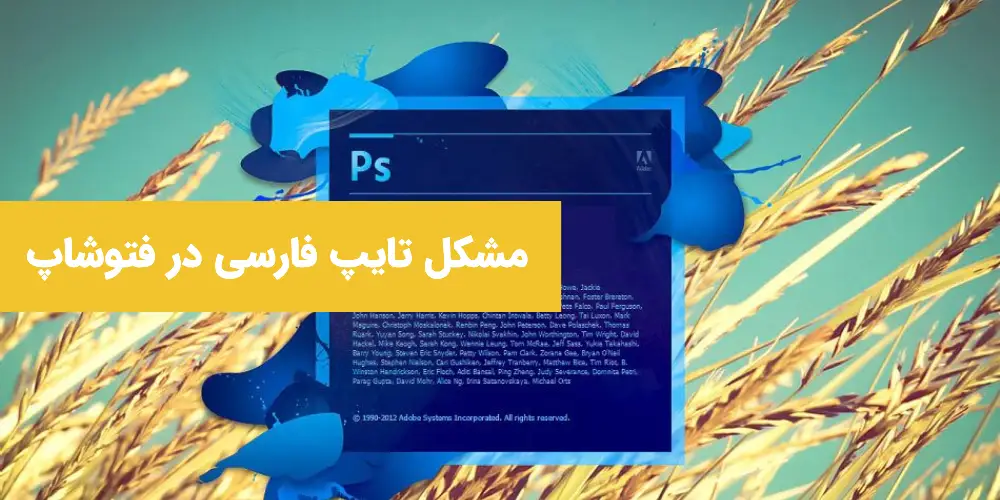



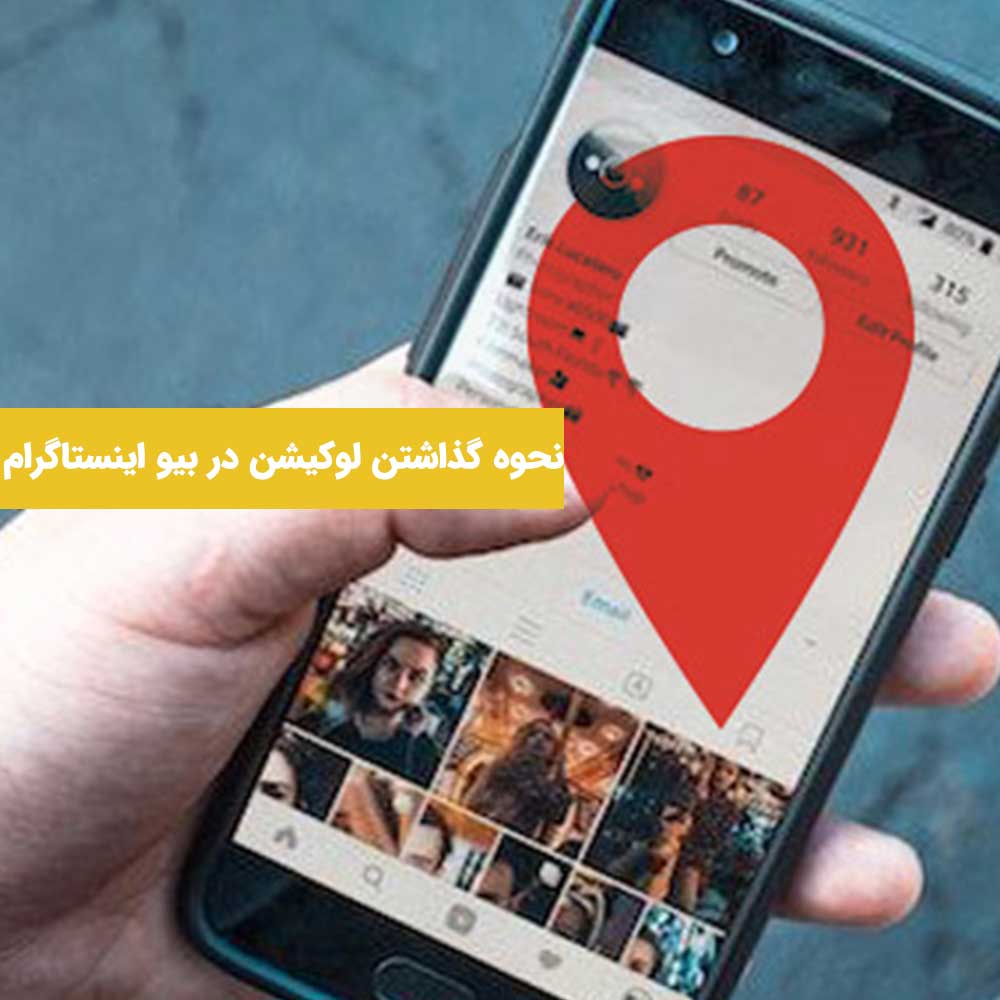





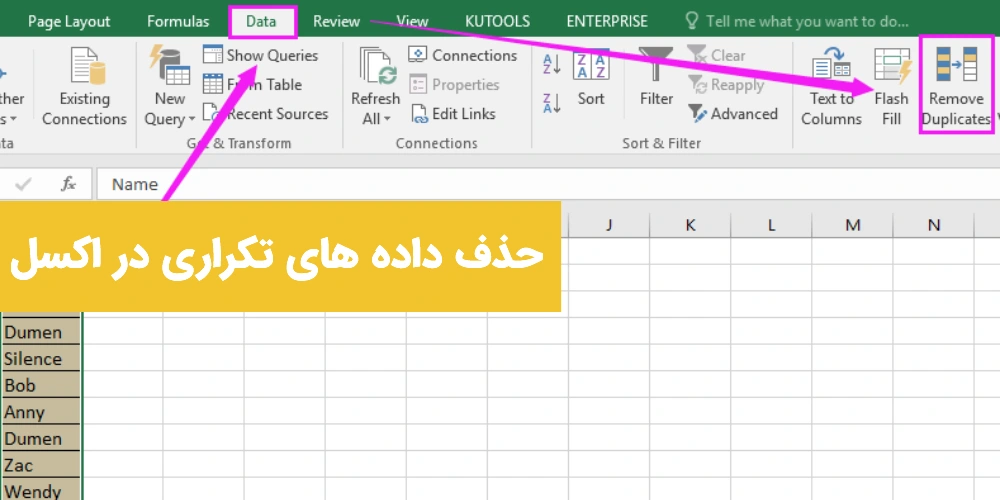
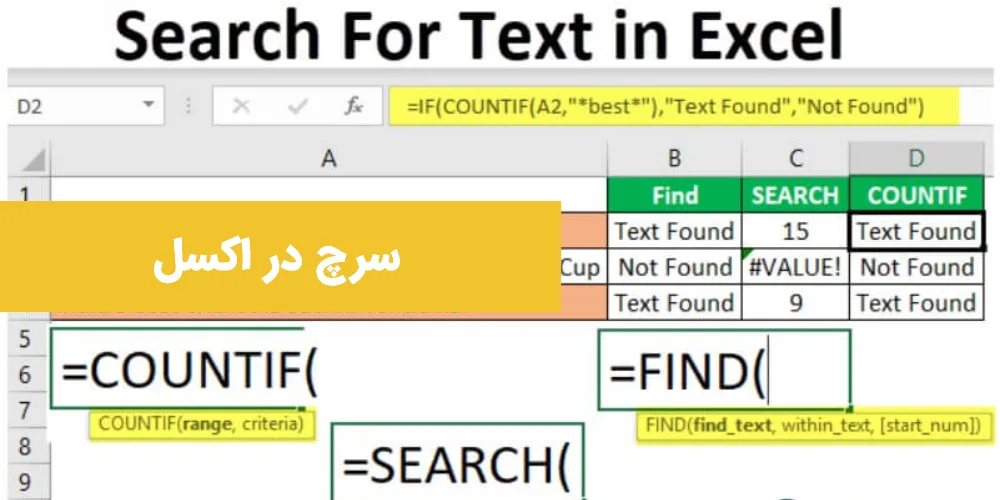
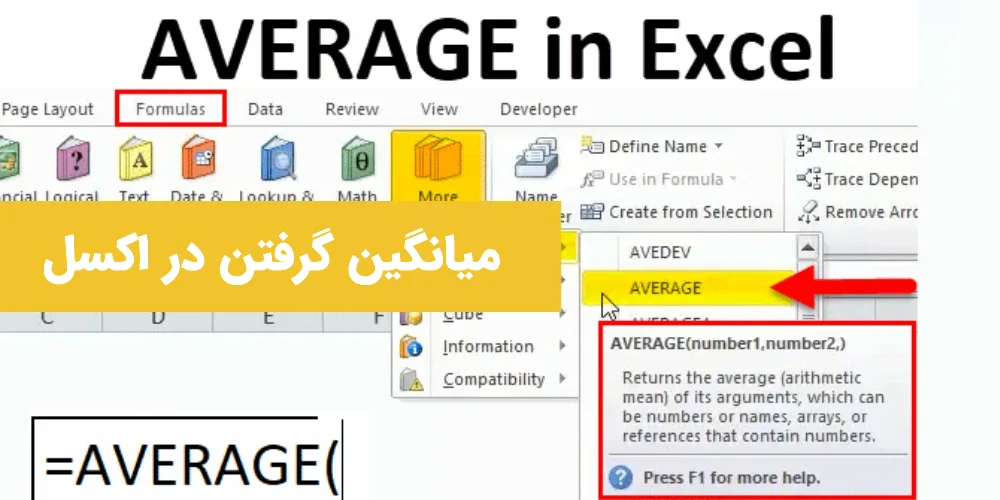
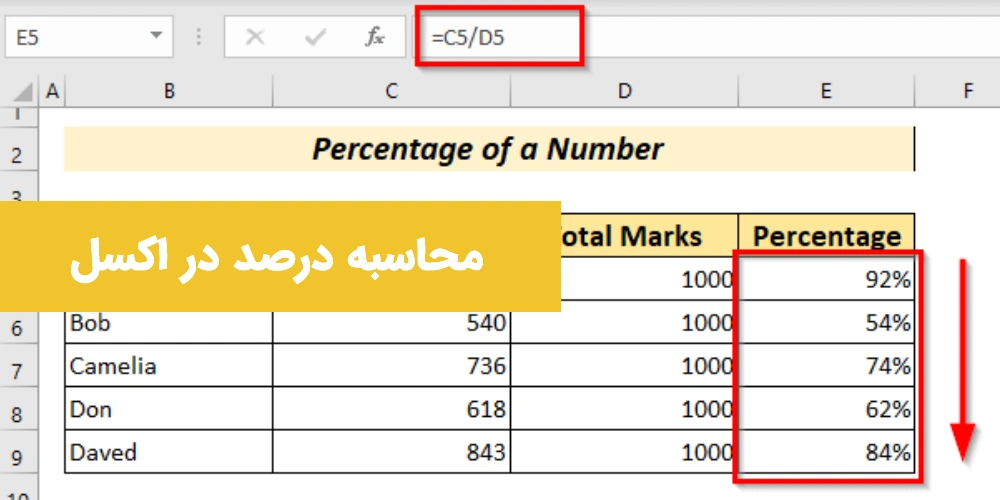

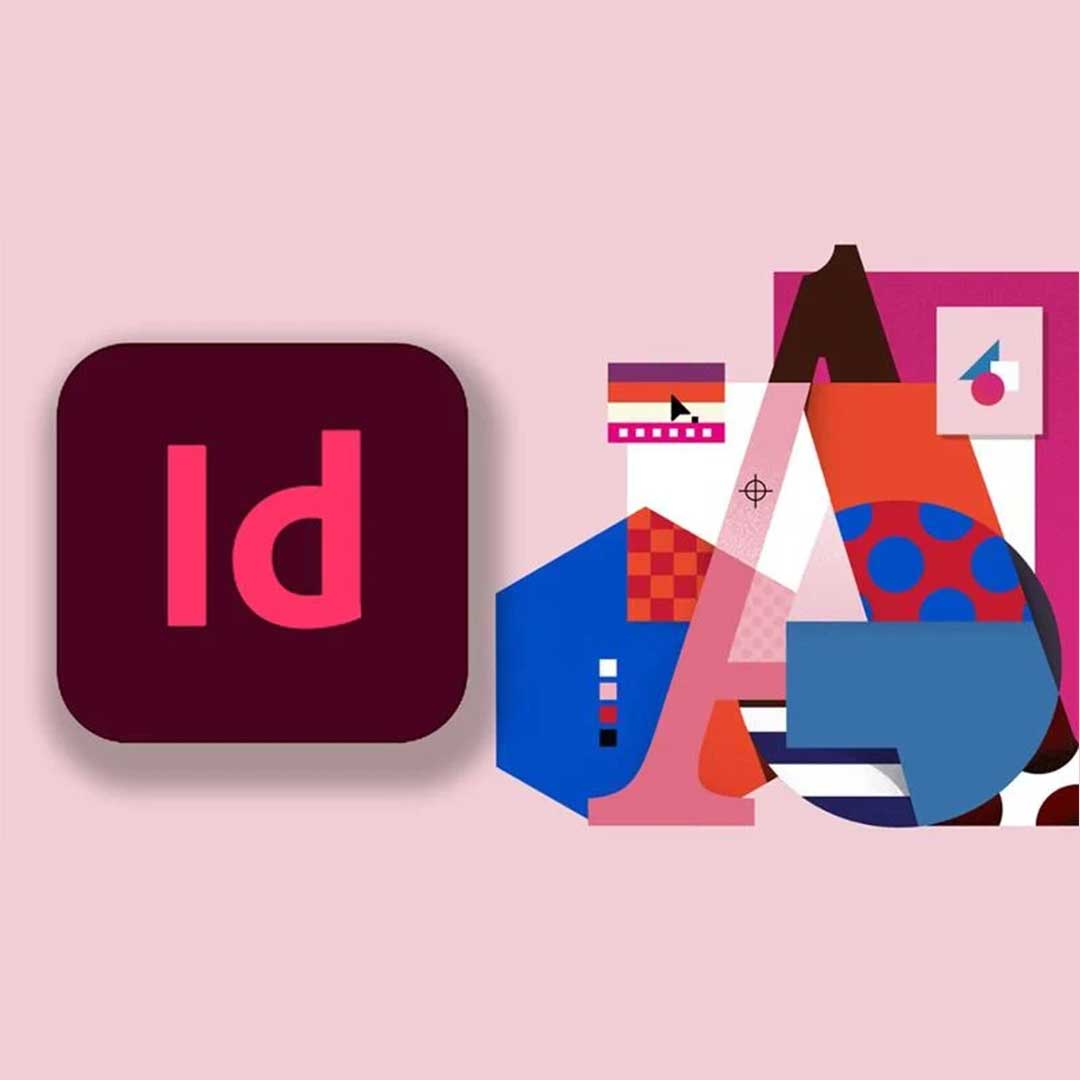


برای ارسال نظر لطفا وارد شوید